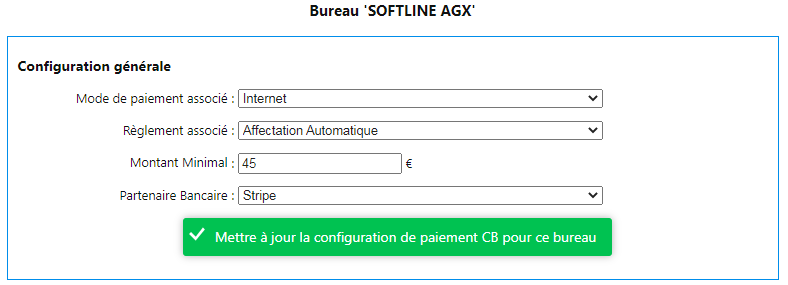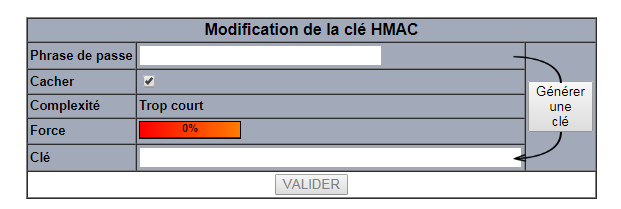Sarool : Différence entre versions
(Complément Paybox) |
|||
| Ligne 88 : | Ligne 88 : | ||
[[Image:PayboxAccueil.png]] | [[Image:PayboxAccueil.png]] | ||
| + | |||
| Ligne 94 : | Ligne 95 : | ||
[[Image:PayboxInformations.png]] | [[Image:PayboxInformations.png]] | ||
| + | |||
====2ème étape : La Clé d'authentification==== | ====2ème étape : La Clé d'authentification==== | ||
| − | Pour terminer, toujours sur la même page d'Informations de votre compte Paybox se trouve un encadré | + | Pour terminer, toujours sur la même page d'Informations de votre compte Paybox se trouve un encadré. |
| + | |||
| + | |||
[[Image:PayboxClé.png]] | [[Image:PayboxClé.png]] | ||
| + | |||
| + | Dans cet encadré : | ||
| + | # Ecrivez une phrase comportant des majuscules, des minuscules, des chiffres et des caractères spéciaux. (cette phrase ne sera pas à retenir elle ne sert qu'à créer la clé) | ||
| + | # Cliquez ensuite sur "Générer une clé" | ||
| + | # Copiez/Collez l'intégralité de la clé qui apparaît dans Harmobil dans "Nouvelle clé authentification" et "Répéter la clé d'authentification" | ||
| + | # Validez sur votre Compte Paybox et Harmobil les réglages | ||
Version du 19 décembre 2018 à 10:28
Sommaire
Paiement en ligne avec Sarool et Harmobil'
Réglages généraux
Les réglages communs pour le paiement en ligne se trouvent sur Harmobil :
- Cliquez sur l’engrenage des Réglages en haut à droite
- Déroulez la partie « Sarool (Espace et Applis élèves) »
- Cliquez sur « Gérer » devant « Paiement CB en ligne » (réglage n°2-1-1)
Voici le détail de ces réglages :
- "Mode de paiement associé" : Permet de définir le mode de paiement qui apparaîtra lors d'un paiement en ligne sur la Fiche Compte de l'élève.
- "Règlement associé" : Permet de fixer un libellé pour les paiements, nous vous conseillons de garder "Affectation automatique" si vous l'utilisez déjà
- "Montant minimal" : Permet de définir le montant minimal pour que le paiement en ligne soit accessible
- "Partenaire Bancaire" : Suivant l'offre prise, choisir entre HiPay ou Paybox.
Réglages HiPay
Paramétrage sur Harmobil’
- Cliquez sur l’engrenage des Réglages en haut à droite
- Déroulez la partie « Sarool (Espace et Applis élèves) »
- Cliquez sur « Gérer » devant « Paiement CB en ligne » (réglage n°2-1-1)
- La mise en relation avec HiPay s’effectue sur cette page, dans le deuxième encadré, cliquez sur l’onglet HiPay, vous avez alors cette fenêtre qui s’affiche.
La connexion avec HiPay nécessite seulement 3 informations :
- l’identifiant API,
- le mot de passe API,
- le N° de site web.
Depuis votre compte HiPay
1er étape : L’identifiant API et le mot de passe API
- Une fois connecté sur votre compte HiPay, dans le menu de gauche cliquez sur Outils
- Dans la page qui s’affiche, vont apparaître dans l’encadré Intégration « Identifiants API » :
Le « Login » que vous devez copier/coller sur Harmobil’ dans « Identifiant API » Et juste en dessous, le mot de passe à copier/coller sur Harmobil’ dans « Nouveau mot de passe API » et « Répeter le mot de passe API »
2ème étape : Le « N° de site web »
1. Toujours depuis votre compte Hipay, cliquez dans le menu de gauche dans la rubrique « Produits » sur « Mes sites Web »
2. Dans la page qui s’affiche, en dessous de l’adresse https://sarool.fr, se trouve le numéro de site WEB juste après ID. (Si vous ne l'avez pas cliquez simplement sur Enregistrer un nouveau site Web)
3. Copier/coller ce numéro sur Harmobil dans « N° de site web »
4. Valider les réglages en cliquant dans Harmobil’ sur « Mettre à jour les informations HiPay pour ce bureau »
Réglages Paybox
Paramétrage sur Harmobil’
- Cliquez sur l’engrenage des Réglages en haut à droite
- Déroulez la partie « Sarool (Espace et Applis élèves) »
- Cliquez sur « Gérer » devant « Paiement CB en ligne » (réglage n°2-1-1)
- La mise en relation avec Paybox s’effectue sur cette page, dans le deuxième encadré, cliquez sur l’onglet Paybox, vous avez alors cette fenêtre qui s’affiche.
La connexion avec HiPay nécessite 4 informations :
- le PBX_SITE,
- le PBX_RANG,
- le PBX_IDENTIFIANT,
- la Clé d'authentification.
Depuis votre compte Paybox
1er étape : Le PBX_SITE/RANG/IDENTIFIANT
1. Depuis la page d'accueil de votre compte Paybox, cliquez sur Informations en haut à gauche.
2. S'affiche ensuite une page avec à l'intérieur, les informations de SITE, RANG et IDENTIFIANT qui sont à renseignés sur Harmobil
2ème étape : La Clé d'authentification
Pour terminer, toujours sur la même page d'Informations de votre compte Paybox se trouve un encadré.
Dans cet encadré :
- Ecrivez une phrase comportant des majuscules, des minuscules, des chiffres et des caractères spéciaux. (cette phrase ne sera pas à retenir elle ne sert qu'à créer la clé)
- Cliquez ensuite sur "Générer une clé"
- Copiez/Collez l'intégralité de la clé qui apparaît dans Harmobil dans "Nouvelle clé authentification" et "Répéter la clé d'authentification"
- Validez sur votre Compte Paybox et Harmobil les réglages