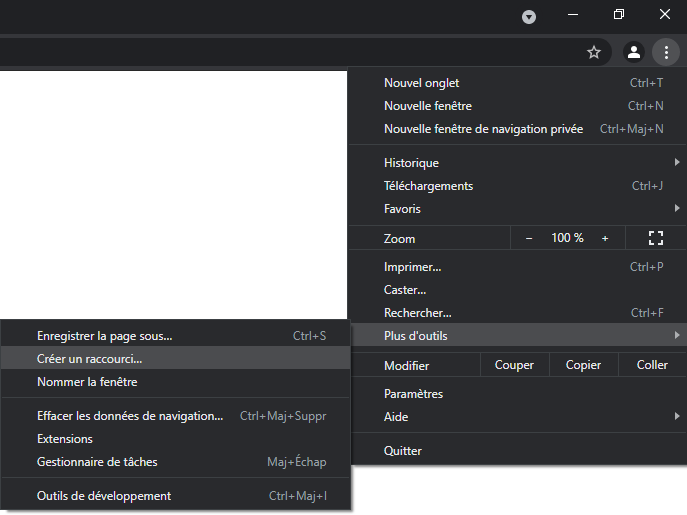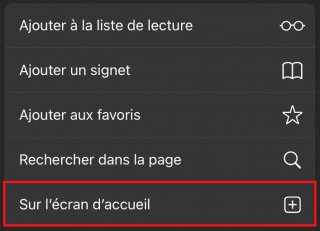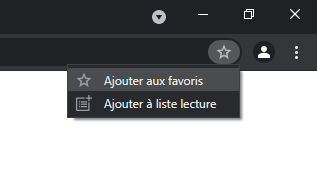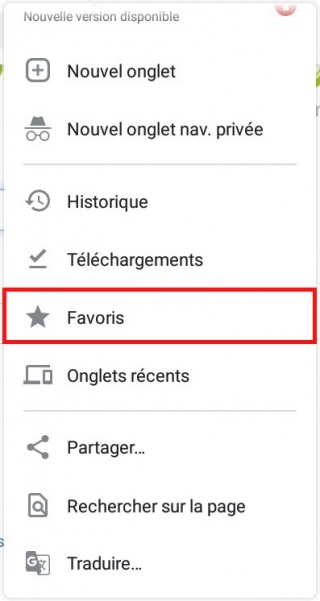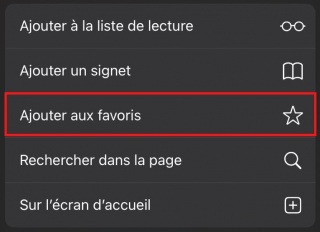Premiers réglages
Vous venez d'arriver sur HarMobil' et vous souhaitez découvrir la solution ?
Voici les premiers réglages à mettre en place sur HM
Note : Ces réglages d’installation sont les plus généraux et les plus indispensables mais sont loin d’être les seuls utiles et essentiels à l’utilisation optimale du logiciel. Retrouvez les autres réglages D’HM dans l’article : Réglages
Informations importantes
Infos navigateur
Votre solution HarMobil' est optimisée pour le navigateur Internet Google Chrome. Si ce n'est pas déjà fait, nous vous recommandons de l'installer dès à présent.
Raccourci
Nous vous proposons de créer votre raccourci HarMobil' sur le bureau de la façon suivante :
Voici quelques astuces pour ajouter un raccourci directement sur votre bureau.
Depuis votre ordinateur sous Windows
- 1. Positionnez-vous sur la page de connexion de votre solution HarMobil' à l'adresse https://www.harmobil.fr/ ;
- 2. Cliquez en haut à droite sur les trois petits points alignés à verticale ;
- 3. Cliquez ensuite sur Plus d'outils puis Créer un raccourci... ;
- 4. Choisissez le nom que vous souhaitez attribuer à votre raccourci puis cliquez sur le bouton Créer ;
- 5. Jetez un œil au bureau de votre ordinateur. ;)
Depuis votre téléphone sous Android
- 1. Positionnez-vous sur la page de connexion de votre solution HarMobil' à l'adresse https://www.harmobil.fr/ ;
- 2. Tapez sur les trois petits points alignés à la verticale en haut à droite ;
- 3. Tapez ensuite sur En cours....
Depuis votre iPhone
- 1. Positionnez-vous sur la page de connexion de votre solution HarMobil' à l'adresse https://www.harmobil.fr/ ;
- 2. Appuyez ensuite sur le bouton avec une flèche qui se dirige vers le haut ;
- 3. Tapez sur Sur l'écran d'accueil ;
- 4. Modifiez le nom si nécessaire puis tapez sur Ajouter en haut à droite.
- Sur le bureau, par un clic droit, choisir Nouveau\Raccourci puis saisir https://www.harmobil.fr - Vous pouvez également créer un 2ème raccourci dans votre navigateur, en cliquant sur l'étoile au bout de la barre d'adresse.
Assist install
A la première ouverture d’HM sur le compte Gérant/ admin, l’assistant d’installation vous permet de mettre en place des réglages. Retrouvez l’assistant d’installation depuis la page d’accueil dans Aide puis Assist’install.
Se connecter
Retrouvez vos identifiants dans le mail d'activation
Lien vers l'aide à la connexion ?
Mettre warning sur la sécurité du poste etc
Modifier votre mot de passe
Pour y accéder, dans les réglages généraux (premier onglet), à la ligne 1-1-1 Réglages utilisateur, cliquez sur Gérer. Ce réglage vous permet de changer le courriel associé au compte ainsi que de modifier le mot de passe associé au compte.
Les réglages de vos bureaux
Dans les réglages généraux à nouveau, à la ligne 1-2-1 Bureaux, cliquez sur Gérer. Ce réglage vous permet de modifier toutes les informations relatives au bureau : Numéros d’agrément, TVA intracommunautaire, préfixe du mail, etc. Note : Certaines modifs ne se font qu’après être passé par AGX donc 72h max
Les réglages de vos moniteurs
Toujours dans les réglages généraux, ligne1-3-1 Moniteurs, Gérer. Vous permet de modifier les noms et prénoms des moniteurs, leurs n° autorisation et gérer lesquels d’entre eux ont une colonne dans le planning. Ceux qui apparaitront au planning sont ceux qui possèdent une clé bleue. Au besoin, vous pouvez gérer le nombre de clé/de colonnes depuis Ma config dans Utilisateurs
Les réglages de vos permis
Réglages généraux (encore) : ligne 1-4-1 Permis, cliquez sur Gérer. Vous permet de gérer les permis enseignés, ou non, dans votre auto ecole. Les permis avec une étoile sont ceux enseignés dans l’AE. Tous les autres sont néanmoins nécessaires et affiché dans la liste des permis déjà obtenus des élèves (par exemple) Vous pouvez ajouter un autre permis à la liste avec le + blanc. Pour modifier un permis, son nom ou la couleur associée, cliquez sur le bouton de modification en bout de ligne.
Les réglages de l'ANTS=
Réglage de la fiche identité (2ème onglet) , ligne 4-1-1 ANTS, cliquez sur Gérer. Renseigner vos identifiant et mdp puis cliquez sur la coche verte Un message apparait pour vous informer que la passerelle fonctionne correctement
Les réglages du planning
Dans les réglages du planning (4ème onglet) , ligne 1-3-1 Affichage : Horaires, Nb de jour, Nb de moniteurs…. Vous pouvez modifier à votre convenance les heures de début, de fin de journée, les heures de repas (grisées sur le planning), le nombre de moniteurs affichés, etc.
==Astuces pour gagner du temps== ou Les astuces de votre conseiller AGX ?
Ajouter HarMobil' à vos favoris
Depuis votre ordinateur
- 1. Positionnez-vous sur la page de connexion de votre solution HarMobil' à l'adresse https://www.harmobil.fr/ ;
- 2. Cliquez en haut à droite sur la petite étoile dans la barre d'adresse ;
- 2. Choisissez le nom que vous souhaitez attribuer à votre favori puis cliquez sur le bouton OK.
Depuis votre téléphone sous Android
- 1. Positionnez-vous sur la page de connexion de votre solution HarMobil' à l'adresse https://www.harmobil.fr/ ;
- 2. Tapez sur les trois petits points alignés à la verticale en haut à droite de votre écran ;
- 3. Tapez ensuite sur Favoris dans le menu qui apparaît.
Depuis votre iPhone
- 1. Positionnez-vous sur la page de connexion de votre solution HarMobil' à l'adresse https://www.harmobil.fr/ ;
- 2. Appuyez ensuite sur le bouton avec une flèche qui se dirige vers le haut ;
- 3. Tapez sur Ajouter aux favoris.
- 4. Modifiez le nom si nécessaire puis tapez sur Enregistrer en haut à droite.
Vous le retrouverez ainsi sur la page « nouvel onglet » de votre iPhone.