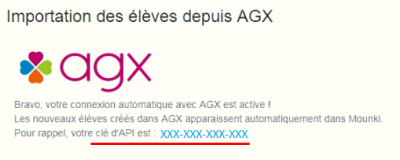Passerelle AGX-MOUNKI : Différence entre versions
m |
m |
||
| Ligne 6 : | Ligne 6 : | ||
De quoi vous faire gagner beaucoup de temps ;)<br /> | De quoi vous faire gagner beaucoup de temps ;)<br /> | ||
| − | ==Activer | + | ==Activer votre passerelle== |
Profitez-en sans plus attendre en l'activant directement depuis HarMobil' ! | Profitez-en sans plus attendre en l'activant directement depuis HarMobil' ! | ||
| Ligne 21 : | Ligne 21 : | ||
Vous pouvez ensuite finaliser en validant la commande, '''l'activation est instantanée''' ! | Vous pouvez ensuite finaliser en validant la commande, '''l'activation est instantanée''' ! | ||
| − | ==Régler | + | ==Régler votre passerelle== |
===Depuis le Cockpit Mounki®=== | ===Depuis le Cockpit Mounki®=== | ||
| Ligne 38 : | Ligne 38 : | ||
Une fois la clé copiée depuis Mounki®, il faut à présent vous rendre sur HarMobil'. | Une fois la clé copiée depuis Mounki®, il faut à présent vous rendre sur HarMobil'. | ||
| − | Depuis la '''Fiche | + | Depuis la '''Fiche Élève''', cliquez sur [[Fichier:Roue crantée.png|25px]] en haut à droite des réglages. |
Vous trouverez deux réglages au bas de la page : | Vous trouverez deux réglages au bas de la page : | ||
| − | + | ====Ajouter mon fichier d'élèves HarMobil' sur Mounki==== | |
| − | |||
| − | |||
| − | |||
| − | |||
| − | + | *Première capture avec Mounki® ou dernière capture de plus de 5 ans | |
| − | ==Utiliser | + | Dans le réglage '''7-2-2 Mounki® : Dernière capture''', rentrez une date antérieure (01/01/2015 par exemple) afin que toutes les données de vos élèves soient transmises lors de l'initialisation. |
| + | |||
| + | Dans le réglage '''7-2-1 Mounki® : Clé d'API''', collez la clé d'API pour importer tous vos élèves. | ||
| + | |||
| + | ''Remarque : Lors de l'initialisation, la passerelle va donc importer votre fichier élève en une seule fois ;)'' | ||
| + | |||
| + | *Vous avez déjà profité des services de Mounki® et votre dernière capture date de moins de 5 ans ? | ||
| + | |||
| + | Allez simplement dans le réglage '''7-2-1 Mounki® : Clé d'API''' et collez la clé d'API pour mettre à jour les données de vos élèves. | ||
| + | |||
| + | ==Utiliser votre passerelle== | ||
L'utilisation est très simple : | L'utilisation est très simple : | ||
Version du 9 août 2022 à 10:40
La passerelle avec Mounki® permet de transférer vos élèves actifs d'Harmobil' vers Mounki®, de mettre à jour les informations clés de la fiche élève et d'archiver automatiquement les élèves sur les deux solutions.
De quoi vous faire gagner beaucoup de temps ;)
Activer votre passerelle
Profitez-en sans plus attendre en l'activant directement depuis HarMobil' !
- Depuis l'accès Administrateur (appelé aussi Gérant), connectez-vous à votre solution
- Depuis la page d'accueil, cliquez sur "Ma Config" à gauche
- Sous la rubrique Modules & Options, cliquez sur "+ Gérer..."
De là, vous pouvez activer ou désactiver les options du logiciel. Pour cela, cliquez simplement sur la case devant le logo Mounki® gris afin qu'il passe en bleu.
Vous pouvez ensuite finaliser en validant la commande, l'activation est instantanée !
Régler votre passerelle
Depuis le Cockpit Mounki®
Nous allons commencer par activer la passerelle depuis le Cockpit Mounki®.
1. Une fois votre compte Mounki® créé, rendez-vous sur votre Cockpit Mounki® par le lien reçu par mail
2. Allez dans la partie "Par connexion API" puis cliquez sur "AGX"
3. Sélectionnez ensuite la clé API puis copiez-la afin de continuer les réglages sur HarMobil'.
Sur Harmobil'
Une fois la clé copiée depuis Mounki®, il faut à présent vous rendre sur HarMobil'.
Depuis la Fiche Élève, cliquez sur ![]() en haut à droite des réglages.
en haut à droite des réglages.
Vous trouverez deux réglages au bas de la page :
Ajouter mon fichier d'élèves HarMobil' sur Mounki
- Première capture avec Mounki® ou dernière capture de plus de 5 ans
Dans le réglage 7-2-2 Mounki® : Dernière capture, rentrez une date antérieure (01/01/2015 par exemple) afin que toutes les données de vos élèves soient transmises lors de l'initialisation.
Dans le réglage 7-2-1 Mounki® : Clé d'API, collez la clé d'API pour importer tous vos élèves.
Remarque : Lors de l'initialisation, la passerelle va donc importer votre fichier élève en une seule fois ;)
- Vous avez déjà profité des services de Mounki® et votre dernière capture date de moins de 5 ans ?
Allez simplement dans le réglage 7-2-1 Mounki® : Clé d'API et collez la clé d'API pour mettre à jour les données de vos élèves.
Utiliser votre passerelle
L'utilisation est très simple :
- Depuis la Fiche Identité de l'élève concerné, à gauche, cliquez sur Passerelles puis Mounki®.
- Un message de confirmation apparaît au bout de quelques secondes vous indiquant la réussite de l'envoi.
Pour mettre à jour toutes les données de vos élèves, il vous suffit de cliquer sur le bouton Passerelles puis "Mounki®" depuis votre page d'accueil.
En bonus :
- Si vous recliquez sur le bouton Mounki® d'un élève déjà transféré, cela mettra à jour ses informations : Dates d'obtention ETG et d'Examen Pratique.
- Archivage automatique : vos élèves archivés dans HarMobil’ le deviennent automatiquement dans Mounki® !