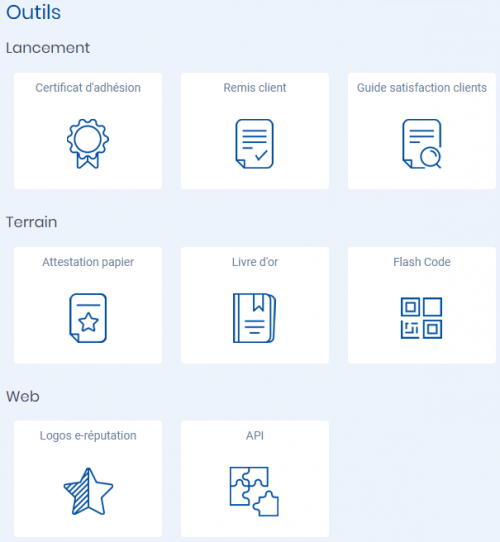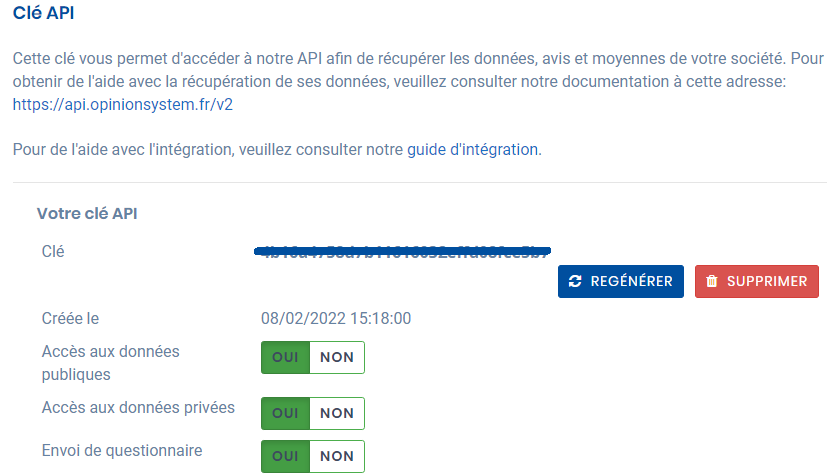Opinion System : Différence entre versions
De AGX
m |
m |
||
| Ligne 22 : | Ligne 22 : | ||
#Puis en bas de la page des réglages généraux (maison), cliquez sur '''Gérer''' devant la ligne '''6-1-1 Satisfaction élèves''' | #Puis en bas de la page des réglages généraux (maison), cliquez sur '''Gérer''' devant la ligne '''6-1-1 Satisfaction élèves''' | ||
#Dans le champ <u>Clé API</u>, '''collez la Clé''' obtenue depuis votre compte Opinion System. | #Dans le champ <u>Clé API</u>, '''collez la Clé''' obtenue depuis votre compte Opinion System. | ||
| − | # | + | #Si vous souhaitez que les enquêtes s'envoient automatiquement une fois que vos élèves sont reçus à l'examen, vous pouvez aussi cocher '''Envoyer automatiquement après avoir saisie 'Reçu' ?'''. |
| + | #Pour que vos élèves laissent un avis sur leur moniteur, cochez la ligne '''Demander un avis sur le Moniteur de l'élève''' | ||
| + | |||
| + | ''Remarque : Bien sûr, il est possible d'envoyer manuellement l'enquête aux élèves reçus en cliquant sur '''Satisfaction''' dans le module des Examens.'' <br /> | ||
Votre passerelle est maintenant prête ! | Votre passerelle est maintenant prête ! | ||
Version du 29 juillet 2022 à 08:18
La passerelle avec "Opinion System" permet d'envoyer depuis AGX une enquête de satisfaction à chaque élève reçu en examen pratique, et d’y capturer les résultats.
Régler la passerelle
Le réglage de votre passerelle se réalise en 2 étapes :
Sur votre compte Opinion System
- Cliquez sur Outils depuis la page d’accueil de votre compte Opinion System
- Puis sur le bouton API
Depuis cette page, vous devez créer la clé à copier/coller dans votre solution AGX. Il suffit de suivre les différentes étapes et d’autoriser le partage des données.
Sur votre logiciel AGX-HARMOBIL'
- Depuis la page d’accueil d'HarMobil', cliquez sur l'engrenage des Réglages.
- Puis en bas de la page des réglages généraux (maison), cliquez sur Gérer devant la ligne 6-1-1 Satisfaction élèves
- Dans le champ Clé API, collez la Clé obtenue depuis votre compte Opinion System.
- Si vous souhaitez que les enquêtes s'envoient automatiquement une fois que vos élèves sont reçus à l'examen, vous pouvez aussi cocher Envoyer automatiquement après avoir saisie 'Reçu' ?.
- Pour que vos élèves laissent un avis sur leur moniteur, cochez la ligne Demander un avis sur le Moniteur de l'élève
Remarque : Bien sûr, il est possible d'envoyer manuellement l'enquête aux élèves reçus en cliquant sur Satisfaction dans le module des Examens.
Votre passerelle est maintenant prête !
Utiliser la passerelle
Grâce aux réglages précédents, l’enquête de satisfaction va être AUTOMATIQUEMENT envoyée à vos élèves, dès qu’ils seront notés comme « reçus » à l’examen pratique.
- Vous pouvez aussi envoyer manuellement une enquête de satisfaction : Depuis le module Examens, le bouton Satisfaction envoie l'enquête à tous les élèves reçus du dossier courant.
- Recevoir les résultats : Depuis la page d’accueil du logiciel :
- Cliquez sur Labellisation / Satisfaction pour afficher le tableau de bord des résultats.
- Il suffit de cliquer sur « Capturer » à gauche pour récupérer les avis de satisfaction.