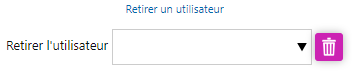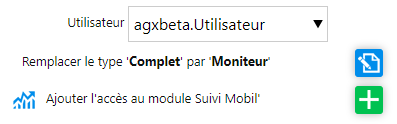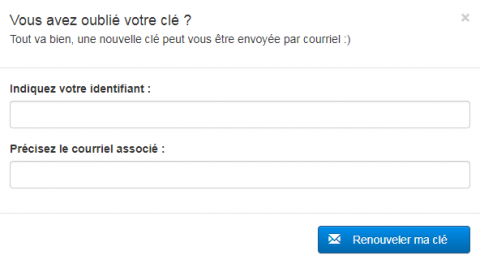Brouillon : Différence entre versions
(Page créée avec « Fonction Fonction Fonction Fonction ==Règles du changement de prix== Lorsque vous modifiez vos tarifs : :*Vos formules ne sont pas impactées :*C'est la méthode de... ») |
m (Léandra a déplacé la page Wikibrouillon vers Brouillon) |
||
| (40 révisions intermédiaires par 2 utilisateurs non affichées) | |||
| Ligne 1 : | Ligne 1 : | ||
| − | + | {|align=right | |
| + | |__TOC__ | ||
| + | |} | ||
| − | + | Vous souhaitez tout connaître sur la gestion de vos utilisateurs ? Vous êtes au bon endroit ! | |
| − | + | Que ce soit pour créer un utilisateur, le modifier ou le supprimer, vous allez voir, c'est super simple 😉 | |
| − | + | ==Qu'est-ce qu'un utilisateur ?== | |
| − | + | Pour qu'une nouvelle personne se connecte au logiciel, il est nécessaire de créer un utilisateur sur votre solution HarMobil'. | |
| + | Un utilisateur HarMobil' est composé de : | ||
| + | * '''Un identifiant''' ''(par exemple : AUTOECOLE.BUREAU, AUTOECOLE.GERANT, etc.) | ||
| + | * '''Une clé''' ''(mot de passe)'' | ||
| − | + | Il existe <u>3 types d'utilisateurs</u> : | |
| − | :* | + | * '''Gérant''' : accès à la totalité du logiciel ainsi qu'aux réglages de sécurité |
| − | + | * '''Complet''' : accès standard au logiciel (Fiches Élèves, Fiches Comptes, planning, recettes, examens...) | |
| + | * '''Moniteur''' : accès seulement aux Fiches Élèves et au planning | ||
| − | + | '''''Remarque :''' créer un utilisateur ne crée pas de nouvelle colonne moniteur sur le planning. Pour savoir comment gérer vos moniteurs, nous vous invitons à lire notre [[Gestion complète de vos moniteurs|documentation qui traite ce sujet]].'' 😊 | |
| − | |||
| − | |||
| − | |||
| − | |||
| − | |||
| − | + | ==Changer d'utilisateur== | |
| − | + | Une fois connecté, le nom de l'utilisateur en cours apparaît en bas à gauche de votre écran. | |
| − | |||
| − | |||
| − | |||
| − | |||
| − | |||
| − | |||
| − | Il | + | Il suffit alors de cliquer sur la croix à côté du nom pour se déconnecter. |
| − | + | ==Gérer vos utilisateurs== | |
| − | + | La gestion des utilisateurs se fait '''uniquement depuis le compte Admin/Gérant'''. | |
| − | + | ===Ajouter un utilisateur=== | |
| − | |||
| − | + | Voici la manipulation à effectuer pour ajouter un utilisateur : | |
| − | === | + | |
| − | + | :1. Depuis la page d'accueil d'HarMobil', cliquez sur le bouton '''"Ma Config"''' à gauche | |
| − | : | + | :2. Dans la partie '''Utilisateurs''', cliquez sur '''"+ Gérer..."''' |
| − | : # | + | :3. En haut du tableau, vous avez le choix entre ajouter un utilisateur '''Complet''' ou '''Moniteur''' |
| − | : | + | ::::[[Fichier:Ajout d'un utilisateur.png|Ajouter un utilisateur.]] |
| − | === | + | :4. Choisissez le type d'utilisateur qui correspond à vos attentes, cochez la case ''« avec accès Suivi Mobil' »'' si vous souhaitez l'activer |
| − | + | :5. Cliquez sur [[Fichier:Bouton 'Ajouter'.png|22px]] pour ajouter l'utilisateur | |
| − | # | + | :6. Dans la petite fenêtre qui s'ouvre, écrivez le nom d'utilisateur que vous souhaitez lui attribuer ainsi que son mot de passe |
| − | # | + | :7. Choisissez le profil de sécurité que vous souhaitez, puis validez |
| − | + | :8. La fenêtre '''Mon panier''' s'ouvre à droite, cliquez sur '''Valider''' puis '''Commander''' | |
| − | + | ||
| + | Un mail vous est instantanément envoyé pour confirmer votre commande ainsi que pour vous communiquer les informations d'identification de votre nouvel utilisateur. 😊 | ||
| + | |||
| + | ===Supprimer un utilisateur=== | ||
| + | |||
| + | Pour supprimer un utilisateur, voici la marche à suivre : | ||
| + | |||
| + | :1. Depuis la page d'accueil d'HarMobil', cliquez sur le bouton '''"Ma Config"''' à gauche | ||
| + | :2. Dans la partie '''Utilisateurs''', cliquez sur '''"+ Gérer..."''' | ||
| + | :3. En bas de cette section, cliquez sur '''"Retirer un utilisateur"''' | ||
| + | :4. Une liste déroulante apparaît | ||
| + | ::::[[Fichier:Suppression d'un utilisateur.png|Supprimer un utilisateur.]] | ||
| + | :5. Sélectionnez l'utilisateur que vous souhaitez retirer | ||
| + | |||
| + | '''''Remarque :''' vous ne pouvez pas supprimer un utilisateur de type Gérant. Pour effectuer cette action, veuillez contacter votre conseiller AGX via le bouton '''AGX Bonjour'''. ''😊 | ||
| + | :6. Cliquez sur [[Fichier:Corbeille rose.png|25px]] à droite du menu déroulant | ||
| + | :7. Sur la petite fenêtre qui s'ouvre, cliquez sur le bouton '''Confirmer''' en bas de celle-ci | ||
| + | |||
| + | Votre utilisateur est dorénavant supprimé. Vous ne pourrez plus vous connecter à HarMobil' avec ses identifiants. | ||
| + | |||
| + | ===Modifier un utilisateur=== | ||
| + | |||
| + | Vous souhaitez changer le bureau auquel est affecté votre utilisateur, son identifiant ou son profil de sécurité ? | ||
| + | |||
| + | Pour ce faire, voici la marche à suivre : | ||
| + | |||
| + | :1. Cliquez sur [[Fichier:Roue crantée.png|25px]] en haut à droite | ||
| + | :2. Positionnez-vous sur l'onglet [[Fichier:Logo maison.png|25px]] | ||
| + | :3. Défilez jusqu'à la ligne '''4-1-1 Sécurité : Utilisateurs''' puis cliquez sur '''"Gérer"''' | ||
| + | :4. Pour modifier un de vos utilisateurs, cliquez sur le bouton de modification bleu à droite de celui-ci | ||
| + | :5. Les champs concernant ses informations sont désormais modifiables | ||
| + | [[Fichier:Modification d'un utilisateur.png|Modifier un utilisateur. Champs paramétrables.]] | ||
| + | :6. Une fois vos modifications effectuées, cliquez sur [[Fichier:Img bouton valider transfert compta.png|25px]] pour les valider. | ||
| + | |||
| + | '''''Remarque :''' vous ne pouvez pas modifier un mot de passe directement depuis cette page. Pour ce faire, retrouvez les étapes à suivre un peu plus bas dans la partie [[Gestion_complète_de_vos_utilisateurs#Changer_de_mot_de_passe|Changer de mot de passe]].'' | ||
| + | |||
| + | Pour en savoir plus sur l'affectation des moniteurs pour un utilisateur, veuillez vous référer à notre [[Gestion complète de vos moniteurs#Affichage_de_vos_moniteurs|notice sur la gestion complète de vos moniteurs]]. 😊 | ||
| + | |||
| + | ===Modifier le type d'un utilisateur et gérer le Suivi Mobil'=== | ||
| + | |||
| + | Vous souhaitez modifier le type de votre utilisateur et le passer de Moniteur à Complet, ou l'inverse ? | ||
| + | |||
| + | Pour cela : | ||
| + | |||
| + | :1. Depuis la page d'accueil, cliquez sur le bouton '''"Ma Config"''' à gauche | ||
| + | :2. Dans la partie '''Utilisateurs''', cliquez sur '''"+ Gérer..."''' | ||
| + | :3. En bas de cette section, cliquez sur '''"Modifier le compte d'un utilisateur"''' | ||
| + | :4. Une liste déroulante apparaît. Sélectionnez l'utilisateur concerné | ||
| + | :5. De nouvelles informations s'affichent à l'écran. Vous pouvez alors ajouter ou supprimer le Suivi Mobil' de l'utilisateur, mais également remplacer le type | ||
| + | ::::[[Fichier:Modifier type utilisateur.png|Modifier le type d'un utilisateur.]] | ||
| + | :6. Pour remplacer le type de l'utilisateur, cliquez sur le bouton [[Fichier:Img bouton 'modifier'.png|25px]] | ||
| + | |||
| + | :7. Pour supprimer ou ajouter le Suivi Mobil' de l'utilisateur : | ||
| + | |||
| + | ::*cliquez sur [[Fichier:Img bouton valider transfert compta.png|21px]] pour l'ajouter | ||
| + | ::*cliquez sur [[Fichier:Supprimer suivi mobil.png|25px]] pour le supprimer | ||
| + | |||
| + | :8. Cliquez sur '''"Commander"''' dans la petite fenêtre qui apparaît | ||
| + | |||
| + | ===Modifier les droits d'accès d'un utilisateur=== | ||
| + | |||
| + | Chaque utilisateur est limité ou autorisé à faire certaines actions. Pour gérer cela, HarMobil' utilise des '''"Profils de Sécurité"'''. | ||
| + | |||
| + | Il est tout à fait possible de modifier le profil de sécurité d'un utilisateur afin qu'il ait accès '''seulement à ce que vous souhaitez'''. | ||
| + | |||
| + | Pour cela, dans un premier temps, nous allons regarder quel est le profil de sécurité actuel de l'utilisateur : | ||
| + | |||
| + | #Connectez-vous avec votre compte Gérant (qui a les droits administrateur) | ||
| + | #Rendez-vous sur [[Fichier:Roue crantée.png|25px]] en haut à droite | ||
| + | #Sélectionnez l’onglet [[Fichier:Logo maison.png|25px]] | ||
| + | #A la ligne '''4-1-1 Sécurité : Utilisateurs''', cliquez sur '''"Gérer"''' | ||
| + | #Relevez le mot inscrit dans la colonne "Profil de sécurité" pour l’utilisateur concerné : c’est ce que nous allons modifier | ||
| + | #Vérifier si d’autres utilisateurs ont ce même profil : les modifications les impacteront aussi | ||
| + | |||
| + | {| class="wikitable" | ||
| + | |- | ||
| + | | '''<span style="color: #EA5B0C">Remarque :''' il est possible de créer de nouveaux profils de sécurité 😊 | ||
| + | |||
| + | Pour cela, dans le réglage '''4-1-2 Sécurité : Profils''' : | ||
| + | *Cliquez sur [[Fichier:Bouton 'Ajouter' Blanc.png|20px]] en haut à droite | ||
| + | *Saisissez le nom du nouveau profil dans la case apparue au-dessus du tableau, cliquez sur '''"Ajouter"''' | ||
| + | *Consultez la nouvelle colonne créée pour modifier les droits de ce profil | ||
| + | *Dans le réglage '''4-1-1 Sécurité : Utilisateurs''', ajoutez ce profil de sécurité à l'utilisateur de votre choix | ||
| + | |} | ||
| + | |||
| + | Maintenant, nous allons modifier le profil de sécurité en question : | ||
| + | |||
| + | #Sur la même page, cliquez sur le lien '''"Gestion des profils de sécurité"''' en haut du tableau. Vous pouvez également aller dans vos réglages, à la ligne '''4-1-2 Sécurité : Profils''' | ||
| + | #Toutes les actions sont regroupées par module | ||
| + | #A la colonne du profil à modifier : | ||
| + | ::*Autorisez l’action avec [[Fichier:Bouton 'Ajouter'.png|21px]] | ||
| + | ::*Interdisez l’action avec [[Fichier:Supprimer suivi mobil.png|25px]] | ||
| + | ::*L’enregistrement est automatique | ||
| + | |||
| + | ==Changer de mot de passe== | ||
| + | ===Modifier le mot de passe=== | ||
| + | Vous venez de réinitialiser le mot de passe de votre utilisateur, ou vous souhaitez simplement changer votre mot de passe actuel? | ||
| + | |||
| + | Connectez-vous d'abord à l'utilisateur dont vous voulez modifier le mot de passe. | ||
| + | |||
| + | Pour ce faire, voici la marche à suivre : | ||
| + | |||
| + | :1. Cliquez sur [[Fichier:Roue crantée.png|25px]] en haut à droite | ||
| + | :2. Positionnez-vous sur l'onglet [[Fichier:Logo maison.png|25px]] | ||
| + | :3. À la ligne '''1-1-1 Réglages utilisateur''', cliquez sur '''"Gérer"''' | ||
| + | :4. Remplissez les champs de la section '''Modification de ma clé d'identification''' | ||
| + | |||
| + | Dans : | ||
| + | ::- '''Ma clé actuelle''' : mettez votre mot de passe actuel ''(celui envoyé par mail si vous venez de le réinitialiser)'' | ||
| + | ::- '''Ma nouvelle clé''' : le mot de passe que vous souhaitez définir maintenant | ||
| + | ::- '''Je confirme ma nouvelle clé''' : remettez le mot de passe que vous souhaitez définir maintenant | ||
| + | :5. Cliquez sur [[Fichier:Img bouton valider transfert compta.png|25px]] juste en-dessous 😊 | ||
| + | |||
| + | ===Mot de passe oublié ?=== | ||
| + | |||
| + | Vous ne vous souvenez plus du mot de passe de l'utilisateur que vous souhaitez modifier ? | ||
| + | |||
| + | Suivez ces quelques étapes pour le retrouver : | ||
| + | |||
| + | :1. Depuis la page de connexion de votre solution HarMobil', cliquez sur le bouton '''Clé oubliée''' | ||
| + | :2. La fenêtre suivante apparaît | ||
| + | [[Fichier:Clé oubliée.png|Clé oubliée|480px]] | ||
| + | :3. Remplissez le premier champ avec l'identifiant du compte dont vous avez oublié le mot de passe | ||
| + | :4. Remplissez le second champ avec l'adresse mail associée au compte dont vous avez oublié le mot de passe | ||
| + | :5. Cliquez ensuite sur '''"Renouveler ma clé"''' | ||
| + | :6. Un nouveau mail vous a été envoyé sur l'adresse mail associée au compte | ||
| + | :7. Vous trouverez dans ce dernier un nouveau mot de passe sous la forme ''« q.D}IH^{3y2ja} »'', copiez-le | ||
| + | :8. Retournez sur la page de connexion puis rentrez ce nouveau mot de passe pour l'utilisateur concerné | ||
Version actuelle datée du 20 février 2023 à 14:04
Vous souhaitez tout connaître sur la gestion de vos utilisateurs ? Vous êtes au bon endroit !
Que ce soit pour créer un utilisateur, le modifier ou le supprimer, vous allez voir, c'est super simple 😉
Qu'est-ce qu'un utilisateur ?
Pour qu'une nouvelle personne se connecte au logiciel, il est nécessaire de créer un utilisateur sur votre solution HarMobil'. Un utilisateur HarMobil' est composé de :
- Un identifiant (par exemple : AUTOECOLE.BUREAU, AUTOECOLE.GERANT, etc.)
- Une clé (mot de passe)
Il existe 3 types d'utilisateurs :
- Gérant : accès à la totalité du logiciel ainsi qu'aux réglages de sécurité
- Complet : accès standard au logiciel (Fiches Élèves, Fiches Comptes, planning, recettes, examens...)
- Moniteur : accès seulement aux Fiches Élèves et au planning
Remarque : créer un utilisateur ne crée pas de nouvelle colonne moniteur sur le planning. Pour savoir comment gérer vos moniteurs, nous vous invitons à lire notre documentation qui traite ce sujet. 😊
Changer d'utilisateur
Une fois connecté, le nom de l'utilisateur en cours apparaît en bas à gauche de votre écran.
Il suffit alors de cliquer sur la croix à côté du nom pour se déconnecter.
Gérer vos utilisateurs
La gestion des utilisateurs se fait uniquement depuis le compte Admin/Gérant.
Ajouter un utilisateur
Voici la manipulation à effectuer pour ajouter un utilisateur :
- 1. Depuis la page d'accueil d'HarMobil', cliquez sur le bouton "Ma Config" à gauche
- 2. Dans la partie Utilisateurs, cliquez sur "+ Gérer..."
- 3. En haut du tableau, vous avez le choix entre ajouter un utilisateur Complet ou Moniteur
- 4. Choisissez le type d'utilisateur qui correspond à vos attentes, cochez la case « avec accès Suivi Mobil' » si vous souhaitez l'activer
- 5. Cliquez sur
 pour ajouter l'utilisateur
pour ajouter l'utilisateur - 6. Dans la petite fenêtre qui s'ouvre, écrivez le nom d'utilisateur que vous souhaitez lui attribuer ainsi que son mot de passe
- 7. Choisissez le profil de sécurité que vous souhaitez, puis validez
- 8. La fenêtre Mon panier s'ouvre à droite, cliquez sur Valider puis Commander
Un mail vous est instantanément envoyé pour confirmer votre commande ainsi que pour vous communiquer les informations d'identification de votre nouvel utilisateur. 😊
Supprimer un utilisateur
Pour supprimer un utilisateur, voici la marche à suivre :
- 1. Depuis la page d'accueil d'HarMobil', cliquez sur le bouton "Ma Config" à gauche
- 2. Dans la partie Utilisateurs, cliquez sur "+ Gérer..."
- 3. En bas de cette section, cliquez sur "Retirer un utilisateur"
- 4. Une liste déroulante apparaît
- 5. Sélectionnez l'utilisateur que vous souhaitez retirer
Remarque : vous ne pouvez pas supprimer un utilisateur de type Gérant. Pour effectuer cette action, veuillez contacter votre conseiller AGX via le bouton AGX Bonjour. 😊
- 6. Cliquez sur
 à droite du menu déroulant
à droite du menu déroulant - 7. Sur la petite fenêtre qui s'ouvre, cliquez sur le bouton Confirmer en bas de celle-ci
Votre utilisateur est dorénavant supprimé. Vous ne pourrez plus vous connecter à HarMobil' avec ses identifiants.
Modifier un utilisateur
Vous souhaitez changer le bureau auquel est affecté votre utilisateur, son identifiant ou son profil de sécurité ?
Pour ce faire, voici la marche à suivre :
- 1. Cliquez sur
 en haut à droite
en haut à droite - 2. Positionnez-vous sur l'onglet

- 3. Défilez jusqu'à la ligne 4-1-1 Sécurité : Utilisateurs puis cliquez sur "Gérer"
- 4. Pour modifier un de vos utilisateurs, cliquez sur le bouton de modification bleu à droite de celui-ci
- 5. Les champs concernant ses informations sont désormais modifiables
Remarque : vous ne pouvez pas modifier un mot de passe directement depuis cette page. Pour ce faire, retrouvez les étapes à suivre un peu plus bas dans la partie Changer de mot de passe.
Pour en savoir plus sur l'affectation des moniteurs pour un utilisateur, veuillez vous référer à notre notice sur la gestion complète de vos moniteurs. 😊
Modifier le type d'un utilisateur et gérer le Suivi Mobil'
Vous souhaitez modifier le type de votre utilisateur et le passer de Moniteur à Complet, ou l'inverse ?
Pour cela :
- 1. Depuis la page d'accueil, cliquez sur le bouton "Ma Config" à gauche
- 2. Dans la partie Utilisateurs, cliquez sur "+ Gérer..."
- 3. En bas de cette section, cliquez sur "Modifier le compte d'un utilisateur"
- 4. Une liste déroulante apparaît. Sélectionnez l'utilisateur concerné
- 5. De nouvelles informations s'affichent à l'écran. Vous pouvez alors ajouter ou supprimer le Suivi Mobil' de l'utilisateur, mais également remplacer le type
- 6. Pour remplacer le type de l'utilisateur, cliquez sur le bouton

- 7. Pour supprimer ou ajouter le Suivi Mobil' de l'utilisateur :
- 8. Cliquez sur "Commander" dans la petite fenêtre qui apparaît
Modifier les droits d'accès d'un utilisateur
Chaque utilisateur est limité ou autorisé à faire certaines actions. Pour gérer cela, HarMobil' utilise des "Profils de Sécurité".
Il est tout à fait possible de modifier le profil de sécurité d'un utilisateur afin qu'il ait accès seulement à ce que vous souhaitez.
Pour cela, dans un premier temps, nous allons regarder quel est le profil de sécurité actuel de l'utilisateur :
- Connectez-vous avec votre compte Gérant (qui a les droits administrateur)
- Rendez-vous sur
 en haut à droite
en haut à droite - Sélectionnez l’onglet

- A la ligne 4-1-1 Sécurité : Utilisateurs, cliquez sur "Gérer"
- Relevez le mot inscrit dans la colonne "Profil de sécurité" pour l’utilisateur concerné : c’est ce que nous allons modifier
- Vérifier si d’autres utilisateurs ont ce même profil : les modifications les impacteront aussi
Maintenant, nous allons modifier le profil de sécurité en question :
- Sur la même page, cliquez sur le lien "Gestion des profils de sécurité" en haut du tableau. Vous pouvez également aller dans vos réglages, à la ligne 4-1-2 Sécurité : Profils
- Toutes les actions sont regroupées par module
- A la colonne du profil à modifier :
Changer de mot de passe
Modifier le mot de passe
Vous venez de réinitialiser le mot de passe de votre utilisateur, ou vous souhaitez simplement changer votre mot de passe actuel?
Connectez-vous d'abord à l'utilisateur dont vous voulez modifier le mot de passe.
Pour ce faire, voici la marche à suivre :
- 1. Cliquez sur
 en haut à droite
en haut à droite - 2. Positionnez-vous sur l'onglet

- 3. À la ligne 1-1-1 Réglages utilisateur, cliquez sur "Gérer"
- 4. Remplissez les champs de la section Modification de ma clé d'identification
Dans :
- - Ma clé actuelle : mettez votre mot de passe actuel (celui envoyé par mail si vous venez de le réinitialiser)
- - Ma nouvelle clé : le mot de passe que vous souhaitez définir maintenant
- - Je confirme ma nouvelle clé : remettez le mot de passe que vous souhaitez définir maintenant
- 5. Cliquez sur
 juste en-dessous 😊
juste en-dessous 😊
Mot de passe oublié ?
Vous ne vous souvenez plus du mot de passe de l'utilisateur que vous souhaitez modifier ?
Suivez ces quelques étapes pour le retrouver :
- 1. Depuis la page de connexion de votre solution HarMobil', cliquez sur le bouton Clé oubliée
- 2. La fenêtre suivante apparaît
- 3. Remplissez le premier champ avec l'identifiant du compte dont vous avez oublié le mot de passe
- 4. Remplissez le second champ avec l'adresse mail associée au compte dont vous avez oublié le mot de passe
- 5. Cliquez ensuite sur "Renouveler ma clé"
- 6. Un nouveau mail vous a été envoyé sur l'adresse mail associée au compte
- 7. Vous trouverez dans ce dernier un nouveau mot de passe sous la forme « q.D}IH^{3y2ja} », copiez-le
- 8. Retournez sur la page de connexion puis rentrez ce nouveau mot de passe pour l'utilisateur concerné