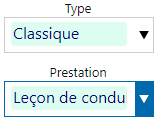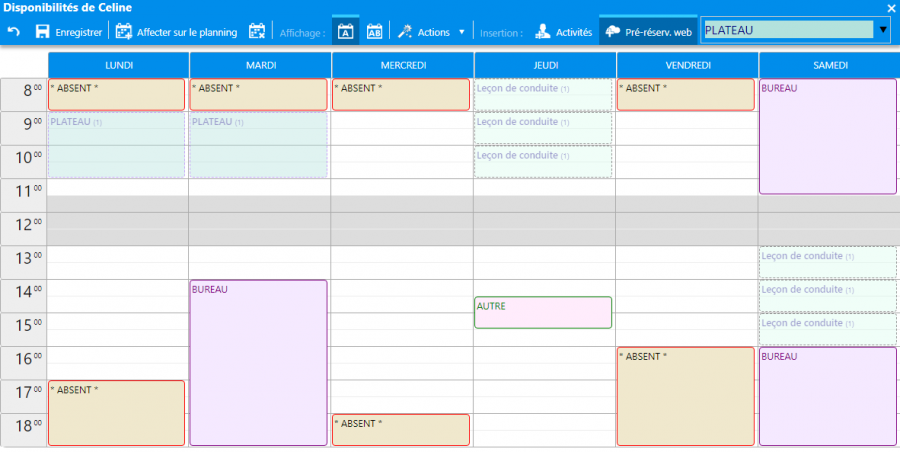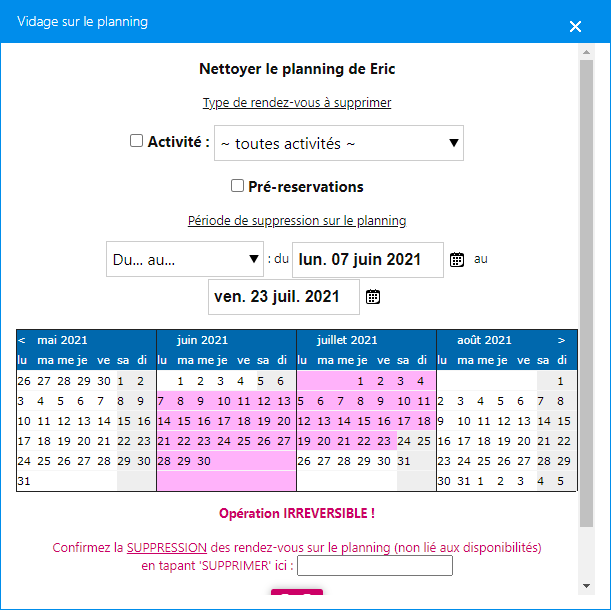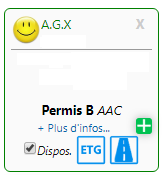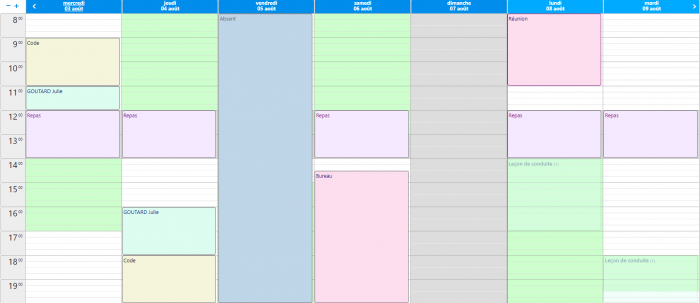Wikibrouillon 2
Le Planning permet de planifier les rendez-vous des élèves pour les moniteurs et d'avoir une vue d'ensemble sur les disponibilités des moniteurs.
Le carnet de rendez-vous est représenté sous forme de planning horaire, grâce aux différents onglets, il est visualisable par journée, par semaine (1 moniteur), par vue hebdomadaire (1 semaine, avec plusieurs moniteurs) ou par mois.
Vous pouvez facilement vous déplacer dans le mois et l'année grâce aux flèches et au mini calendrier.
Ajouter un RDV
Lorsque vous ajoutez un RDV dans le planning, la prestation sélectionnée à gauche du planning est celle qui se mettra automatiquement.
Vous pouvez la modifier en cliquant sur le menu déroulant avant d'ajouter le RDV sur le planning.
Il est possible de sélectionner quelle prestation afficher directement lorsque l'élève à une formule. Pour cela, rendez-vous dans les réglages des formules depuis la page d'accueil.
Remarque : Pour ajouter ou modifier une prestation, rendez-vous dans les réglages généraux (roue crantée, onglet maison) à la ligne 1-5-1 Prestations personnalisées : Rendez-vous puis cliquez sur "Gérer".
Ajout par l'Élève Courant
La première méthode pour ajouter un élève est d'ajouter l'élève courant.
Harmobil' mémorise le dernier élève consulté en Fiche d'Identité ou Fiche Compte.
Dans le planning, il s'affiche à gauche dans un encadré avec les informations principales à son sujet. Pour placer un RDV à cet élève il suffit de faire un clic-droit sur le planning puis Élève courant
Ajout par la Recherche Élève
La deuxième méthode pour ajouter un élève est la recherche Élève.
Pour cela :
- Faites un clic-droit sur le planning
- Puis cliquez sur Nouvel élève
- La fenêtre "Choix de l’élève" s’ouvre. Sélectionnez l’élève désiré dans la liste et double-cliquez dessus pour créer le RDV.
Remarque : l'élève choisi par cette méthode devient l'Élève courant, vous pouvez donc ajouter ses prochains RDVs par la première méthode. Les rendez-vous de l’élève courant sont mis en évidence pour être repérés rapidement.
Les RDVs Collectifs
Vous pouvez inscrire plusieurs élèves à un même RDV. Pour cela procédez à des créations successives sur le même horaire.
Le logiciel affiche dans ce cas les élèves du RDV en passant le curseur sur un RDV contenant plusieurs élèves. Vous voyez la liste des élèves participants à celui-ci.
Si vous souhaitez supprimer un seul élève d'un RDV collectif, faites clic-droit puis détails. Sélectionnez l'élève en question et cliquez sur la poubelle.
Les RDVs "Activité" des moniteurs
Harmobil' permet de créer des rendez-vous spécifiques aux moniteurs, par exemple : "REUNION", "EXAMEN", "CONGES", "REPAS", etc.
Pour mettre en place ces activités, faites dérouler le menu "Type" à gauche pour choisir une activité et la placer sur le planning.
Remarque : Pour ajouter ou modifier une activité, rendez-vous dans les réglages généraux (roue crantée, onglet maison) à la ligne 1-5-3 Types d'activités puis cliquez sur "Gérer".
Les pré-réservations Web
Vous pouvez proposer des créneaux libres à vos élèves afin qu'ils réservent leurs leçons via leur application Sarool.
Pour avoir plus d'informations sur les réglages à effectuer, cliquez ici.
Modifier un RDV
Régler l'affichage des rendez-vous
Affichage des cases du planning
Réglages 1-2-1; 1-2-2; 1-3-1
Taille des rendez-vous
Harmobil permet de visualiser très nettement les durées des rendez-vous : la hauteur d’un RDV est proportionnelle à sa durée.
Cet affichage vous facilite la gestion d’un planning par heure et demi, 2 heures, ½ heure, ¼ heure ou même à la minute …
Si vous utilisez fréquemment les ½ heures, vous pouvez également régler la finesse de la sélection dans les réglages Planning.
Gérer la durée des rendez-vous
Vous avez la possibilité de définir la durée d'un RDV par défaut dans les Réglages Généraux du logiciel (roue crantée puis onglet maison).
Pour cela, à la ligne 1-5-1 Prestations personnalisées : Rendez-vous, cliquez sur "Gérer". Pour chaque prestation, choisissez la durée désirée grâce au bouton "Modifier" en fin de ligne.
Pour choisir la durée d’un RDV sur le planning, vous avez 2 possibilités :
- En la saisissant directement au clavier dans le détail du RDV (clic droit), dans "Durée".
- En étirant simplement la case du RDV à l’aide de la souris : Cliquez sur le RDV, puis positionnez le curseur de la souris en bas du RDV : une double flèche apparaît. Cliquez en maintenant appuyé, et déplacez la souris pour augmenter ou diminuer la durée du RDV au quart d’heure près. Enfin relâchez la souris lorsque vous obtenez la bonne durée.
La durée du RDV se répercute sur le prix sans aucune autre manipulation de votre part.
Supprimer un RDV
Pour supprimer un RDV :
- Faites un clic droit sur le RDV en question puis "Supprimer"
- Confirmez ensuite la suppression
Remarque : Vous pouvez empêcher la suppression d'un rendez-vous décommandé tardivement. Pour cela, dans les réglages du planning, à la ligne 5-3-1 Protection RDV imminent : Nombre de jours, écrivez le chiffre qui vous convient.
Déplacer un RDV
Cliquez sur le rendez-vous à déplacer et maintenez le bouton de la souris enfoncé.
Glissez avec la souris en gardant le clic gauche enfoncé, relâchez le bouton de la souris sur la date et l'horaire désirées.
Voir les détails d'un RDV
Faites un clic-droit sur le RDV en question puis "Détails". Le zoom rendez-vous permet de visualiser le détail d'un rendez-vous. Il vous indique :
- la date et l'heure,
- les élèves
- le moniteur affecté à ce RDV,
- le commentaire,
- ses numéros de téléphone,
- son tarif
- les lieux de RDV
- le commentaire
- le suivi pédagogique
- etc.
Préparer le planning des moniteurs
HarMobil' vous permet de préparer à l'avance une semaine type pour chacun de vos moniteurs.
Vous pouvez ainsi enregistrer leurs disponibilités, leurs horaires de bureau ou ceux de code...
Commencez par sélectionner le moniteur à planifier :
- Passez en vue Semaine sur le planning
- Choisissez le moniteur ou la monitrice dans le menu déroulant en haut à droite.
Ensuite :
- Cliquez sur Dispos à gauche
- Puis cliquez sur Dispos. Moniteur.
La fenêtre suivante s'ouvre alors :
Composer le planning
Vous allez pouvoir composer le planning type à appliquer sur la période voulue.
- Laissez vides les créneaux horaires pour lesquels vous souhaitez placer des RDVs
- Remplissez par une Activité, les créneaux horaires pour lesquels le moniteur n'est pas disponible pour une leçon (ex. Bureau, Absent, etc...)
- Vous pouvez aussi ouvrir une leçon disponible à la réservation en ligne (en cliquant sur pré-réservation et en choisissant le type de RDV). Ces leçons sont affichées en transparent.
Appliquer le planning
Une fois le planning établi, il faut l'appliquer au moniteur :
- Cliquez sur Affecter sur le planning en haut à droite
- Choisissez la période sur laquelle vous souhaitez appliquer le planning "type"
- Validez la fenêtre puis refermez la fenêtre. Les disponibilités du moniteur sont à présent visibles sur son planning.
Remarque : Une fois le planning appliqué, vous ne pourrez modifier celui-ci qu'en le vidant et en le réappliquant une fois les modifications effectuées dans cette petite fenêtre.
Vider le planning
En cas de changement sur le planning de votre moniteur ou d'erreur de saisie, rassurez-vous, nous avons une solution hyper simple :)
Voici quelques étapes à suivre pour vider / nettoyer le planning de votre moniteur :
- Cliquez sur le petit bouton planning avec la croix

- Sur cette nouvelle fenêtre, vous allez pouvoir choisir ce que vous souhaitez supprimer. Par exemple, si vous ne souhaitez supprimer que certaines activités, cochez Activité puis sélectionnez en une dans la liste déroulante. De même pour les pré-réservations ; pour supprimer celles-ci du planning de votre moniteur, cochez pré-réservations
- Renseignez ensuite la période sur laquelle vous souhaitez effectuer la suppression
- Confirmez la suppression en tapant SUPPRIMER dans le champ tout en bas puis cliquez sur le bouton rouge.
Remarque : Le vidage planning ne concerne que les activités moniteurs : aucun rendez-vous élève ne sera supprimé.
Éditer les documents des moniteurs
Rien de plus simple que d'éditer la navette de votre moniteur ou sa feuille de route avec HarMobil' ! Il vous suffit de cliquer sur "Editer" à gauche et de sélectionner le document dont vous avez besoin ;)
Si vous souhaitez l'envoyer directement par mail, cliquez sur "courriels" et sélectionnez le document souhaité.
Quelques astuces
Voici quelques combines pour de gagner du temps :
- Vous pouvez composer le planning avec deux semaines différentes : une semaine A et une semaine B. Pour cela, cliquez sur le logo planning avec les lettres AB à l'intérieur. Pratique pour gérer les semaines paires / impaires !
- Le bouton Actions avec la baguette magique vous permet d'échanger les semaines A et B, de copier l'une vers l'autre, d'en effacer une des deux, de tout effacer ou de tout remplir d'un coup (c'est l'activité ou la pré-réservation sélectionnée en haut à droite qui s'appliquera)
- En cliquant sur le nom d'un jour de la semaine, vous remplirez d'un coup toute la journée avec l'activité ou la pré-réservation sélectionnée
- Vous pouvez copier / coller une activité ou une pré-réservation à l'aide du clic droit
- Pour annuler toutes les modifications non sauvegardées, cliquez sur le bouton
 tout en haut à gauche
tout en haut à gauche
Les Bonus du Planning
Les Disponibilités des élèves
Selon l'élève
Avant d'inscrire un RDV pour un élève, il est possible de voir ses disponibilités directement par-dessus le planning.
- Dans l'encadré de l'Élève Courant, cliquez sur "+ Plus d'infos..."
- Puis cochez la case "Dispos."
Harmobil' affiche les disponibilités de l'élève en vert.
Selon l'heure
Vous pouvez connaître les élèves disponibles sur un créneau horaire afin d'optimiser facilement votre planning.
- Faites un simple clic sur le créneau horaire voulu
- Cliquez ensuite sur Dispos à gauche
- Cliquez à présent sur Élèves Dispos.
Une fenêtre s'ouvre, affichant tous les élèves disponibles pour l'horaire et la date choisi, avec les renseignements utiles à votre planification (permis, n° de téléphone, moniteur attitré, …).
Vous pouvez ensuite contacter un des élèves pour planifier un RDV. Ou envoyer un SMS groupé directement depuis Harmobil' pour les informer qu'une heure est libre.
Bilan Horaire des moniteurs
Un tableau récapitulatif des heures effectuées par les moniteurs vous donne en un seul clic, pour chaque moniteur, le nombre d’heures effectuées par semaines/jours et le total du mois. Il précise également les heures supplémentaires.
Pour accéder à ce tableau cliquez sur le bouton Bilan à gauche.
Vous pouvez choisir :
- La période de calcul en sélectionnant le mois
- D'avoir le détail par journée en cochant la case "journées"
- D'avoir le détail par semaine en cochant la case "semaines"
Remarque : Un calcul complet se fait pour les semaines à cheval sur deux mois : il s'agit des colonnes "Semaine complète".
Réglages
| Type | Numéro | Nom | Description |
|---|---|---|---|
| 1-1-1 | Commentaires | Permet de gérer la liste des commentaires disponibles dans le menu déroulant « Commentaire » d'un rendez-vous | |
| 1-1-2 | Suivis pédagogiques | Permet de gérer la liste des commentaires pédagogiques disponibles dans le menu déroulant « Suiv. pédag. » d'un rendez-vous | |
| 1-1-3 | Lieux de rendez-vous des élèves | Permet de gérer la liste des lieux de rendez-vous disponibles dans le menu déroulant « Lieu de Rdv » d'un rendez-vous | |
| 1-2-1 | Précision des cases du planning | Permet d'augmenter ou de réduire la précision d'affichage du planning (par exemple : pour 15 minutes, 1 heure sera découpée en 4) | |
| 1-2-2 | Finesse de la sélection | Permet d'augmenter ou de réduire la taille du curseur de sélection sur le planning | |
| 1-2-3 | Superposition de Rdv | Permet d'activer ou non la possibilité de mettre plusieurs rendez-vous simultanés sur une seule colonne de votre planning | |
| 1-3-1 | Affichage : Horaires, Nb. de jours, Nb. de moniteurs... | Permet de gérer l'affichage de votre planning | |
| 1-3-2 | Heure de début de journée | Permet de gérer l'heure de début de votre planning | |
| 1-3-3 | Heure de fin de journée | Permet de gérer l'heure de fin de votre planning | |
| 1-4-1 | Heure de début du repas | Permet d'afficher en gris une démarcation visuelle pour l'heure de début du repas | |
| 1-4-2 | Heure de fin du repas | Permet d'afficher en gris une démarcation visuelle pour l'heure de fin du repas | |
| 2-1-1 | Nombre de jours en vue semaine | Permet de définir le nombre de jours pour une semaine sur votre planning (conseillé : 6) | |
| 2-1-2 | Nombre de moniteurs en vue journalière | Permet de définir le nombre de moniteurs affichés simultanément sur votre planning en vue journalière | |
| 2-1-3 | Nombre de moniteurs en vue hebdomadaire | Permet de définir le nombre de moniteurs affichés simultanément sur votre planning en vue hebdomadaire | |
| 2-1-4 | Regrouper moniteurs par bureau en vue journ. & hebdo | Permet de choisir si vous souhaitez regrouper vos moniteurs d'un même bureau sur une page et ainsi découper votre planning de manière à avoir une page par bureau | |
| 2-2-1 | Taille du texte d'un RDV | Permet de définir la taille du texte des rendez-vous | |
| 2-2-2 | Apparence interligne demi-heure | Permer de régler la transparence de la ligne des demi-heures | |
| 2-2-3 | Apparence interligne autre | Permet de régler la transparence de la ligne des heures | |
| 2-3-1 | Vue par défaut | Permet de sélectionner la vue désirée par défaut à l'ouverture du planning (mensuelle, hebdomadaire, etc.) | |
| 2-4-1 | Afficher les dimanches | Permet d'afficher ou non les dimanches | |
| 2-4-2 | Afficher les commentaires | Permet d'afficher ou non les commentaires sur les rendez-vous du planning | |
| 2-4-3 | Afficher prénom | Permet d'afficher ou non les prénoms de vos élèves sur les rendez-vous du planning | |
| 2-4-4 | Afficher les noms des prestations | Permet de masquer le nom de la prestation pour faire apparaître le nom de l'élève plus facilement sur certains formats de planning | |
| 3-1-1 | Afficher les moniteurs | Permet de choisir quels moniteurs sont affichés. Ce réglage est en lien avec les deux suivants. | |
| 3-1-2 | Affectation des moniteurs par Bureaux | Permet d'affecter certains moniteurs à différents bureaux seulement | |
| 3-1-3 | Affectation des moniteurs par Utilisateurs | Permet d'affecter certains moniteurs à différents utilisateurs seulement | |
| 3-2-1 | Identifier le bureau de l'élève | Permet d'afficher ou non le numéro du bureau de l'élève lorsqu'on passe la souris sur un rendez-vous | |
| 3-3-1 | Activation cours collectifs | Permet d'afficher ou non le bouton des cours collectifs dans les détails d'un rendez-vous | |
| 3-4-1 | Profils limités RDVs passés : nb. de jours visibles | Permet de restreindre la visibilité du planning antérieur | |
| 3-4-2 | Profils limités RDVs futurs : nb. de jours visibles | Permet de restreindre la visibilité du planning futur | |
| 4-1-1 | Utiliser le Lieu de Rdv de l'élève automatiquement | Permet d'ajouter automatiquement le lieu de rendez-vous de l'élève dans les détails du rendez-vous sur le planning | |
| 4-1-2 | Insérer le Commentaire Rdv de l'élève automatiquement | Permet d'ajouter automatiquement le commentaire de rendez-vous de l'élève dans les détails du rendez-vous sur le planning | |
| 4-2-1 | Insérer RDV avec élève courant sur bouton [+] | Permet d'activer la touche + du clavier pour ajouter un rendez-vous | |
| 4-2-2 | Affichage recherche élève rapide | Permet d'afficher ou non une zone de recherche d'élève dans la bulle de sélection sur le planning | |
| 4-2-3 | Navigation : mémoriser le dernier affichage (date / vue / moni.) | Permet de mémoriser la dernière vue du planning | |
| 4-2-4 | Navigation : mémoriser la dernière prestation utilisée | Permet de mémoriser la dernière prestation utilisée sur le planning | |
| 5-1-1 | Ajout RDV : Niveau d'Alerte dépassement Crédit de leçon | Permet de définir le niveau d'alerte lors de l'insertion d'un rendez-vous sur le planning dès l'instant où l'élève dépasse son crédit de leçons | |
| 5-2-1 | Ajout RDV : Solde minimum limite | Permet de définir le solde minimum limite autorisé avant que l'alerte de dépassement de solde ne s'active | |
| 5-2-2 | Ajout RDV : Type de solde minimum limite | Permet de définir le type de solde qui sera utilisé pour définir le solde minimum limite | |
| 5-2-3 | Ajout RDV : Niveau d'Alerte Solde limite | Permet de définir le niveau d'alerte lors de l'insertion d'un rendez-vous sur le planning dès l'instant où l'élève dépasse le solde limite | |
| 5-2-4 | Ajout RDV : Niveau d'Alerte Code non obtenu | Permet de définir le niveau d'alerte lors de l'insertion d'un rendez-vous sur le planning si l'élève n'a pas encore obtenu son code | |
| 5-2-5 | Ajout RDV : Niveau d'Alerte échance formule dépassée | Permet de définir le niveau d'alerte lors de l'insertion d'un rendez-vous dès l'instant où l'élève dépasse l'échéance de sa formule | |
| 5-3-1 | Protection RDV imminent : Nombre de jours | Permet de définir la durée pour laquelle les rendez-vous imminents sont protégés contre la suppression | |
| 6-1-1 | Carte RDV : Information(s) affichée(s) | Permet de choisir les informations affichés sur la carte de rendez-vous envoyée à l'élève | |
| 6-1-2 | Carte RDV : Message personnalisé | Permet de définir le message personnalisé que vous faites parvenir avec la carte de rendez-vous par courriel | |
| 6-1-3 | Carte RDV : Format d'édition | Permet de définir le format auquel sera extraite la carte de rendez-vous | |
| 6-1-4 | Carte RDV : @Courriel > Titre | Permet de personnaliser l'objet du mail lors de l'envoi de la carte de rendez-vous par courriel depuis HarMobil' | |
| 6-1-5 | Carte RDV : @Courriel > Message | Permet de personnaliser le corps du mail lors de l'envoi de la carte de rendez-vous par courriel depuis HarMobil' | |
| 6-2-1 | Feuille de route : Information(s) affichée(s) | Permet de choisir les informations affichés sur la feuille de route envoyée aux moniteurs | |
| 6-2-2 | Feuille de route : Format d'édition | Permet de définir le format auquel sera extraite la feuille de route | |
| 7-1-1 | Bilan Horaires : Nombre d'heures mensuelles | Permet de définir le nombre d'heures travaillées dans un mois par vos moniteurs hors des heures supplémentaires | |
| 7-1-2 | Bilan Horaires : Nombre d'heures hebdomadaires | Permet de définir le nombre d'heures travaillées dans une semaine par vos moniteurs hors des heures supplémentaires | |
| 7-1-3 | Bilan Horaires : Nombre d'heures journalières | Permet de définir le nombre d'heures travaillées dans une journée par vos moniteurs hors des heures supplémentaires |