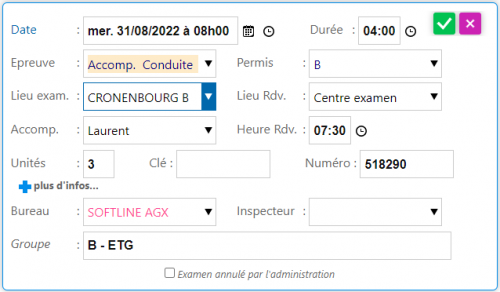Examens
Le module Examens permet une gestion précise des examens et de centraliser toutes les informations nécessaires à la gestion de ces derniers.
La navigation dans ce module est très simple :
- Le tableau récapitulatif mensuel apparaît par défaut
- Pour voir le détail d'un examen et les élèves candidats, cliquez simplement dessus
- Cliquez sur le bouton "Récap." pour revenir sur le tableau récapitulatif.
Rechercher une session d'examen
Rechercher une session d'examen sur HarMobil' est super rapide ;)
Il suffit de cliquer sur "Sessions" puis de sélectionner le type d'examen.
Rentrez la date désirée et appuyez sur "Chercher".
Créer un examen
Création manuelle d'un examen
Une fenêtre s'ouvre avec la date du jour ainsi que l'heure de création qui s'inscrivent par défaut.
Renseignez les informations nécessaires, puis :
- Cliquez sur "Créer" pour seulement créer un examen et renseigner les élèves plus tard
- Cliquez sur "Compléter" pour créer l'examen et renseigner le détail de l'examen directement (élèves, moniteur, etc...)
Création d'un examen avec RDV Permis
Grâce à la passerelle avec RDV Permis, vous pouvez trouver et réserver des sessions d'examens directement depuis HarMobil'
Cliquez ici pour avoir plus d'informations sur l'utilisation de cette passerelle :)
| Bonus : Votre solution HarMobil' effectue différentes vérifications avant d'ajouter l'élève à un examen.
Il regarde, par exemple, la date de validité de la carte d'identité, le permis demandé... Comme ça, vous êtes prévenu en cas d'incohérence et il n'y a aucun risque de perdre une place d'examen ;) |
Renseigner les informations de l'examen
Vous pouvez désormais renseigner les diverses rubriques de l'examen. La plupart des informations sont inscrites automatiquement par le logiciel à la création de l'examen.
Bien sûr, vous pouvez les modifier à votre guise.
Inscrire un élève à un examen
Inscription avec une fiche élève
Une fois dans le détail de l'examen, cliquez sur le ![]() pour rechercher et ajouter un élève.
pour rechercher et ajouter un élève.
Lorsque vous inscrivez un élève, la catégorie de permis que ce dernier passe, son indice de présentation ainsi que le prix de sa présentation à l'examen s'inscrivent par défaut sur le dossier examen.
Si un élément s'oppose à l'inscription d'un élève, le logiciel vous en informe par différents messages tels que : "Pas de Date d'enregistrement à la préfecture !", "Cet élève est déjà inscrit !", ou "Cet élève à déjà réussi cet examen !"...
Pour effacer un élève, il vous suffit de cliquer sur ![]() en haut à droite pour faire apparaître l'icône
en haut à droite pour faire apparaître l'icône ![]() en face de chaque élève.
en face de chaque élève.
Cliquez ensuite sur la corbeille correspondant à l'élève que vous souhaitez supprimer.
Inscription sans fiche élève
HarMobil' autorise l’inscription sur un examen d'un élève qui n’est pas inscrit dans le logiciel. Cela peut être utile par exemple pour des élèves provenant d’un autre bureau.
- Cliquez sur le
 pour rajouter un élève
pour rajouter un élève - Puis sur "Client Externe" au bas de la fenêtre
- Saisissez le nom et le prénom de la personne.
Les noms d’élèves hors bureau sont identifiés en gris clair sur le bordereau afin de les distinguer.
Avoir la liste des élèves présentables
Dans le module Examens, il est possible d'avoir la liste des élèves présentables aux épreuves.
Pour profiter de cette fonctionnalité, il est nécessaire de remplir la partie "Apte Examens" dans la Fiche Élève.
Dans le module Examens, cliquez sur le bouton "Présentables", puis choisissez le type d'examen souhaité.
Une fenêtre s'ouvre avec la liste de vos élèves prêts pour l'examen ;)
Modifier un examen
Effacer un examen
- Passez en mode récapitulatif en cliquant sur le bouton "Récap."
- Cliquez sur
 en haut à droite
en haut à droite - Des boutons
 vont apparaître à la fin de chaque examen
vont apparaître à la fin de chaque examen - Cliquez sur la corbeille correspondant à l'examen que vous souhaitez effacer
- Validez la suppression
Remarque : Toute suppression sur HarMobil' (élève et/ou examen) va également supprimer l'examen sur RDV Permis.
Effacer un seul élève
Allez dans le détail d'un examen et de la même façon que pour supprimer un examen :
- Cliquez sur
 en haut à droite
en haut à droite - Des boutons
 vont apparaître à la fin de chaque ligne
vont apparaître à la fin de chaque ligne - Cliquez sur la corbeille correspondant à l'élève que vous souhaitez effacer
Indiquer les résultats de l'examen
Une fois l'examen passé, vous pouvez indiquer pour chaque élève le résultat de l'examen :
- Dans le module Examens, recherchez le dossier sur lequel vous devez indiquer les résultats
- Positionnez-vous sur la colonne "Résultat" de l'élève
- Sélectionnez le résultat dans la liste qui s'affiche :
- Reçu
- Ajourné
- Absence non excusée
- Absence excusée
- Litige (par exemple panne véhicule...)
| Bonus : Vous pouvez également indiquer son résultat à l'élève par SMS grâce au bouton "Résultats" à gauche.
Pour avoir plus d'informations, cliquez "ici" ! |
Les éditions du module Examens
À partir des examens, il est possible d'imprimer plusieurs documents :
- Le bordereau d'examen
- Une lettre (la convocation en particulier) à tous les élèves
Les éditions se font depuis le détail de l'examen.
Éditer le bordereau d'examen
- Cliquez sur le bouton "Éditer" pour imprimer le bordereau d'examen
Éditer les convocations et les résultats
- Cochez/décochez les cases devant le prénom de l'élève afin de sélectionner les élèves à qui vous souhaitez envoyer la lettre
- Cliquez sur "Lettres" puis "Éditer"
- Choisissez la lettre souhaitée, par exemple "Convocation examen"
La Passerelle ETG
Elle permet de faire le lien entre HarMobil' et les partenaires proposant des sessions d'examens ETG (SGS, LAPOSTE, CODE'N GO).
Cette passerelle vous intéresse ? Cliquez ici !