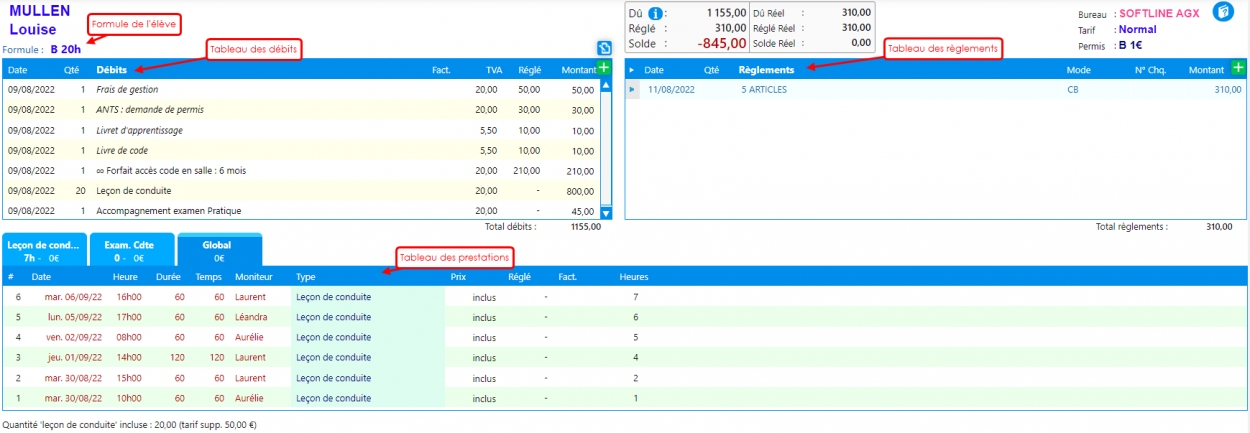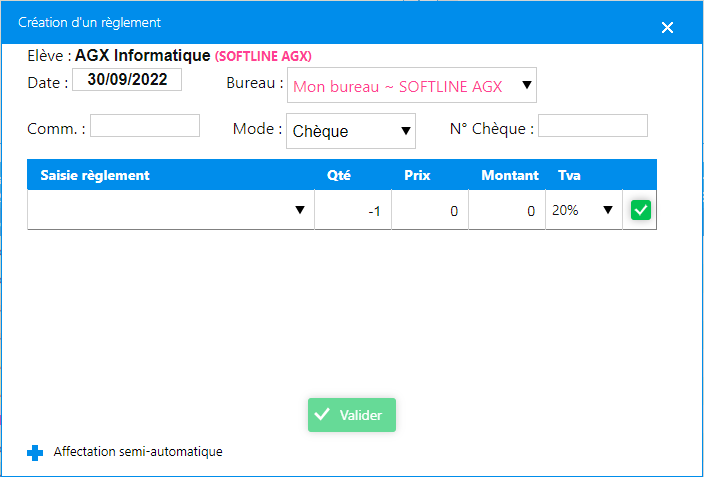Wikibrouillon 2
Lorsqu'une Fiche Elève est créée sur HarMobil', la Fiche Compte associée est automatiquement créée.
Cette Fiche Compte permet le suivi financier des élèves : enregistrement et visualisation de leurs débits, règlements, rendez-vous, édition des reçus etc...
Pour y accéder, cliquer sur le bouton ![]()
Présentation de la Fiche Compte
La fiche compte se décompose en 3 tableaux :
- Débits : ce que l'élève a acheté
- Règlements : ce que l'élève a payé
- Prestations : ce que l'élève a effectué ou va effectuer
Gérer les débits
Ajouter un débit
Sur le Tableau des débits, cliquez sur le bouton ![]()
La fenêtre "Ajout d'une prestation à l'élève" s'ouvre :
- Date : Laissez la date proposée par défaut (la date du jour) ou saisissez une nouvelle date
- Qté : Saisissez la quantité de prestations et validez
- Libellé : Double-cliquez pour afficher la liste des prestations.
- TVA : Sélectionnez le taux de TVA correspondant.
- Tarif / Montant : Le tarif correspond au prix unitaire, le montant au total en fonction de la quantité.
- Illimité : En cochant cette case, la quantité de la prestation devient illimitée.
Lorsque ces informations sont complétées, validez par le bouton "Ajouter".
En créant les débits de l'élève, le total des débits ainsi que le solde se mettent directement à jour.
Remarque : pour annuler la création en cours, cliquez sur la croix.
Débiter une formule
Pour sélectionner la formule choisie par l'élève, cliquez sur "Formule : Choisir" au-dessus du tableau des Débits puis cliquez sur la formule désirée.
Cela va renseigner les prestations et les fournitures comprises avec cette formule dans le tableau des débits.
Vous pouvez ensuite ajuster les tarifs, ajouter, modifier ou supprimer un débit, ces modifications seront prises en compte lorsque vous allez éditer le contrat.
La date de débit de vos formules est réglable afin que la date souhaitée se remplisse automatiquement.
Pour cela, vous avez 3 choix :
- La date de l’inscription de l’élève
- La date de son évaluation
- La date du jour à laquelle vous affectez la formule aux débits
Pour modifier ce réglage :
- Cliquez sur
 (en haut à droite) et sélectionnez l’onglet Compte
(en haut à droite) et sélectionnez l’onglet Compte 
- Descendez jusqu’à la ligne 6-1-1 Formules : Date débits
- Dans l’encart de la ligne, sélectionnez la date souhaitée dans la liste déroulante.
- Validez avec

Bien sûr, vous pouvez également la changer manuellement sur la Fiche Compte de votre élève grâce au bouton ![]() en haut du tableau des débits.
en haut du tableau des débits.
Modifier un débit
Cliquez sur l'icône de modification ![]() au-dessus du tableau des débits
au-dessus du tableau des débits
Cela fait apparaitre l'icône de modification devant chaque ligne de la formule, permettant ainsi de modifier la ligne (date, quantité, montant, prestations, etc...).
Le solde se recalcule automatiquement après chaque modification.
Supprimer un débit
Avant toute suppression, assurez-vous qu'il est vraiment judicieux de supprimer cette ligne ou si c'est mieux de rajouter une ligne débit négative.
Particulièrement si le contrat a déjà été édité, ou si sur cette ligne de débit figure déjà un N° de facture.
Une fois la décision prise, voici comment faire :
- Rendez-vous sur sa Fiche Compte
- Sélectionnez la ligne de débit à supprimer
- Cliquez sur
 en haut à droite
en haut à droite - Validez en cliquant sur Oui
Le total des débits ainsi que le solde de votre élève se réajustent automatiquement.
Gérer les règlements
Créer un règlement
Pour créer un règlement, cliquez sur le ![]() en haut à droite du tableau des règlements. La fenêtre de création d'un règlement s'ouvre.
en haut à droite du tableau des règlements. La fenêtre de création d'un règlement s'ouvre.
Les premières cases permettent de rentrer les informations importantes du règlement.
Le tableau bleu, quant à lui, permet de saisir les règlements. Les champs à renseigner sont les mêmes que lors de la création d'un débit.
En cliquant sur "Affectation semi-automatique" et "Affectation automatique", vous pouvez faire apparaître un autre tableau qui récapitule les débits qui n'ont pas encore été réglés et donc, pointés.
- L'affectation semi-automatique vous permet de sélectionner les débits que vous souhaitez et de rentrer une certaine somme pour ce règlement dans l'avant-dernière ligne du tableau.
Par exemple : Votre élève ne vous règle que 200€ de leçons de conduite sur les 500€ qu'il vous doit, vous rentrez donc 200€ dans la case de ce débit.
- L'affectation automatique sélectionne automatiquement les débits en fonction de leurs dates de création. Rentrez simplement la somme du règlement, cliquez sur "Affecter" puis "Valider".
Modifier/Supprimer un règlement
Pour modifier ou supprimer un règlement, double-cliquez sur la date du règlement concerné afin de vous rendre sur ce règlement en module Trésorerie. Effectuez ensuite le changement.
Renseigner un règlement impayé
Voici la démarche à suivre pour indiquer un chèque impayé sur la fiche compte d'un élève :
- Dans les règlements
Tout d'abord, nous allons indiquer que le chèque est impayé en commentaire.
- Sur la fiche compte, dans les règlements (tableau de droite), double-cliquez sur le règlement en question.
- Cliquez ensuite sur
 en haut à droite. Cela fait apparaître le même bouton à la ligne du règlement.
en haut à droite. Cela fait apparaître le même bouton à la ligne du règlement. - Cliquez sur ce dernier et ajoutez le mot "impayé" dans la case "Comm." puis validez.
- Dans le tableau des débits
Maintenant, nous allons ajouter cet impayé dans la fiche compte de votre élève pour indiquer qu’il doit à nouveau cette somme.
Rajoutez un débit (tableau de gauche) grâce au ![]() .
.
- Dans "Date", mettez la date de retour du règlement impayé.
- Dans "Libellé", mettez "Règlement impayé".
- Dans "Montant", renseignez le montant correspondant puis validez.
Visualiser les prestations
Afin de faciliter la lecture des informations dans le tableau des prestations, le logiciel affiche trois couleurs :
- En noir : les prestations déjà effectuées
- En bleu : les prestations du jour
- En rouge : les prestations à venir
L'onglet "Global"
Cet onglet regroupe toutes les prestations de l'élève.
Par exemple, les séances de code, les leçons de conduite, les examens...
L'onglet "Leçons de conduite"
Cet onglet permet de visualiser seulement les leçons de conduite.
Vous y verrez la chronologie des leçons de conduite prises ou prévues, l'horaire du RDV, le prix (si c'est hors formule), le numéro de facture qui s'y rapporte, le moniteur ainsi que les commentaires et suivi pédagogique.
Astuce : Pour ajouter ou modifier un commentaire sur une prestation, cliquez simplement dans la colonne "Comment."
Les autres onglets
Les autres onglets s'affichent en fonction des prestations de l'élève. Il est possible que ce soit différents onglets d'un élève à l'autre.
Chaque onglet nous donne des informations pertinentes en fonction de la prestation.
Par exemple, pour l'onglet examen, on peut voir le résultat de l'élève.
Suivi des prestations de l'élève
Afin d'avoir un suivi juste et hyper clair, votre solution HarMobil' fait le lien entre plusieurs parties de la solution :
Lorsque vous mettez une heure de conduite à un élève dans le planning, cela va automatiquement s'ajouter dans le tableau des prestations.
- Si cette prestation est également dans le tableau des débits, alors la leçon va apparaître comme "inclus" au niveau de la colonne "prix".
- Si la prestation n'est pas dans le tableau des débits, le logiciel va prendre le "tarif supp." pour définir le prix de cette prestation.
D'où l'importance de remplir ses tarifs et formules correctement ;) Pour plus d'informations, cliquez ici !
Astuce : pour accéder rapidement à un rendez-vous, double-cliquez sur ce dernier. Vous serez directement renvoyé vers le planning ;)
Voir ce que l'élève a consommé
Sur la Fiche Compte de l'élève, vous pouvez voir deux soldes :
- Le "Solde Réel", qui correspond au solde d'aujourd'hui. Il ne tient pas compte de toutes les prestations et les règlements à venir.
- Le "Solde", qui correspond au solde global en tenant compte de tout ce que l'élève a dans sa Fiche Compte sans distinction de date.
Astuce : Pour afficher le tableau des détails, cliquez sur le " i " bleu, juste à côté de Dû.
Les fonctions avancées de la Fiche Compte
Rechercher une Fiche Compte
Pour rechercher la Fiche Compte d'un élève, cliquez sur ![]() (en haut à droite) et tapez le nom ou le prénom de l'élève en question.
(en haut à droite) et tapez le nom ou le prénom de l'élève en question.
Effectuer un remboursement
Pour faire un remboursement, voici la marche à suivre :
- Placez votre souris sur le bouton Ajouter en haut à gauche de la page
- Cliquez sur le bouton Remboursement
La fenêtre suivante s'affiche :
Vous pouvez alors :
- Choisir la date
- Définir un intitulé
- Choisir le mode de paiement
- Définir le taux de TVA à appliquer
- Définir le montant à rembourser
Suppression rapide des débits
Pour supprimer rapidement l'intégralité des débits de l'élève :
- Cliquez sur Outils à gauche
- Cliquez sur RAZ Débits
- Confirmez en cliquant sur Valider
Tarification de la Fiche Compte
Il est possible de consulter la grille tarifaire de l'élève sur lequel vous êtes.
Cette grille permet de comprendre combien de crédits sont alloués aux Leçons de conduite, Examens, RDVPs etc...
Elle montre également quel sera le tarif appliqué lorsque l'élève sera hors-formule.
- Cliquez sur Outils à gauche
- Cliquez sur Tarification
Les éditions de la Fiche Compte
Éditer le contrat-type de l'élève
Pour imprimer le contrat-type rien de plus simple !
- Sur la Fiche Compte, cliquez sur Contrat-Type à gauche
- En haut à droite, cliquez sur

- Cochez la case adéquate dans la partie Prestations (en haut) et remplissez à votre convenance
- Validez avec le bouton Enregistrer
Si vous souhaitez plus d'informations ou faire des réglages sur votre contrat-type, cliquez ici !
Éditer d'autres documents
À partir de la fiche compte, il est également possible d'imprimer plusieurs documents grâce au bouton "Éditer" :
- Le relevé de l'élève
- Ses rendez-vous
- Le relevé personnalisé
- Sa carte RDV
- etc...
Vous pouvez également envoyer le document par courriel en cliquant sur "Courriels": par exemple, pour transmettre le relevé de compte à un élève, ou bien sa grille de rendez-vous.
Éditer une note
Pour éditer une note ou la rééditer, cliquez sur le libellé du règlement choisi, puis cliquez sur "Note".
| Bonus : Vous souhaitez être accompagné pour utiliser efficacement et rapidement vos Fiches Comptes ?
Demandez à votre conseiller AGX de vous inscrire à la prochaine Perfect Class ! Une formation entièrement gratuite pour vous permettre de maîtriser totalement vos Fiches Comptes ;) |