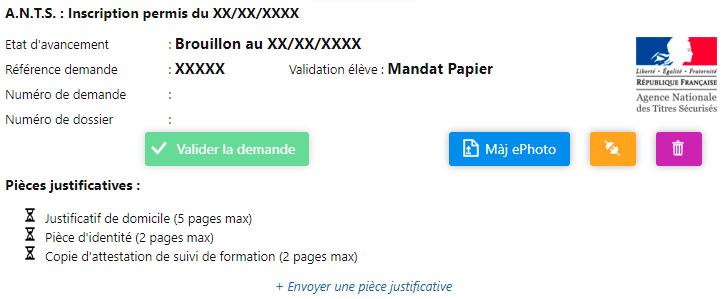Passerelle ANTS
L'utilisation de toutes les fonctionnalités de l'ANTS n'a jamais été aussi facile.
Plus besoin d'aller sur l'ANTS pour effectuer toutes vos demandes. Laissez-vous guider et faites toutes vos demandes ANTS en quelques clics depuis HarMobil'. :)
Sommaire
- 1 Paramétrer son compte ANTS sur HarMobil'
- 2 Utiliser la passerelle ANTS
- 2.1 « Comment enregistrer mes dossiers? »
- 2.2 « Comment envoyer des documents? »
- 2.3 « Pourquoi le bouton ANTS change-t-il de couleur? »
- 2.4 « À quoi sert le bouton ANTS en haut à gauche de la fiche identité? »
- 2.5 « Comment transmettre un code ePhoto? »
- 2.6 « Une demande en cours est complète, je veux la valider. »
- 2.7 « Je souhaite annuler une demande. »
Paramétrer son compte ANTS sur HarMobil'
Pour inscrire votre compte ANTS sur HarMobil', voici la marche à suivre :
- 1. Dirigez-vous vers les réglages de votre solution ;
- 2. Positionnez-vous sur les réglages de la fiche identité (deuxième onglet des réglages) ;
- 3. À la ligne 4-1-1 A.N.T.S., cliquez sur Gérer. Attention : ces réglages ne s'appliquent que pour le bureau sur lequel vous êtes ;
- 4. La fenêtre ci-dessous apparaît. Vérifiez que votre numéro d'agrément est correct et remplissez les champs Nom d'utilisateur et Mot de passe avec vos identifiants ANTS ;
- 5. Une fois que vous avez tout rempli, cliquez sur le bouton vert Valider juste en-dessous ;
- 6. Si le message « Connexion réussie avec l'ANTS :) » apparaît, c'est que vous avez terminé.
Utiliser la passerelle ANTS
Ça y est, votre compte ANTS est bien lié à votre solution HarMobil'. Vous pouvez dorénavant effectuer toutes vos demandes auprès de l'ANTS depuis HarMobil'.
Voici toutes les réponses aux questions que vous pouvez vous poser concernant cette superbe passerelle. :)
« Comment enregistrer mes dossiers? »
- 1. Une fois l'inscription de votre élève terminée, cliquez en haut à droite sur le bouton
 ;
; - 2. Dans la fenêtre ANTS qui s'ouvre, saisissez le code e-photo si vous l'avez (si vous ne l'avez pas, vous pourrez le rajouter plus tard) ;
- 3. Dans la partie A.N.T.S. : Création d'une pré-demande, sélectionnez le type de la demande grâce aux menus déroulants ;
- 4. Cliquez ensuite sur le bouton vert Envoyer et c'est terminé!
La demande est créée en brouillon avec toutes les informations nécessaire.
« Comment envoyer des documents? »
Une fois les étapes ci-dessus terminées, la fenêtre de la demande s'est transformée et vous pouvez dorénavant compléter celle-ci en envoyant les documents demandés dans la partie Pièces justificatives.
- 1. Cliquez sur + Envoyer une pièce justificative ;
- 2. Sélectionnez le type de fichier que vous envoyez dans le menu déroulant ;
- 3. Sélectionnez le fichier sur votre ordinateur ;
- 4. Définissez le nombre de pages à extraire de votre document ;
- 5. Cliquez sur le bouton bleu Envoyer.
Une fois tous les documents bien renseignés, la liste des pièces justificatives sera verte avec le logo ![]() .
.
Vous n'aurez plus qu'à cliquez sur le bouton vert Valider la demande un peu plus haut. :)
« Pourquoi le bouton ANTS change-t-il de couleur? »
Cinq couleurs vous permettent de comprendre l'état actuel de votre demande ANTS.
 |
Vert | Demande à effectuer |
 |
Gris | Demande créée en brouillon |
 |
Orange | Demande validée par l’AE |
 |
Bleu | Demande finalisée ou élève possédant déjà un NEPH |
 |
Violet | Demande annulée ou autre |
Vous pouvez positionner le curseur de la souris sur le bouton pour faire apparaître l'intitulé de l'état de la demande ANTS.
« À quoi sert le bouton ANTS en haut à gauche de la fiche identité? »
Ce bouton permet de suivre toutes les demandes :
- à créer
- à lier
- à traiter
- en cours
- validées
- annulées
- présentant une erreur
Une fois que vous avez cliqué sur ce bouton, il suffit de cliquer sur Capturer à gauche pour mettre à jour toutes les informations.
« Comment transmettre un code ePhoto? »
Dans la fenêtre ANTS que vous retrouvez dans la première question « Comment enregistrer mes dossiers? », saisissez le code ePhoto dans la rubrique dédiée avant d'envoyer la demande.
Pas de panique! Si vous avez envoyé une demande ANTS sans remplir le code ePhoto, vous pouvez toujours l'ajouter par la suite sur le site de l'ANTS.
Remarque : un code ePhoto est à usage unique et il a une durée de validité limitée.
« Une demande en cours est complète, je veux la valider. »
Une fois que vous avez créé votre pré-demande et envoyé vos documents comme stipulé dans les étapes de la question « Comment envoyer des documents? », le bouton ![]() n'est plus grisé et vous pouvez dorénavant cliquer dessus.
n'est plus grisé et vous pouvez dorénavant cliquer dessus.
Votre demande est bien envoyée à l'ANTS qui se chargera de traiter le dossier. Trop facile, n'est-ce pas?
« Je souhaite annuler une demande. »
Pour annuler une demande ANTS, cliquez sur le bouton ANTS sur la fiche identité de l'élève concerné puis cliquez sur le bouton ![]() lorsque la fenêtre ANTS apparaît.
lorsque la fenêtre ANTS apparaît.