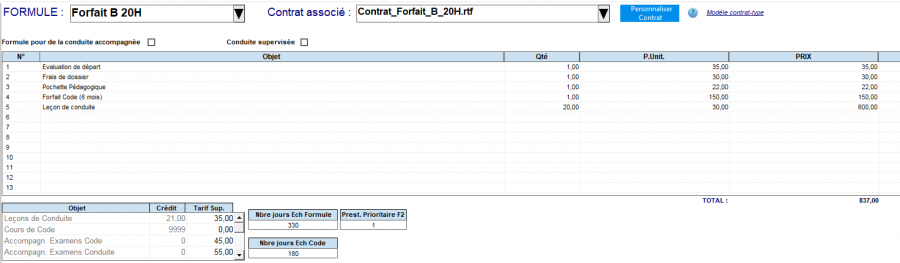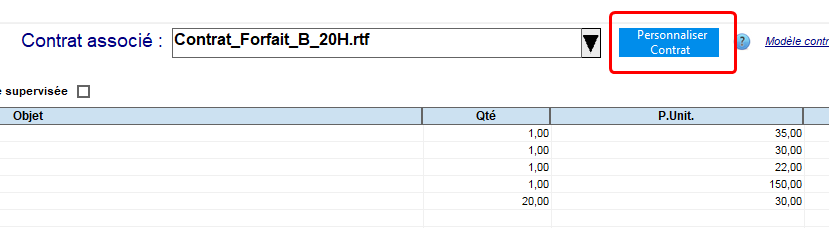Changement de Tarifs (Ancien Logiciel)
Pour mettre à jour vos Tarifs : il suffit de suivre les 5 étapes présentes ci-dessous, le jour où le changement de prix prend effet.
L'ensemble des étapes se trouvent dans Tarifs, accessible depuis la page d'accueil du logiciel.
Sommaire
Conserver l'historique de vos anciens tarifs
Depuis les Tarifs :
- Cliquez en haut à gauche sur Changement de Prix puis 1/ Copier Tarif.
- Validez les différents messages qui apparaissent à l'écran
Actualisation des dates des tarifs
De nouveau dans le menu Changement de prix
- Cliquez sur 2/ Actualisation Dates Tarifs
- Saisissez la date de début du nouveau tarif (il s'agit normalement de la date du jour)
Ajustement des tarifs supplémentaires
Changement de prix des leçons supplémentaires
L'ajustement permet de mettre à jour les tarifs supplémentaires pour les élèves en cours de formation.
- Toujours dans le menu Changement de prix, cliquez sur 3/ Ajuster Tarifs.
- Dans la fenêtre d'ajustement, saisissez l'ancien tarif de la prestation (ex.: 55€) dans Ancien montant, et dans Nouveau montant saisir le nouveau tarif (ex.: 57€).
- Cochez la case Leçon de conduite (et choisissez le permis concerné à gauche si nécessaire).
- (Factultatif) Si vous souhaitez mettre également à jour le prix des leçons des planifiées, voir paragraphe ci-dessous "Mise à jour des leçons déjà planifiées"
- Cochez la case "Appliquer le nouveau tarif supplémentaire aux formules"
- Finalisez en lançant l'ajustement
Remarque : l'exemple ci-dessus reprend le changement de prix de leçons de conduite. Vous pouvez répéter autant de fois que nécessaire l'Ajustement pour changer les prix des autres prestations (évaluation, RDVP, etc...).
Mise à jour des prix des leçons déjà planifiées (facultatif)
Il est possible de mettre à jour le prix de leçon déjà planifiées sur le planning. Pour cela, avant de lancer l'ajustement de l'étape 5 (cf. au-dessus) :
- Cochez Changer aussi les leçons du planning à partir du...
- Puis saisissez la date de mise à jour des leçons
- Finalisez en lançant l'ajustement
Mise à jour du tableau "Tarifs Actuels"
- Dans le menu Changement de prix, cliquez sur 4/ Mise à jour Tarifs Actuels.
- Dans la grille des tarifs unitaires, saisissez simplement les nouveaux tarifs par-dessus les anciens pour toutes vos prestations qui évoluent y compris les fournitures pédagogiques
Mise à jour des Formules
- Pour finir, cliquez sur Changement de prix
- Cliquez sur 5/ Mise à jour Formules
Les changements que vous allez apporter vont affecter uniquement les prochains élèves inscrits.
Depuis la mise à jour du Contrat-Type, le tableau de la formule s'est divisée en deux parties :
- Le tableau de Gestion, qui va servir à Harmonie : pour calculer le solde de la Fiche, l'établissement des reçus/relevés, etc...
- Le tableau du Contrat-type, qui va servir à éditer le Contrat-type selon les termes de l'arrêté officiel.
Il est important de mettre à jour les deux tableaux pour qu'ils correspondent.
Changement de prix - Partie Gestion
Le tableau de Gestion est le suivant :
C'est celui qui s'affiche dès l'arrivée dans les Formules.
- Pour changer le tarif de la formule c'est très simple il suffit de modifier directement les prix dans la Colonne Prix pour les articles concernés.
- L'enregistrement se fait de manière automatique
- Une fois le tableau de Gestion modifié, vous pouvez passer à l'étape suivant pour mettre à jour le tableau du Contrat-Type.
Changement de prix - Partie Contrat-Type
Pour mettre à jour les prix sur le Contrat-Type :
- Cliquez sur Personnaliser Contrat en haut à gauche de la formule
- Patientez quelques secondes le temps de l'ouverture du contrat
Une fois le contrat affiché à l'écran :
- Modifiez le tableau officiel en y changeant directement les tarifs
- Pensez également à modifier le montant total au bas du tableau
- Vous pouvez ensuite enregistrer le document puis le refermer
La formule est maintenant à jour autant dans la Gestion que dans le Contrat, vous pouvez répéter ces étapes pour mettre à jour toutes les formules de votre logiciel.
Remarque : Pour les utilisateurs AGX-CNX, au moment de passer à la formule suivante Harmonie va vous demander si vous souhaitez importer les modifications apportées au document, cliquez sur Oui