Foire Aux Réponses
| Bienvenue sur la Foire Aux Réponses d'HarMobil' |
Boite auto (B78) : comment le mettre en place ?
La mise en place de cette nouvelle formation sur HarMobil' se fait en 4 étapes :
1. Ajout du permis
Si ce n’est pas déjà le cas, notons que votre établissement propose maintenant le permis « B78 »
- Rendez-vous dans les Réglages puis dans les Réglages généraux (1er onglet).
- A la ligne 1-4-1 Permis, cliquez sur "Gérer"
- Les permis enseignés chez vous sont ceux qui ont une étoile devant : au besoin, cliquez sur le bouton de modification du permis B78 et cochez la petite case en début de ligne.
- Choisissez si besoin une couleur associée au permis : les noms et prénoms des élèves s'afficheront dans cette couleur afin de mieux les différencier au planning.
2. Créer la prestation-type sur le planning (OPTIONNEL)
Il est nécessaire de créer une prestation-type dans deux cas :
- Si vous utilisez l’option de réservation en ligne sur l’appli Sarool des élèves
- Si vous souhaitez différencier encore plus la boite manuelle de la boite auto sur le planning (couleur différente)
Toutes les informations nécessaires pour la mise en place de la prestation sont sur la notice à ce sujet 😉
| À savoir : Pour la boite automatique, il est important de sélectionner « Pratique : Leçon de conduite indiv. boite auto » dans le Contrat et de cocher la case "Form.Init ?". 😊 |
3. Créer les tarifs et les formules
Vous pouvez maintenant créer vos lignes tarifaires dans les prestations correspondantes (leçon de conduite si vous n’avez pas choisi de créer une prestation séparée).
Voici la notice pour ajouter vos nouveaux tarifs et vos nouvelles formules.
Pour vos nouvelles formules B78, il est possible de modifier la "Prestation prioritaire".
Ainsi, si votre élève courant est en boite auto, sur le planning, cette prestation sera présélectionnée pour vous 😉
Pour cela :
- Sur la page d'accueil, cliquez sur "Prix" puis "Formules"
- Pour les formules concernées, rendez-vous dans la partie "Modalité de tarification"
- A la ligne "Prest. prioritaire", sélectionnez la boite auto
Précisions importantes :
|
4. Utilisation
Ensuite, il suffit de bien veiller à :
- Mettre le bon permis et la bonne formule à l'inscription
- Et utiliser la bonne prestation sur le planning (si vous avez différencié le B du B78)
Tout le reste est automatique ! 😊
Le tarif supplémentaire n'est pas au bon prix, comment faire ?
Quand une prestation supplémentaire est au mauvais tarif, c'est que les paramètres indiquent à HarMobil' de faire cela.
Il est donc nécessaire de faire les vérifications suivantes.
1. Vérification depuis la Fiche Compte de votre élève
- Dans le tableau en haut à gauche, positionnez le curseur de votre souris sur les textes de vos débits (ex : leçon de conduite)
- Une info-bulle apparaîtra, vous précisant à quelle prestation ils sont rattachés
- Si la prestation indiquée n'est pas celle que vous placez sur le planning, c'est que le débit est mal rattaché
| Exemple : Si le débit "leçon de conduite" est rattaché à la prestation "Aucune (fourniture et divers)", c'est que le débit est mal rattaché.
Par contre, si le débit "leçon de conduite" est rattaché à la prestation "Leçon de conduite", ça veut dire que ça correspond bien à la prestation que vous sélectionnez sur le planning. 😊 |
- Vous pourrez ensuite les modifier dans vos tarifs
2. Vérification depuis les tarifs
- Depuis la page d'accueil, rendez-vous dans Prix puis Tarifs à gauche
- Tout en haut de la page, la date de début de la grille tarifaire actuelle est affichée. Si besoin, placez-vous sur une autre grille tarifaire
- Pour la ligne tarifaire en question, vérifiez : le prix, la prestation, le permis indiqué
- Si besoin, modifiez ces informations en cliquant sur

| À savoir : Dans la grille tarifaire, tous les tarifs doivent être à l'heure et à l'unité ! Les "packs" de leçons correspondent aux formules et non aux tarifs 😉 |
3. Mettre à jour le débit dans les formules concernées
À faire seulement si vous avez modifié les informations d'une ligne tarifaire.
- Rendez-vous dans Formules, en haut à gauche de vos tarifs
- Modifiez le débit correspondant en sélectionnant un autre débit au hasard
- Puis re-sélectionnez le bon débit pour le mettre à jour
Rendez-vous ensuite sur la Fiche Compte de l'élève pour faire de même dans son tableau des débits 😊
| À savoir :
Le tarif des heures supplémentaires dépend des modalités de tarification de la formule de l'élève. Vous pouvez trouver cette information à deux endroits :
Les différents choix sont :
|
Ajouter plusieurs élèves sur une même facture pour un organisme
Vous avez besoin de créer une facture avec plusieurs élèves pour le même organisme ?
C'est tout à fait possible ! Voici les 2 étapes pour la faire :
1. Créer la facture à votre organisme
- Depuis votre page d'accueil, rendez-vous dans "G. ProForma" puis "Factures" dans le menu de gauche
- Cliquez sur le
 en haut à droite
en haut à droite - Dans la fenêtre qui s'ouvre, laissez "Élève" sur AUCUN et sélectionnez l'organisme concerné
- Cliquez sur "Créer"
- Ajoutez les prestations que vous souhaitez facturer, MAIS n'éditez pas encore la facture : notez son numéro
2. Ajouter des élèves à cette facture
- Rendez-vous sur la Fiche Compte d'un élève à ajouter sur la facture
- Cliquez sur "Outils" puis "Facturer" à gauche
- En bas à gauche de la fenêtre qui vous est proposée, cliquez sur "Ajouter à une facture existante"
- Cochez la case "facture n°", sélectionnez dans le menu déroulant la facture à laquelle vous souhaitez ajouter cet élève, puis cliquez sur "Facturer"
- Répétez ensuite cette manipulation sur les Fiches Comptes des autres élèves à facturer
Et voilà ! Vous savez maintenant comment faire une facture à plusieurs élèves, pour un même organisme 😊
Clôture Trésorerie : Quand, pourquoi et comment l'effectuer
Voici tout ce qu'il y a à savoir concernant la fonction Clôture :
Cette dernière permet de répondre à la conformité de votre logiciel HarMobil’.
En effet, la loi de "finances" de 2016 rend obligatoire une clôture une fois par an à la date de fin d’exercice comptable.
Elle permet de verrouiller les recettes, dépenses et factures de la période spécifiée. Il n'est alors plus possible d’ajouter ni de modifier une écriture sur cette période. Pour toute rectification, cela se fera soit sur la période non clôturée, soit par une écriture de régularisation en comptabilité.
Votre solution répond ainsi aux 4 exigences de la conformité législative : Sécurité, Inaltérabilité, Conservation et Archivage des données.
Une attestation de conformité de votre logiciel HarMobil’ est d’ailleurs disponible. Vous pouvez la télécharger en passant par la Page d’Accueil puis en cliquant sur "Outils" > "Attestation" ou dans le module Trésorerie en cliquant sur ![]()
Comment effectuer une clôture ?
- Rendez-vous sur le module Trésorerie
- Cliquez sur le bouton
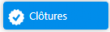 qui se trouve en bas, à gauche.
qui se trouve en bas, à gauche. - Cliquez ensuite sur
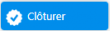 à gauche.
à gauche. - Indiquez la date de fin de la période que vous souhaitez clôturer puis cliquez sur le bouton

- Si besoin, cliquez ensuite sur
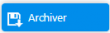 pour exporter les fichiers de clôture.
pour exporter les fichiers de clôture.
Démarrage rapide sur HarMobil' : Saisie simplifiée des Fiches Comptes
Vous venez d'arriver sur HarMobil' et vous avez besoin de ressaisir les informations des élèves en cours de formation ?
Dans ce cas, utilisez la saisie simplifiée ! Elle vous permet de gagner du temps et de l’énergie en ne ressaisissant dans HarMobil’ que ce que l’élève n’a pas encore consommé 😉
Bien sûr, pour les élèves qui viennent tout juste de s'inscrire chez vous, il est plutôt conseillé de ressaisir leur formule, les RDVS ainsi que leur premier règlement s'il y en a un.
Pour ressaisir simplement, voici la méthode :
- Depuis la Fiche Compte vierge de l’élève, cliquez sur le
 du tableau des débits
du tableau des débits - Ajoutez la première ligne, par exemple les leçons de conduite que l’élève n’a pas encore payées ou consommé en prenant soin de respecter la quantité de leçons disponibles
- Ajoutez ainsi toutes les prestations de sorte que le solde corresponde bien à ce que l’élève vous doit aujourd’hui
Ainsi, le solde est juste et les leçons passeront bien en inclus dans le tableau des prestations en dessous lorsqu’elles seront mises au planning 😉
