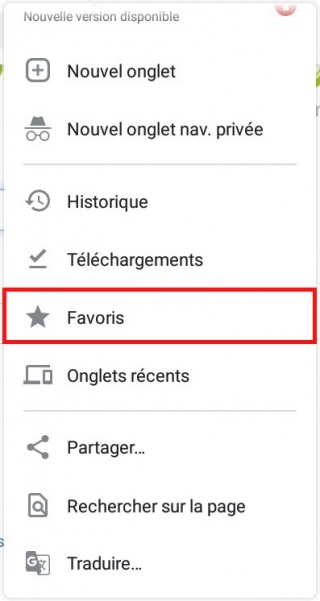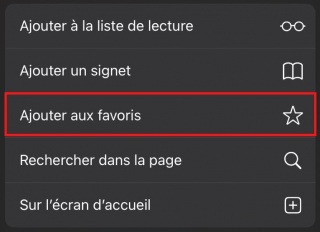Premiers réglages
Vous venez d'arriver sur HarMobil' et vous souhaitez découvrir la solution ?
Voici les premiers réglages que vous pouvez effectuer sur HarMobil'. Ce sont des réglages généraux et indispensables pour débuter.
HarMobil' étant un logiciel très complet, il y a de nombreux réglages à faire pour profiter de sa richesse.
Sur le sommaire de gauche, vous trouverez des articles dédiés à chaque partie de votre solution afin de vous accompagner au mieux dans votre apprentissage 😉
Vous allez voir, HarMobil' va vous faciliter la vie et vous faire gagner un temps fou grâce à ses super fonctionnalités !
Informations importantes
Voici quelques informations importantes avant de commencer à utiliser votre solution HarMobil'.
HarMobil' est optimisé pour le navigateur Internet Google Chrome. Si ce n'est pas déjà fait, nous vous recommandons de l'installer dès à présent.
Accéder rapidement à HarMobil'
Nous vous proposons de créer votre raccourci HarMobil' sur le bureau de la façon suivante :
- Sur le bureau, par un clic droit, choisir Nouveau\Raccourci puis saisir https://www.harmobil.fr
- Vous pouvez réer un 2ᵉ raccourci dans votre navigateur, en cliquant sur l'étoile au bout de la barre d'adresse.
Remarque : Vous pouvez également créer un raccourci sur votre téléphone afin d'accéder rapidement à HarMobil, où que vous soyez 😊
L'assistant d'installation
À la première ouverture d’HarMobil' sur le compte Gérant/Admin, l’assistant d’installation vous accompagne dans la mise en place des premiers réglages.
Pour retrouver l’assistant d’installation depuis la page d’accueil, cliquez sur "Aide" puis "Assist’install."
Se connecter
Vous pouvez retrouver vos identifiants de connexion ainsi que ceux de tous vos utilisateurs dans le mail d'activation qui vous a été envoyé.
Bien sûr, vous pouvez modifier votre mot de passe dès votre première connexion à HarMobil'.
Si vous avez des difficultés pour vous connecter, cliquez ici ! 😉
Remarque : Il est conseillé de ne pas enregistrer vos informations de connexion si votre matériel est utilisé par plusieurs personnes ou dans un endroit facilement accessible.
Modifier votre mot de passe
Comme dit précédemment, il est possible de modifier votre mot de passe dès votre première connexion.
Pour cela :
- Cliquez sur
 en haut à droite
en haut à droite - Dans les réglages généraux (onglet
 ), à la ligne 1-1-1 Réglages utilisateur, cliquez sur "Gérer"
), à la ligne 1-1-1 Réglages utilisateur, cliquez sur "Gérer" - Dans la partie "Modification de ma clé d'identification", rentrez la clé/mot de passe que vous souhaitez
- Validez en cliquant sur

Les réglages essentiels
Les réglages de vos bureaux
- Retournez dans les réglages généraux, et à la ligne 1-2-1 Bureaux cliquez sur "Gérer"
- Cliquez sur
 à la fin de la ligne pour remplir les informations de votre bureau
à la fin de la ligne pour remplir les informations de votre bureau - Cliquez sur "Valider" pour que les informations soient enregistrées
Remarque : Pour certaines informations, la demande de modification sera prise en compte sous 72h car une validation de notre service administratif est nécessaire 😊
Les réglages de vos moniteurs
- Retournez dans les réglages généraux, et à la ligne 1-3-1 Moniteurs cliquez sur "Gérer"
- Renseignez les informations nécessaires pour chacun de vos moniteurs grâce au bouton
 à la fin de chaque ligne
à la fin de chaque ligne - Une fois terminé, cliquez sur "Valider"
La clé bleue à gauche des noms des moniteurs signifie qu'ils sont actifs. Pour en savoir plus sur la gestion de vos moniteurs, cliquez ici !
Les réglages de vos permis
- Retournez encore une fois dans les réglages généraux, et à la ligne 1-4-1 Permis, cliquez sur "Gérer"
- Les permis avec une étoile sont les permis enseignés par votre établissement. Les autres permis sont nécessaires pour renseigner les permis déjà obtenus par vos élèves.
- Modifier l'ordre ou les informations des permis existants grâce au bouton

- Vous pouvez ajouter un permis en cliquant sur

Les réglages de l'ANTS
- Allez sur les réglages de la Fiche Élève (onglet
 )
) - A la ligne 4-1-1 A.N.T.S., cliquez sur "Gérer"
- Renseignez vos informations de connexion à l'A.N.T.S. puis cliquez sur "Valider"
Un message apparaît pour vous confirmer que la passerelle fonctionne correctement. Pour tout connaître sur cette passerelle, cliquez ici !
Conseil : Si vous avez des difficultés à vous connecter, pensez à vérifier votre numéro d'agrément en haut de l'encart 😉
Les réglages du planning
- Allez dans les réglages du planning (onglet
 )
) - A la ligne 1-3-1 Affichage : Horaire, Nb de jour, Nb de moniteurs..., cliquez sur "Gérer"
- Modifiez à votre convenance chaque paramètre puis cliquez sur "Valider"
Pour en savoir plus sur le planning, lisez notre article en cliquant ici !
Ajouter HarMobil' à vos favoris
Depuis votre ordinateur
- Positionnez-vous sur la page de connexion de votre solution HarMobil' à l'adresse https://www.harmobil.fr/
- Cliquez sur la petite étoile dans la barre d'adresse en haut à droite
- Choisissez le nom que vous souhaitez attribuer à votre favori puis cliquez sur le bouton OK
Depuis votre téléphone sous Android
- 1. Positionnez-vous sur la page de connexion de votre solution HarMobil' à l'adresse https://www.harmobil.fr/
- 2. Tapez sur les trois petits points alignés à la verticale en haut à droite de votre écran
- 3. Tapez ensuite sur Favoris dans le menu qui apparaît
Depuis votre iPhone
- 1. Positionnez-vous sur la page de connexion de votre solution HarMobil' à l'adresse https://www.harmobil.fr/
- 2. Appuyez ensuite sur le bouton avec une flèche qui se dirige vers le haut
- 3. Tapez sur Ajouter aux favoris
- 4. Modifiez le nom si nécessaire puis tapez sur Enregistrer en haut à droite
Vous le retrouverez ainsi sur la page « nouvel onglet » de votre iPhone