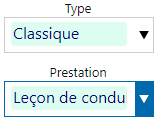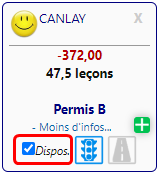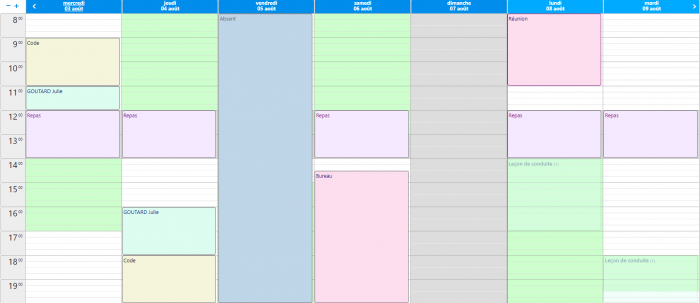Planning
Le Planning permet de planifier les rendez-vous des élèves pour les moniteurs et d'avoir une vue d'ensemble sur les disponibilités des moniteurs.
Le carnet de rendez-vous est représenté sous forme de planning horaire, grâce aux différents onglets il est visualisable par journée, par semaine (1 moniteur), par vue hebdomadaire (1 semaine, avec plusieurs moniteurs) ou par mois.
Vous pouvez facilement vous déplacer dans le mois et l'année grâce aux flèches et au mini calendrier 😊
Ajouter un RDV
Lorsque vous ajoutez un RDV dans le planning, la prestation sélectionnée à gauche du planning est celle qui se mettra automatiquement.
Vous pouvez la modifier en cliquant sur le menu déroulant avant d'ajouter le RDV sur le planning.
Il est possible de sélectionner quelle prestation afficher directement lorsque l'élève à une formule. Pour cela, rendez-vous dans les réglages des formules depuis la page d'accueil.
Remarque : Pour ajouter ou modifier une prestation, rendez-vous dans les réglages généraux (roue crantée, onglet maison) à la ligne 1-5-1 Prestations personnalisées : Rendez-vous puis cliquez sur "Gérer".
Ajout par l'Élève Courant
La première méthode pour ajouter un élève est d'ajouter l'élève courant.
Harmobil' mémorise le dernier élève consulté en Fiche Identité ou Fiche Compte.
Dans le planning, il s'affiche en bas à gauche dans un encadré avec les informations principales à son sujet.
Pour placer un RDV à cet élève, il suffit de faire un clic-droit sur le planning puis Élève courant
Ajout par la Recherche Élève
La deuxième méthode pour ajouter un élève est la recherche Élève.
Pour cela :
- Faites un clic-droit sur le planning
- Puis cliquez sur Nouvel élève
- La fenêtre "Insertion d'un élève" s’ouvre. Écrivez le nom ou prénom de l'élève puis cliquez dessus pour créer le RDV.
Remarque : l'élève choisi par cette méthode devient l'Élève courant, vous pouvez donc ajouter ses prochains RDVs par la première méthode. Les rendez-vous de l’élève courant sont mis en évidence pour être repérés rapidement 😉.
Les RDVs Collectifs
Vous pouvez inscrire plusieurs élèves à un même RDV à condition que :
- Le "Max. Élèves" de votre prestation soit supérieur à 1. Vous pouvez vérifier cela dans les réglages généraux (onglet maison) à la ligne 1-5-1 Prestations personnalisées : Rendez-vous.
- Dans les réglages du planning, à la ligne 3-3-1 Activation cours collectifs', il soit noté "OUI". Si ce n'est pas le cas, modifier la ligne pour cocher la case.
Ensuite, sur votre planning, créez un RDV et ajoutez vos élèves un à un sur le même RDV.
Dans ce cas, le logiciel affiche les élèves du RDV en passant le curseur sur le RDV en question. Ainsi, vous voyez la liste des élèves participants à celui-ci.
Si vous souhaitez supprimer un seul élève d'un RDV collectif, faites clic-droit puis détails. Sélectionnez l'élève en question et cliquez sur la poubelle.
Les RDVs "Activité" des moniteurs
Harmobil' permet de créer des rendez-vous spécifiques aux moniteurs, par exemple : "REUNION", "EXAMEN", "CONGES", "REPAS", etc.
Pour mettre en place ces activités, faites dérouler le menu "Type" à gauche pour choisir une activité et la placer sur le planning.
Remarque : Pour ajouter ou modifier une activité, rendez-vous dans les réglages généraux (roue crantée, onglet maison) à la ligne 1-5-3 Types d'activités puis cliquez sur "Gérer".
Les pré-réservations Web
Vous pouvez proposer des créneaux libres à vos élèves afin qu'ils réservent leurs leçons via leur application Sarool.
Pour avoir plus d'informations sur les réglages à effectuer, cliquez ici.
Modifier un RDV
Régler l'affichage des rendez-vous
Affichage des cases du planning
Les cases de votre planning sont personnalisables. Vous pouvez donc définir leur précision afin de sélectionner facilement la durée des rendez-vous dont vous avez besoin.
Pour cela, dans les réglages du planning, à la ligne 1-2-1 Précision des cases du planning, choisissez les "tranches" horaires qui vous conviennent puis validez.
Vous pouvez également définir des préférences d'affichages, par exemple le nombre de moniteurs qui s'affiche en vue journalière.
Dans vos réglages du planning, à la ligne 1-3-1 Affichage : Horaires, Nb. de jours, Nb. de moniteurs..., cliquez sur "Gérer".
Remplissez les éléments que vous souhaitez puis, validez !
Taille des rendez-vous
Harmobil permet de visualiser très nettement les durées des rendez-vous : la hauteur d’un RDV est proportionnelle à sa durée.
Cet affichage vous facilite la gestion d’un planning par heure et demi, 2 heures, ½ heure, ¼ heure ou même à la minute …
Si vous utilisez fréquemment les ½ heures, vous pouvez également régler la finesse de la sélection dans les réglages du planning.
Gérer la durée des rendez-vous
Vous avez la possibilité de définir la durée d'un RDV par défaut dans les Réglages Généraux du logiciel (roue crantée puis onglet maison).
Pour cela, à la ligne 1-5-1 Prestations personnalisées : Rendez-vous, cliquez sur "Gérer". Pour chaque prestation, choisissez la durée désirée grâce au bouton "Modifier" en fin de ligne.
Pour choisir la durée d’un RDV sur le planning, vous avez 2 possibilités :
- En la saisissant directement au clavier dans le détail du RDV (clic droit), dans "Durée".
- En étirant simplement la case du RDV à l’aide de la souris : Cliquez sur le RDV, puis positionnez le curseur de la souris en bas du RDV : une double flèche apparaît. Cliquez en maintenant appuyé, et déplacez la souris pour augmenter ou diminuer la durée du RDV au quart d’heure près. Enfin relâchez la souris lorsque vous obtenez la bonne durée.
La durée du RDV se répercute sur le prix sans aucune autre manipulation de votre part.
Supprimer un RDV
Pour supprimer un RDV :
- Faites un clic droit sur le RDV en question puis "Supprimer"
- Confirmez ensuite la suppression
Remarque : Vous pouvez empêcher la suppression d'un rendez-vous décommandé tardivement. Pour cela, dans les réglages du planning, à la ligne 5-3-1 Protection RDV imminent : Nombre de jours, écrivez le chiffre qui vous convient.
Déplacer un RDV
Cliquez sur le rendez-vous à déplacer et maintenez le bouton de la souris enfoncé.
Glissez avec la souris en gardant le clic gauche enfoncé, relâchez le bouton de la souris sur la date et l'horaire désirées.
Voir les détails d'un RDV
Faites un clic-droit sur le RDV en question puis "Détails". Le zoom rendez-vous permet de visualiser le détail d'un rendez-vous. Il vous indique :
- la date et l'heure,
- les élèves
- le moniteur affecté à ce RDV,
- le commentaire,
- ses numéros de téléphone,
- son tarif
- les lieux de RDV
- le suivi pédagogique
- etc.
Gérer une absence excusée/non excusée
Absence excusée
Lorsqu'un élève à une absence excusée, le RDV en question n'est ni décompté, ni comptabilisé.
Pour mettre l'absence excusée sur le planning :
- Sur le planning, affichez le détail du RDV (clic droit sur le RDV, puis sélectionner Détails…)
- Dans la partie concernant l’élève, cliquez sur l’icône orange avec une flèche
- Validez avec OK lorsque la fenêtre de confirmation s’ouvre
- Si vous le souhaitez, vous pouvez retourner sur le détail du RDV pour ajouter un commentaire indiquant la raison de l’absence (soit en le sélectionnant dans la liste des commentaires-types, soit en le saisissant manuellement)
L’incidence sur l’affichage du RDV :
- Sur le planning : Le nom de l'élève apparaît alors barré et grisé
- Sur la fiche compte : Le RDV apparaît barrée et grisée sur la fiche compte de l'élève
- Sur Sarool : Le RDV apparaît grisée dans la partie Mon Compte > Mes prochaines leçons et n’est plus présente en page d’accueil
Absence non-excusée
Dans le cas d'une absence non-excusée, le RDV de l'élève apparaît comme un RDV qui est au même prix qu'une leçon, sauf qu'il ne compte pas dans le décompte des leçons.
Tout d'abord, nous allons créer une prestation personnalisée "Absence non-excusée":
- Pour cela, allez dans les réglages (roue crantée) puis dans les réglages généraux (onglet maison).
- A la ligne 1-5-1 Prestations personnalisées : Rendez-vous, cliquez sur "Gérer"
- Grâce au grand plus blanc en haut à droite, créez une nouvelle prestation que vous nommez "Absence non-excusée"
- Définissez seulement une durée et ne cochez aucune case, ne la rattachez pas au contrat-type
- Vous pouvez définir les couleurs que vous souhaitez puis cliquer sur le bouton "Valider"
Nous allons maintenant rattacher un tarif à cette prestation :
- Sur la même page, cliquez sur le petit "Tarif" qui se trouve en dessous du titre de la page
- En dessous de la prestation "Absence non-excusée", cliquez sur "Ajouter"
- Remplissez seulement l'objet, la prestation, la TVA, le compte et le prix de base puis validez
Pour finir, nous allons indiquer dans le planning l'absence non-excusée de l'élève :
- Dans votre planning, faites un clic-droit sur le RDV en question
- Cliquez sur "Détails"
- Modifiez la prestation de l'élève en question en sélectionnant "Absence non-excusée" dans la liste déroulante
- Cliquez sur le bouton "Valider"
L'affichage du RDV :
- Sur le planning : L'heure apparaît comme "absence non-excusée"
- Sur la fiche compte : Le RDV apparaît dans le tableau "global", il n'apparaît pas dans le décompte des leçons et le RDV est compté dans le solde de l'élève
- Sur Sarool : Le RDV apparaît comme "absence non-excusée
Les Bonus du Planning
Les Disponibilités des élèves
Selon l'élève
Avant d'inscrire un RDV pour un élève, il est possible de voir ses disponibilités directement par-dessus le planning.
- Dans l'encadré de l'Élève Courant, cliquez sur "+ Plus d'infos..."
- Puis cochez la case "Dispos."
Harmobil' affiche les disponibilités de l'élève en vert.
Selon l'heure du RDV
Vous pouvez connaître les élèves disponibles sur un créneau horaire afin d'optimiser facilement votre planning. 😉
- Faites un simple clic sur le créneau horaire voulu
- Cliquez ensuite sur Dispos à gauche
- Cliquez à présent sur Élèves Dispos.
Une fenêtre s'ouvre, affichant tous les élèves disponibles pour l'horaire et la date choisi, avec les renseignements utiles à votre planification (permis, n° de téléphone, moniteur attitré, …).
Remarque : Vous pouvez ensuite contacter un des élèves pour planifier un RDV. S'il y a plusieurs élèves, vous pouvez envoyer un SMS groupé directement depuis Harmobil' pour les informer qu'une heure est libre.
Fonctions avancées du planning
HarMobil' vous permet d'être alerté si votre élève a dépassé le nombre de leçons comprises dans sa formule. Pour paramétrer cette alerte, rendez-vous sur les réglages du planning, à la ligne 5-1-1 Ajout RDV : Niveau d'alerte dépassement Crédit de leçon.
Vous pouvez également définir un solde minimum limite pour l'ajout d'un RDV ainsi qu'une alerte liée au dépassement de ce solde. Pour cela, toujours dans les réglages du planning, de la ligne 5-2-1 Ajout RDV : Solde minimum limite à la ligne 5-2-3 Ajout RDV : Niveau d'Alerte Solde limite, remplissez les informations nécessaires.
Les lignes 5-2-4 Ajout RDV : Niveau d'alerte Code non obtenu et 5-2-5 Ajout RDV : Niveau d'Alerte échéance formule dépassée servent à paramétrer différentes sécurités sur le planning selon vos besoins.