Topo : Différence entre versions
(→Retrouver l'historique de l'activité Sarool des Elèves) |
(→Retrouver l'historique de l'activité Sarool des Elèves) |
||
| Ligne 84 : | Ligne 84 : | ||
*<u>'''Docs'''</u> : Tous les documents que les élèves ont mis dans Docs. Ils sont également visibles dans leur [[Fiche Élève]], onglet '''Docs'''. | *<u>'''Docs'''</u> : Tous les documents que les élèves ont mis dans Docs. Ils sont également visibles dans leur [[Fiche Élève]], onglet '''Docs'''. | ||
| − | * <u>'''Signatures'''</u> : Tous les contrats signés par vos élèves. Les contrats-type sont visibles dans la [[Fiche Compte]] de l'élève, sur le bouton '''"Contrat-Type"'''. | + | * <u>'''Signatures'''</u> : Tous les contrats-type et avenants signés par vos élèves. Les contrats-type sont visibles dans la [[Fiche Compte]] de l'élève, sur le bouton '''"Contrat-Type"'''. |
==Obtenir vos taux de réussite== | ==Obtenir vos taux de réussite== | ||
Version du 1 mars 2024 à 15:35
L'onglet Topo vous permet d'accéder à des super outils d'HarMobil' : le Journal, le tableau de bord, les activités Sarool, le taux de réussite ainsi que la balance client.
Ils sont hyper utiles pour faire un point sur votre établissement et en faciliter la gestion.
Consulter le Journal
Le Journal peut être trouvé à deux endroits : dans l'onglet Topo ou dans les modules principaux depuis votre page d'accueil.
Il regroupe les rappels importants, les échéances des formules et forfaits, les élèves aptes à passer les examens, les rendez-vous préalables, l'onglet "Notes"...
Les différents onglets du Journal
Anniversaire : Vous souhaitez fêter les anniversaires de vos élèves ? Ils sont tous notés au même endroit, pratique n'est-ce-pas ? 😉
RDVP. : Vérifiez les rdvs pédagogiques qui approchent. Choisissez le nombre de mois souhaité en cliquant sur le chiffre.
Codes périmés : Visualisez les élèves avec un code bientôt périmé. Comme pour les RDVP, choisissez le nombre de mois souhaité !
Formules : Visualisez les élèves avec des formules qui expirent bientôt grâce à cet onglet.
Forfait Code : Retrouvez toutes les échéances des forfaits code qui approchent afin de prévenir vos élèves rapidement 😊
Echéances : Retrouvez les échéances de paiement que vous avez configurées pour vos élèves dans leur fiche compte ou dans vos formules.
Aptes Code : Si la case est cochée dans la Fiche Élève, vous trouverez ici tous les élèves aptes à l'ETG.
Aptes Cdte : Si la case est cochée dans la Fiche Élève, vous trouverez ici tous les élèves aptes à l'examen pratique.
Notes : La note de gauche est seulement pour les utilisateurs de votre bureau. Celle de droite est commune à tous vos établissements. Ce réglage au modifiable dans les réglages généraux, à la ligne 2-4-2 Journal : Partage de Notes (page gauche, page droite).
Les bonus du Journal
- 1. Si vous souhaitez sortir une liste d'élèves avec les codes périmés, les formules bientôt expirées... il vous suffit de cliquer sur le bouton
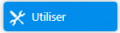 . Vous êtes redirigé vers les Statistiques élèves. Depuis cette page, vous pouvez éditer une liste, envoyer des SMS ou des courriels aux élèves pour les prévenir...
. Vous êtes redirigé vers les Statistiques élèves. Depuis cette page, vous pouvez éditer une liste, envoyer des SMS ou des courriels aux élèves pour les prévenir...
- 2. Il est possible de rajouter plus de critères de recherche dans chaque onglet. Vous pouvez sélectionner le bureau ainsi que les élèves actifs et inactifs en cliquant sur "+ plus de critères..." tout en bas de la page.
- 3. Il existe deux paramètres pour le Journal dans les réglages généraux :
- Le 2-4-1 Journal : Onglet Favori pour sélectionner l'onglet sur lequel vous voulez être en arrivant sur la page
- Le 2-4-2 Journal : Partage de Notes (page gauche, page droite), dont on a déjà parlé précédemment.
Consulter vos chiffres clés grâce au tableau de bord
Le tableau de bord, similaire à celui d’une voiture, vous permet d’avoir une vue d’ensemble de l'état actuel de votre établissement avec : les inscriptions, la trésorerie, les examens, les rendez-vous, etc.
Dans un premier temps, choisissez la période souhaitée en haut de la page.
En cliquant sur "+ plus de critères.."., vous pouvez choisir de limiter la recherche à un bureau ou un permis particulier.
Une fois que vous avez sélectionné ce que vous souhaitez, cliquez sur "Trouver"
Dans les cadrans se trouvent les informations suivantes pour la période en question :
- Inscriptions : Nombre d’inscriptions
- Trésorerie : votre chiffre d'affaires (TTC ou HT) avec vos recettes et dépenses (si vous avez le module Trésorerie)
- Examens : votre taux de réussite code et conduite
- Rendez-vous : le nombre de RDVS placés sur le planning pendant cette période (Nombre de leçons ou heures)
- Comparatif avec les années précédentes : Inscription et Recettes.
En cliquant sur "+ Plus de détails...", vous retrouvez les mêmes infos séparées en différentes périodes/années/activités dans des tableaux.
Retrouver l'historique de l'activité Sarool des Elèves
Ce module permet de voir tout ce qu'il se passe sur votre l'espace Sarool de vos élèves.
Vous allez voir, il est très simple d'utilisation 😊
Remplissez la période souhaitée, le bureau, si vous souhaitez seulement vos élèves actifs, puis cliquez sur "Trouver".
Les informations vont se répartir dans quatre onglets différents :
- RDVs : Tous les RDVs qui ont été pris ou annulés sur Sarool avec la date, la description et les infos essentielles de l’élève (avec le module Réservation & paiement en ligne)
- Paiements : Tous les paiements effectués en ligne (avec le module Réservation & paiement en ligne)
- Inscriptions : Toutes les inscriptions et pré-inscriptions effectuées en ligne (avec le module Inscription en ligne)
- Docs : Tous les documents que les élèves ont mis dans Docs. Ils sont également visibles dans leur Fiche Élève, onglet Docs.
- Signatures : Tous les contrats-type et avenants signés par vos élèves. Les contrats-type sont visibles dans la Fiche Compte de l'élève, sur le bouton "Contrat-Type".
Obtenir vos taux de réussite
Réel indicateur de votre qualité d'enseignement, le taux de réussite est un chiffre important pour votre auto-école.
Pour l'obtenir, cliquez sur "Topo" puis "Réussite".
Sélectionnez la période souhaitée et l'indice de présentation et cliquez sur "Trouver".
En cliquant sur "+Plus de critères...", vous pouvez choisir un bureau, moniteur et permis en particulier.
Si vous souhaitez plus d'informations sur les taux de réussite et la labellisation, cliquez ici ! 🙂
Effectuer votre balance client
La Balance Client permet de visualiser en une seule liste les débits, les montants facturés, les règlements et le consommé des élèves : très utile en fin d'exercice comptable, pour faire le bilan des "dûs" ou des "en cours" clients.
Les différentes informations à sélectionner
Pour vous aider à obtenir la liste correspondant précisément à la demande de votre expert-comptable, voici une explication de ce qui sera indiqué sur les résultats de la balance :
1) Dans le tableau en haut de page :
- Solde réel fin période : Somme du "Cumul élèves Débiteurs" et du "Cumul élèves Créditeurs" ; il s'agit de la somme du solde réel de chaque élève.
Le solde réel est égal à la différence entre les règlements et les prestations consommées depuis l'inscription jusqu'à la fin de la période
- Cumul élèves Débiteurs : Somme de tous les soldes des élèves ayant un solde réel négatif (débiteur)
- Cumul élèves Créditeurs : Somme de tous les soldes des élèves ayant un solde réel positif (créditeur)
2) Les informations qui apparaissent forcément dans les détails :
- Débité période : total des débits sur la période sélectionnée
- Réglé période : total des règlements sur la période choisie
- Solde Réel fin période : total de tous les règlements de l'élève moins les prestations consommées depuis son inscription jusqu'à la fin de la période
Pour trouver les totaux de l'ensemble des élèves de la balance, rendez-vous en bas de la page dans le tableau suivant :
3) Les informations qui apparaissent en fonction des critères supplémentaires cochés :
- Facturé Période : montant total facturé
Cette colonne apparaît en cochant le critère Afficher le Facturé / Période (Disponible si vous utilisez le module Factures)
- Consommé Période : montant total consommé (ce que l’élève a réellement effectué)
Cette colonne apparaît en cochant le critère Afficher le Consommé / Période
- Pour que les montants hors taxe apparaissent, cochez la case Afficher le H.T.
- Pour inclure les Fiches Comptes avec un solde à 0 (les élèves qui ont tout réglé), cochez Inclure comptes équilibrés
Obtenir votre balance client
- Depuis la Page d'Accueil, cliquez sur "Topo" puis "Balance"
- Dans la partie Balance Élèves :
- Choisissez votre période souhaitée
- Cliquez sur + de critères. (Voir détails ci-dessus)
- Si besoin, cochez la case Afficher le consommé / Période (souvent demandé par les experts-comptables)
- Validez en cliquant sur "Trouver"
Vous obtenez vos cumuls créditeurs et débiteurs sur la période choisie et le détail par élève 🙂
| Bonus : Vous ressentez le besoin de maîtriser tout ce qui est Compta ?
Sachez qu'AGX organise régulièrement des sessions gratuites de perfectionnement en ligne ! De quoi vous faire gagner du temps et avoir une compta nickel 👍 Pour se préinscrire, rendez-vous dans votre espace client ou sur agx.fr ! |