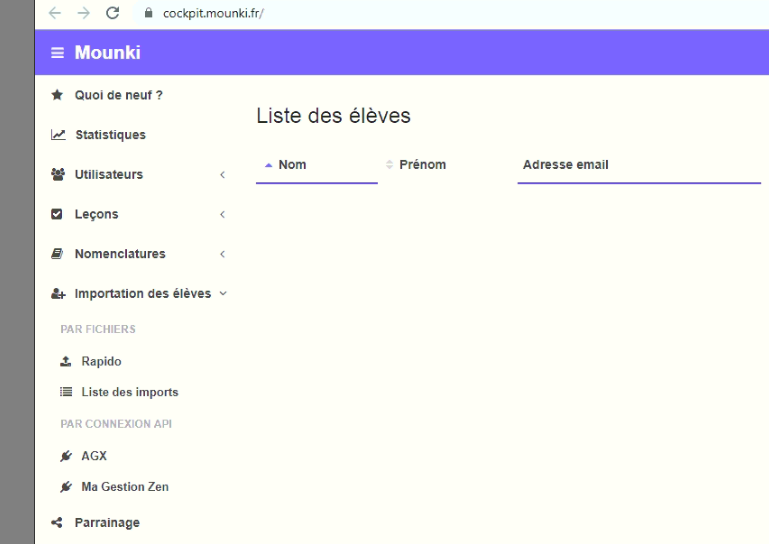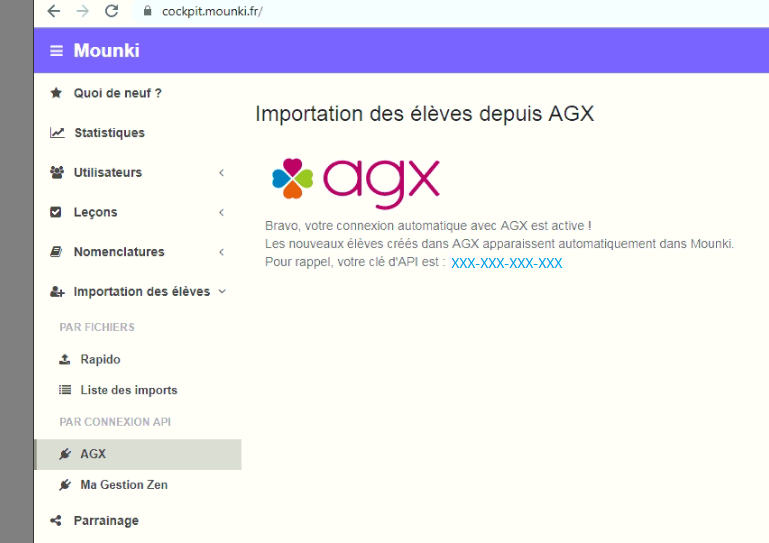Passerelle AGX-MOUNKI : Différence entre versions
De AGX
| Ligne 1 : | Ligne 1 : | ||
==Réglages de la passerelle== | ==Réglages de la passerelle== | ||
| − | ===Depuis | + | ===Depuis le Cockpit Mounki=== |
#Une fois votre compte Mounki créé, rendez-vous sur votre Cockpit Mounki par le lien reçu par mail. | #Une fois votre compte Mounki créé, rendez-vous sur votre Cockpit Mounki par le lien reçu par mail. | ||
#Connectez-vous au Cockpit | #Connectez-vous au Cockpit | ||
| Ligne 6 : | Ligne 6 : | ||
## Cliquez sur AGX à droite dans la rubrique Connexion par API [[Fichier:Mounki1.png|900px]] | ## Cliquez sur AGX à droite dans la rubrique Connexion par API [[Fichier:Mounki1.png|900px]] | ||
## Sélectionnez ensuite la clé API puis copier là [[Fichier:Mounki2.png|900px]] | ## Sélectionnez ensuite la clé API puis copier là [[Fichier:Mounki2.png|900px]] | ||
| + | |||
===Sur Harmobil'=== | ===Sur Harmobil'=== | ||
Une fois la clé copiée sur AGX-Harmobil' : | Une fois la clé copiée sur AGX-Harmobil' : | ||
Version du 28 août 2019 à 13:09
Sommaire
[masquer]Réglages de la passerelle
Depuis le Cockpit Mounki
- Une fois votre compte Mounki créé, rendez-vous sur votre Cockpit Mounki par le lien reçu par mail.
- Connectez-vous au Cockpit
- Il s'agit à présent de récupérer une clé à copier/coller sur AGX-Harmobil'
Sur Harmobil'
Une fois la clé copiée sur AGX-Harmobil' :
- Cliquez sur l'engrenage des Réglages
- Déroulez la rubrique Fiche Élève
- Collez la clé dans le paramètre Mounki : Clé d'Api
- Enregistrez le réglage en validant par l'encoche verte
Utilisation
La Passerelle AGX-MOUNKI permet d'envoyer la fiche d'identité de l'élève directement sur MOUNKI. L'utilisation est très simple, depuis la Fiche d'Identité de l'élève concerné, cliquez sur Mounki à droite. Un message de confirmation apparaît au bout de quelques secondes vous indiquant la réussite de l'envoi.