Suivi Mobil' : Différence entre versions
(→Renseigner les compétences) |
(→Utiliser votre module) |
||
| Ligne 124 : | Ligne 124 : | ||
<i>(Ce bouton ne s'affiche que si votre élève suit bien une de ces deux formations)</i> | <i>(Ce bouton ne s'affiche que si votre élève suit bien une de ces deux formations)</i> | ||
| + | |||
| + | ===Exporter les données pédagogiques=== | ||
| + | |||
| + | Il est possible d'exporter les informations pédagogiques que vous avez renseigné dans le livret d'apprentissage de l'élève. | ||
| + | |||
| + | # Rendez-vous sur la [[Fiche Élève]] | ||
| + | # Cliquez sur '''"Editer"''' à gauche | ||
| + | # Sélectionner le bouton '''"Export Pédago"''' | ||
===Les bonus de Suivi Mobil'=== | ===Les bonus de Suivi Mobil'=== | ||
| + | |||
| + | * Les élèves en AAC et en CS peuvent renseigner les trajets effectués grâce à leur [[Sarool|appli Sarool]]. Ainsi, il est possible de visualiser les KM parcourus directement sur la Fiche Élève en cliquant sur le bouton [[Fichier:Bouton Trajet.png|25px]] juste à côté de la date du RDV Préalable 😊 | ||
* Indiquer que l'élève est prêt à passer l'examen de conduite, en cliquant sur [[Fichier:Apte examen.png|32px]] en haut à droite de de l'écran [[Fichier:Bouton Progression.png|120px]] | * Indiquer que l'élève est prêt à passer l'examen de conduite, en cliquant sur [[Fichier:Apte examen.png|32px]] en haut à droite de de l'écran [[Fichier:Bouton Progression.png|120px]] | ||
Version du 19 juin 2023 à 08:23
Grâce au module Suivi Mobil', vos fiches de suivi sont "numériques", directement dans HarMobil' 😊
Il permet à vos enseignant·e·s de saisir dans HarMobil' la progression des élèves : compétences, observations, etc.
Vos élèves bénéficieront également d'un livret d'apprentissage 100% dématérialisé sur leur appli Sarool !
Activer votre module
Ce module est activable par utilisateur. Depuis l'accès gérant/admin :
- Allez sur la page d'accueil d'HarMobil'
- Cliquez sur
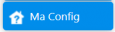 en bas à gauche.
en bas à gauche. - Dans la rubrique "Utilisateurs", cliquez sur "+ Gérer..."
- En bas du tableau, sélectionnez "Modifier le compte d'un utilisateur"
- Choisissez l'utilisateur en question dans la liste déroulante
- Lorsque la ligne "Ajouter l'accès au module Suivi Mobil'" apparaît, cliquez sur

- Confirmez la commande, l'activation est immédiate 😊
Il est également possible d'activer Suivi Mobil' lors de l'ajout de l'utilisateur, pour en savoir plus, cliquer ici !
Utiliser votre module
Suite à l'ajout de ce module, un nouveau bouton est apparu ![]() pour que vous puissiez profiter de toutes les fonctionnalités du Suivi Mobil' !
pour que vous puissiez profiter de toutes les fonctionnalités du Suivi Mobil' !
Comme dans la fiche élève, vous pouvez effectuer plusieurs modifications dans ce module, puis les valider en 1 clic grâce au bouton "Enregistrer" en haut à droite 😊
Visualiser la progression globale de l'élève
Ce bouton ![]() récapitule la progression de l'élève pour chacune des compétences. En cliquant sur "Visualiser", vous accédez directement à la compétence en question.
récapitule la progression de l'élève pour chacune des compétences. En cliquant sur "Visualiser", vous accédez directement à la compétence en question.
Voir les renseignements de l'élève
En cliquant sur le bouton ![]() vous accédez aux informations essentielles de l'élève. Vous pouvez les modifier à votre convenance, puis cliquer sur "Enregistrer".
vous accédez aux informations essentielles de l'élève. Vous pouvez les modifier à votre convenance, puis cliquer sur "Enregistrer".
Consulter les observations des leçons de conduite
Grâce au bouton ![]() il est possible de retrouver toutes les leçons effectuées par l'élève ainsi que les observations que le moniteur a renseignées dans la ligne "Suivi Pédago." du Zoom RDV.
il est possible de retrouver toutes les leçons effectuées par l'élève ainsi que les observations que le moniteur a renseignées dans la ligne "Suivi Pédago." du Zoom RDV.
Bien sûr, vous pouvez renseigner ou modifier directement ces informations dans la colonne "Observations" également 😊
| Astuce : Pour les élèves Moto, le tableau dispose de 2 onglets : les leçons "hors circulation" et les leçons "en circulation".
Pour que les leçons "hors-circulation" soient présentes dans le bon tableau, vérifiez que la case "hors circulation" est bien cochée pour vos Prestations concernées 😉 |
Renseigner les compétences
En cliquant sur le menu déroulant qui se situe à gauche, vous pouvez retrouver les 4 compétences attendues : C1, C2, C3 et C4.
Pour chacune d'entre elles, il y a :
- Objectifs : Il s'agit de la liste des objectifs de la compétence, présentée sous forme de tableau.
Voici le détail des différentes colonnes :
- - Suivi : Indique si l'objectif est acquis ou non par l'élève
- - Pourquoi : L'élève comprend pourquoi l'apprentissage de cette compétence est important
- - Comment : L'élève connaît les différentes étapes indispensables pour maîtriser la compétence
- - Risques : L'élève comprend et est en mesure d'évaluer les risques qu'il·elle accepte de prendre et de faire prendre aux autres, en sachant que le risque zéro n'existe pas
- - Influences : L'élève comprend qu'il·elle réalise certaines actions par reproductions de comportements observés
- - Pressions : L'élève comprend que les choix peuvent être guidés par la pression sociétale et comment faire de meilleurs choix
- - Auto-évaluation : L'élève fait le point sur ce qu'il·elle vient d'apprendre. Est-ce qu'il·elle a compris l'intérêt ? Est-ce qu'il·elle pense pouvoir utiliser cette nouvelle compétence ?
Ces 7 cases se remplissent super facilement selon cette légende :
Pour changer l'état d'une case, cliquez plusieurs fois sur celle-ci. Dès que vos modifications sont effectuées, pensez à cliquer sur le bouton "Enregistrer" en haut à droite 😊
Dans ce tableau, il y a également deux onglets dédiés aux observations des objectifs :
- - Observations partagées (fond bleu clair) : celles-ci sont visibles par l'élève sur son appli Sarool, ainsi que sur l'édition de sa fiche de suivi.
- - Commentaires internes (fond jaune pâle) : cette zone de texte est uniquement visible par votre auto-école
Si vous ne souhaitez pas gérer de "Commentaires internes", vous pouvez tout à fait désactiver cette possibilité en mettant le réglage "1-2-1 Observations : Utiliser les commentaires internes" à NON 😉
- Observations : Permet d'ajouter des observations globales sur la compétence.
Comme dans la section "Objectifs", nous retrouvons 2 onglets :
- - La zone de texte bleue claire pour les Observations partagées avec l'élève
- - La zone jaune pâle pour les Commentaires internes à votre auto-école
Le bouton ![]() note la date du jour
note la date du jour
Le bouton ![]() ajoute le nom du moniteur qui est connecté
ajoute le nom du moniteur qui est connecté
- Vérif. : Vous retrouvez ici les Vérifications directement liées à la Compétence (qui sont également présentes dans la section "Vérifications" qui les regroupe toutes).
Cochez en vert les vérifications que l'élève connaît en cliquant dans la case correspondante.
Contrôler les Vérifications globales
En cliquant sur le bouton ![]() un tableau avec toutes les questions des vérifications globales va apparaître. Vous avez la possibilité de cocher la case à gauche de la question une fois que l'élève sait y répondre.
un tableau avec toutes les questions des vérifications globales va apparaître. Vous avez la possibilité de cocher la case à gauche de la question une fois que l'élève sait y répondre.
Effectuer un Bilan de compétences (Examen blanc)
Remplissez l'Examen Blanc directement depuis HarMobil' en cliquant sur ![]() !
!
Pour créer un nouvel examen blanc, il vous suffit de cliquer sur ![]() .
.
Une fois l'examen blanc rempli, pensez à cliquer sur "Enregistrer" 😉
Renseigner les rendez-vous préalables et pédagogiques
Pour les élèves en conduite accompagnée ou supervisée, le suivi est lui aussi assuré !
Cliquez sur le bouton ![]() dans le menu de gauche puis remplissez les informations nécessaires.
dans le menu de gauche puis remplissez les informations nécessaires.
(Ce bouton ne s'affiche que si votre élève suit bien une de ces deux formations)
Exporter les données pédagogiques
Il est possible d'exporter les informations pédagogiques que vous avez renseigné dans le livret d'apprentissage de l'élève.
- Rendez-vous sur la Fiche Élève
- Cliquez sur "Editer" à gauche
- Sélectionner le bouton "Export Pédago"
Les bonus de Suivi Mobil'
- Les élèves en AAC et en CS peuvent renseigner les trajets effectués grâce à leur appli Sarool. Ainsi, il est possible de visualiser les KM parcourus directement sur la Fiche Élève en cliquant sur le bouton
 juste à côté de la date du RDV Préalable 😊
juste à côté de la date du RDV Préalable 😊
- Indiquer que l'élève est prêt à passer l'examen de conduite, en cliquant sur
 en haut à droite de de l'écran
en haut à droite de de l'écran 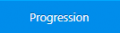
- Lorsque vous utilisez Suivi Mobil', vos élèves bénéficient alors gratuitement de leur livret d'apprentissage 100% numérique dans l'appli Sarool !
Retrouvez toutes les infos du Livret Numérique Sarool sur http://www.agx.fr/livret 😊
Utiliser Suivi Mobil' sur tablette ou smartphone
Utiliser Suivi Mobil' tout en étant en voiture ? C'est possible !
Tout ce dont vous avez besoin, c'est d'une connexion internet et de vos identifiants HarMobil' 😉
Une fois connecté sur votre navigateur Chrome, nous vous conseillons d'utiliser la vue ordinateur pour avoir un affichage complet.
Voici comment faire :
- Cliquez sur les 3 points verticaux à droite de la barre d'adresse
- En bas du menu qui s'ouvre, cochez la case à la ligne "version pour ordinateur"
- C'est terminé : l'affichage est bien le même que sur PC !