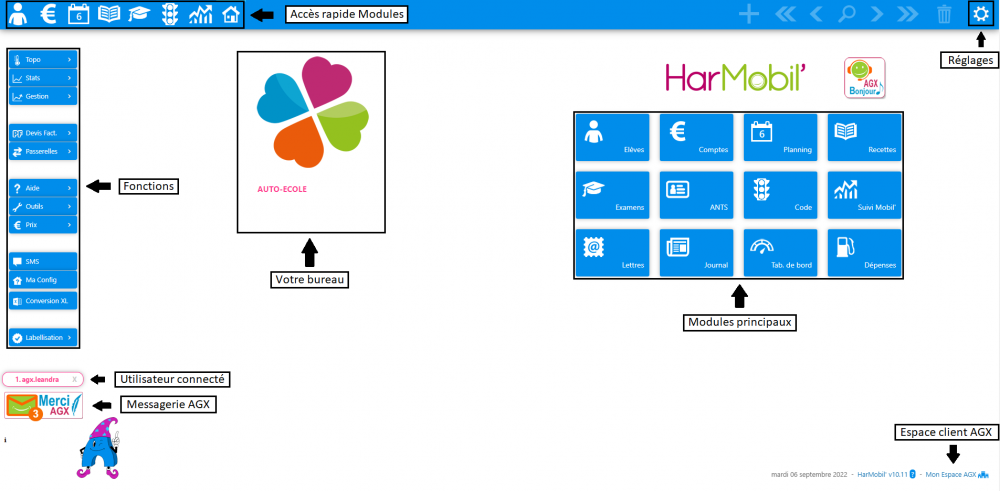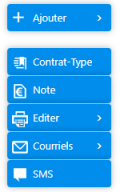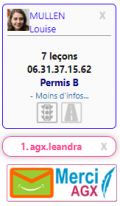Présentation d'HarMobil' : Différence entre versions
(→Contacter AGX) |
|||
| Ligne 160 : | Ligne 160 : | ||
Le bouton [[Fichier:Bouton merci agx.png|130px]] vous permet donc de consulter toutes les demandes que vous avez effectuées ainsi que la réponse donnée. | Le bouton [[Fichier:Bouton merci agx.png|130px]] vous permet donc de consulter toutes les demandes que vous avez effectuées ainsi que la réponse donnée. | ||
| − | Il est également possible de compléter votre demande à cet endroit-là | + | Il est également possible de compléter votre demande à cet endroit-là ou de nous indiquer lorsque vous êtes disponible ! |
==Votre Espace client== | ==Votre Espace client== | ||
Version du 26 août 2022 à 09:27
Bienvenue sur HarMobil' !
Voici une présentation de la page d'accueil de votre solution.
Vous allez voir, en plus d'être complet, HarMobil' est super intuitif !
Pour trouver plus d'informations sur des modules ou des fonctions spécifiques, vous pouvez cliquer sur l'article correspondant dans le sommaire de gauche 😊
L'architecture de la page d'accueil
Choisir votre page d'accueil
Il est possible de modifier la première page qui apparaît lors de la connexion à HarMobil'. Vous avez le choix entre la page d'accueil d'HarMobil', le Tableau de bord ou le Journal.
Pour cela :
- Cliquez sur
 en haut à droite
en haut à droite - Dans les réglages généraux, l'onglet
 , à la ligne 2-2-2, cliquez sur
, à la ligne 2-2-2, cliquez sur 
- Choisissez selon votre préférence puis cliquez sur

Les modules principaux
![]() Fiche Élève : Saisie de vos inscriptions, consultation et modification des informations de vos élèves, ou encore envoi des dossiers vers l'ANTS.
Fiche Élève : Saisie de vos inscriptions, consultation et modification des informations de vos élèves, ou encore envoi des dossiers vers l'ANTS.
![]() Fiche Compte : Accès au suivi financier des élèves, ajout de débits et règlements ainsi que suivi des prestations consommées.
Fiche Compte : Accès au suivi financier des élèves, ajout de débits et règlements ainsi que suivi des prestations consommées.
![]() Planning : Planifier des journées et des semaines des moniteurs.
Planning : Planifier des journées et des semaines des moniteurs.
![]() Trésorerie : Retrouver, modifier ou supprimer les recettes de votre auto-école.
Trésorerie : Retrouver, modifier ou supprimer les recettes de votre auto-école.
![]() Examens : Gérer avec précision les examens de vos élèves.
Examens : Gérer avec précision les examens de vos élèves.
![]() Cours de Code : Gérer les séances de code et les résultats des élèves.
Cours de Code : Gérer les séances de code et les résultats des élèves.
Fonctionnement des modules
Afin qu'HarMobil' soit simple d'utilisation, chaque module fonctionne de la même manière :
- À gauche, vous trouverez les fonctions et les raccourcis vous permettant de gérer et d'effectuer des modifications dans le module.
- En bas à gauche, vous trouverez l'élève enregistré (si vous en avez un), votre utilisateur HarMobil' ainsi que l'accès à votre messagerie Merci.
![]() : Aller au tout début des fichiers
: Aller au tout début des fichiers
![]() : Rechercher une information (un élève, un débit)
: Rechercher une information (un élève, un débit)
![]() : Aller tout à la fin des fichiers
: Aller tout à la fin des fichiers
![]() : Pour supprimer ou faire apparaître d'autres corbeilles
: Pour supprimer ou faire apparaître d'autres corbeilles
![]() : Permet d'accéder aux réglages d'HarMobil'
: Permet d'accéder aux réglages d'HarMobil'
Les raccourcis
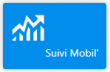 : Accès aux fiches de suivi numériques de vos élèves (optionnel).
: Accès aux fiches de suivi numériques de vos élèves (optionnel).
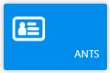 : Accès à vos demandes ANTS afin de vérifier leur avancement.
: Accès à vos demandes ANTS afin de vérifier leur avancement.
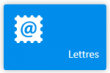 : Accès à toutes vos lettres, attestations, convocations et autre.
: Accès à toutes vos lettres, attestations, convocations et autre.
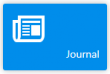 : Accès aux rappels des RDVS pédago, formules et forfaits Code bientôt expirés, échéances à venir et pleins d'autres surprises 😉
: Accès aux rappels des RDVS pédago, formules et forfaits Code bientôt expirés, échéances à venir et pleins d'autres surprises 😉
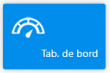 : Accès au récapitulatif des inscriptions, trésorerie, réussite aux examens et rendez-vous de l’AE sur une période souhaitée.
: Accès au récapitulatif des inscriptions, trésorerie, réussite aux examens et rendez-vous de l’AE sur une période souhaitée.
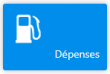 : Gestions des dépenses de votre établissement (optionnel).
: Gestions des dépenses de votre établissement (optionnel).
Les fonctions
![]() : Regroupe les boutons "récapitulatifs" afin de faire un point sur la situation de votre établissement.
: Regroupe les boutons "récapitulatifs" afin de faire un point sur la situation de votre établissement.
![]() : Accès aux statistiques et aux recherches sur : vos élèves, les RDVS, les examens, le code, les archives et vos recherches favorites.
: Accès aux statistiques et aux recherches sur : vos élèves, les RDVS, les examens, le code, les archives et vos recherches favorites.
![]() : Regroupe les différentes fonctions permettant de gérer l’aspect financier.
: Regroupe les différentes fonctions permettant de gérer l’aspect financier.
![]() : Regroupe les modules Factures, Devis, Prospects et Organismes.
: Regroupe les modules Factures, Devis, Prospects et Organismes.
![]() (optionnel) : Regroupe les modules Factures, Devis, Stages, Prospects, Organismes et Bilan Pédagogique et Financier.
(optionnel) : Regroupe les modules Factures, Devis, Stages, Prospects, Organismes et Bilan Pédagogique et Financier.
![]() (optionnel) : Raccourci vers les demandes ANTS et la Capture Mounki®.
(optionnel) : Raccourci vers les demandes ANTS et la Capture Mounki®.
![]() : Accès au Wiki, aux nouveautés, à AGX Bonjour ainsi qu'à l'assistant d'installation.
: Accès au Wiki, aux nouveautés, à AGX Bonjour ainsi qu'à l'assistant d'installation.
![]() : Regroupe des fonctions et des raccourcis pour aider dans la gestion de votre solution HarMobil'.
: Regroupe des fonctions et des raccourcis pour aider dans la gestion de votre solution HarMobil'.
![]() : Accès aux Tarifs et aux Formules.
: Accès aux Tarifs et aux Formules.
![]() (optionnel) : Accès à la configuration des SMS (rappel de RDV, rappel examen...).
(optionnel) : Accès à la configuration des SMS (rappel de RDV, rappel examen...).
![]() (seulement depuis l'accès admin/gérant) : Gestion de votre abonnement AGX (utilisateur, moniteurs, modules et passerelles)
(seulement depuis l'accès admin/gérant) : Gestion de votre abonnement AGX (utilisateur, moniteurs, modules et passerelles)
![]() (uniquement depuis l'accès admin/gérant) : Export des données sous format OpenOffice Calc ou Excel
(uniquement depuis l'accès admin/gérant) : Export des données sous format OpenOffice Calc ou Excel
![]() : Regroupe les différentes fonctions utiles pour obtenir sa labellisation (taux de réussite, liste des enseignants, satisfaction élèves, relances).
: Regroupe les différentes fonctions utiles pour obtenir sa labellisation (taux de réussite, liste des enseignants, satisfaction élèves, relances).
L'accès à votre solution
Pour accéder à HarMobil', rien de plus simple !
Si c'est votre première connexion, référez-vous au mail d'activation de votre solution pour trouver vos identifiants de connexion.
Sur https://www.harmobil.fr/, rentrez vos identifiants de connexion.
Pour changer d'utilisateur une fois connecté, cliquez sur la croix à la fin de votre nom d'utilisateur en bas à gauche.
Remarque : Soyez vigilant lorsque vous enregistrez vos identifiants de connexion. En faisant cela, toute personne ayant accès à votre matériel pourra se connecter à HarMobil'.
Nous vous recommandons également de vous déconnecter tous les soirs pour un maximum de sécurité.
Si vous rencontrez des difficultés à vous connecter, consultez cet article !
La personnalisation de votre solution
Votre solution HarMobil' est adaptée aux besoins de votre établissement.
Si vous avez plusieurs bureaux, il est donc nécessaire de pouvoir naviguer rapidement entre les bureaux. Pour cela, vous avez simplement à aller sur la page d'accueil et à cliquer sur le nom de votre bureau pour qu'une fenêtre de choix s'ouvre.
Sélectionnez le bureau de votre choix et cliquer sur "Afficher".
Il est également possible de paramétrer le bureau qui apparaît dès la connexion.
Pour cela :
- Cliquez sur
 en haut à droite
en haut à droite - Dans l'onglet
 , à la ligne 4-1-1 Sécurité : Utilisateurs, cliquez sur "Gérer"
, à la ligne 4-1-1 Sécurité : Utilisateurs, cliquez sur "Gérer" - A la ligne de l'utilisateur de votre choix, cliquez sur

- Dans la colonne "Bureau par défaut", mettez le bureau de votre choix et validez
Vous pouvez également ajouter et modifier le logo de la page d'accueil en passant par votre conseiller AGX depuis le bouton AGX Bonjour 😊
Contacter AGX
Pour contacter AGX, il vous suffit de cliquer sur 
Grâce à ce bouton, plus besoin de passer par le standard !
Vous pouvez directement envoyer une demande au pôle de votre choix (technique ou commercial).
En plus de vous faire gagner du temps, ça permet également d'être rappelé par la personne la plus qualifiée à répondre à votre demande !
En étant précis et en nous communiquant vos disponibilités, vous êtes assuré d'avoir une réponse rapide et efficace 😉
Le bouton  vous permet donc de consulter toutes les demandes que vous avez effectuées ainsi que la réponse donnée.
vous permet donc de consulter toutes les demandes que vous avez effectuées ainsi que la réponse donnée.
Il est également possible de compléter votre demande à cet endroit-là ou de nous indiquer lorsque vous êtes disponible !
Votre Espace client
L'espace client vous permet d'accéder à des informations importantes pour la gestion de votre entreprise.
De plus, c'est un moyen de communication entre AGX et vous-même. Il est donc important de vous connecter régulièrement afin d'avoir toutes les dernières infos 😉
Vous retrouverez dans votre espace :
- Vos factures AGX
- Vos informations clients
- Les informations de votre établissement
- La gestion de votre abonnement SMS
- Votre messagerie Merci
- Des documents à télécharger si besoin ainsi que vos sauvegardes
Activer votre espace client
Vous souhaitez vous connecter pour la toute première fois à votre espace client AGX ?
Il faut alors l'activer.
Pour cela :
- 1. Rendez-vous sur ce lien : Activation de votre espace
- 2. Saisissez ensuite les informations :
- Votre code client : 10XXXXX (reçu dans le mail de confirmation de commande)
- Le code postal associé à l'Auto-Ecole : 3XXXX
- Votre courriel et le mot de passe souhaité
- 3. Validez le formulaire avec le bouton "Activer mon compte personnel"
- 4. Un mail de confirmation est arrivé sur votre boîte, cliquez sur le lien de confirmation
"J'ai oublié mon mot de passe"
Il est possible de paramétrer à nouveau votre mot de passe depuis la page de connexion de l'espace client, en cliquant sur "J'ai oublié mon mot de passe".
Utiliser l’adresse mail enregistrée par AGX.
Modifier mon adresse mail
Pour modifier l'adresse mail rattachée à l’espace client, par sécurité, nous avons besoin d'une demande officielle de réinitialisation par écrit, à nous adresser par mail à bienvenue@agx.fr, depuis l'adresse de référence enregistrée par nos services.
Si vous n’avez plus accès à cette adresse, contactez-nous via votre messagerie Merci.
Après réception de votre demande, vous recevrez la procédure détaillée pour activer à nouveau votre espace client avec l'adresse mail de votre choix, et ainsi retrouver vos factures.