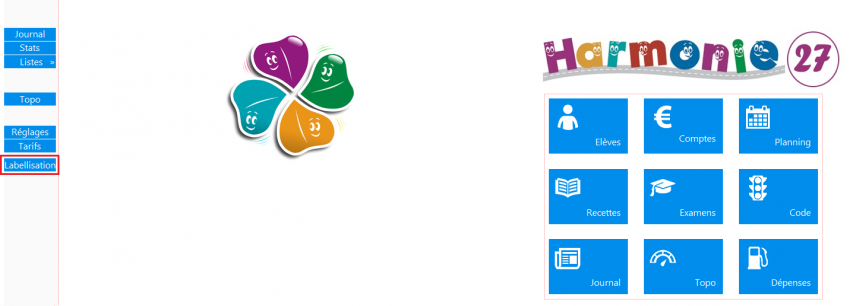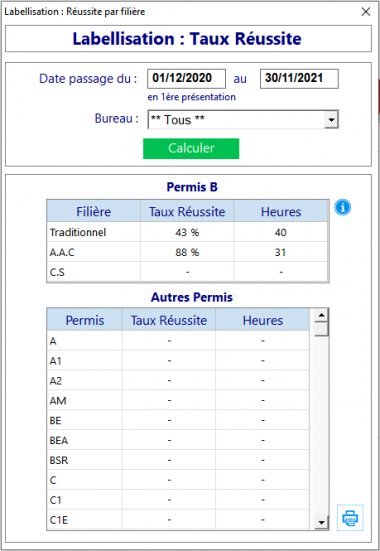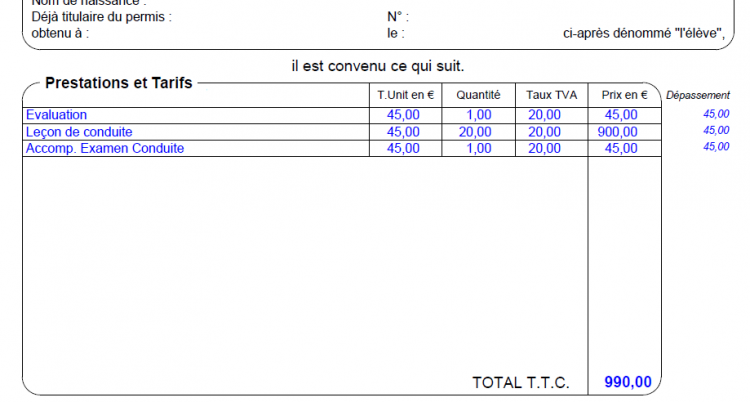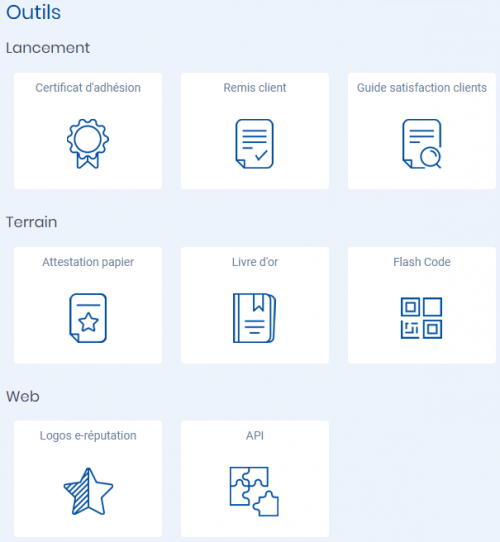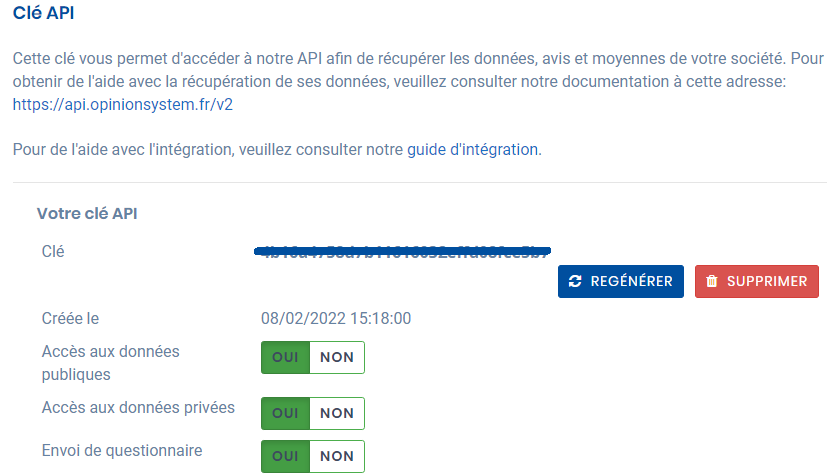Labellisation (Ancien Logiciel) : Différence entre versions
(Ajout de la satisfaction OPINION SYSTEM) |
m |
||
| Ligne 108 : | Ligne 108 : | ||
Etape 2 : * Toujours sur votre compte Opinion System : | Etape 2 : * Toujours sur votre compte Opinion System : | ||
1) Cliquez sur Mon Compte depuis la page d’accueil | 1) Cliquez sur Mon Compte depuis la page d’accueil | ||
| + | |||
2) Puis sur le bouton « Mes informations » | 2) Puis sur le bouton « Mes informations » | ||
| − | 3) Notez le numéro d’identifiant (UNIQUEMENT les 4 derniers numéros) | + | |
| + | 3) Notez le numéro d’identifiant '''(UNIQUEMENT les 4 derniers numéros)''' | ||
| + | |||
Etape 3 * Sur votre logiciel AGX-HARMONIE : | Etape 3 * Sur votre logiciel AGX-HARMONIE : | ||
1) Depuis la page d’accueil, cliquez sur « Réglages ». | 1) Depuis la page d’accueil, cliquez sur « Réglages ». | ||
| + | |||
2) Puis dans la rubrique « Partenaires » en bas, cliquez sur « Opinion System » | 2) Puis dans la rubrique « Partenaires » en bas, cliquez sur « Opinion System » | ||
| + | |||
3) En ligne 1 et 2, collez la « Clé » et l’« Identifiant Adhérent » obtenus depuis votre compte Opinion System. | 3) En ligne 1 et 2, collez la « Clé » et l’« Identifiant Adhérent » obtenus depuis votre compte Opinion System. | ||
Si vous souhaitez que votre élève soit également interrogé sur son moniteur, indiquez « OUI » en ligne 3. | Si vous souhaitez que votre élève soit également interrogé sur son moniteur, indiquez « OUI » en ligne 3. | ||
| + | |||
4) Rendez-vous ensuite dans votre module Examens, puis « Paramétrer » « Paramètres ». Mettez « OUI » au paramètre n°47 "Satisf. Auto si reçu", afin d'envoyer l'enquête à un élève dès qu'on le met en "Reçu" ;) | 4) Rendez-vous ensuite dans votre module Examens, puis « Paramétrer » « Paramètres ». Mettez « OUI » au paramètre n°47 "Satisf. Auto si reçu", afin d'envoyer l'enquête à un élève dès qu'on le met en "Reçu" ;) | ||
| + | |||
Votre passerelle est maintenant prête ! | Votre passerelle est maintenant prête ! | ||
Version du 2 mai 2019 à 11:30
Sommaire
Votre atout Labellisation
Fin 2018, la labellisation devient nécessaire notamment pour le permis à 1€ et le B96. Voici 5 points où votre logiciel AGX vous fournit de précieux documents :
- Vos taux de réussite
- Vos formations détaillées
- La liste de vos enseignants
- Le suivi pédagogique de vos élèves
- Et la traçabilité de leur assiduité
Les fonctions principales sont accessibles dès la page d’accueil : "Labellisation"
Vos taux de réussite en 1 clic !
Cliquez sur le bouton « Labellisation : Réussite » à partir de la page d’accueil.
Cela fait apparaître vos statistiques en première présentation, par catégorie de permis, ainsi que le nombre moyen d’heures de formation.
Il suffit alors de cliquer sur le bouton d’édition pour générer le document.
Une fonction précieuse pour votre labellisation… mais aussi pour vos propres statistiques !
Vos contrats de formations hyper détaillées
AGX vous permet également d’éditer des contrats hyper détaillés avec :
- le logo du permis à 1€ /jour
- l'affichage des tarifs supplémentaires (obligatoire maintenant)
- Le logo DataDock (si vous êtes déjà Datadocké bien évidement)
Bref, ce qu’il vous faut sur vos contrat pour le label qualité !
Le logo DataDock et l’édition des tarifs supplémentaires peuvent être activés ou désactivés à l’aide des paramètres n°43 et 44 de la fiche élève.
En activant le réglage n°43, la colonne Dépassement apparaît ensuite sur le contrat :
Suivi pédagogique de vos élèves
Harmonie peut même gérer le suivi pédagogique de vos élèves, à l’aide du module optionnel « Progression ».
Éditer votre liste d'enseignants
Vous pouvez sortir votre liste de formateurs en cliquant simplement sur « Labellisation : Enseignants » dès la page d’accueil : c’est déjà terminé !
Contrôlez l'assiduité de vos élèves
L'assiduité de vos élèves est déjà gérée par votre logiciel. Et même sous plusieurs formes :
- La Liste des RDV, accessible à partir de la page d’accueil
Utilisez simplement les critères de date, type de rendez-vous, commentaire etc. pour trouver ce que vous souhaitez !
- Le relevé élèves : partiel, complet, ou personnalisé… accessible en fiche compte
Satisfaction des élèves
La passerelle avec "Opinion System" permet d'envoyer AUTOMATIQUEMENT depuis AGX une enquête de satisfaction à chaque élève reçu en examen pratique, et d’y capturer les résultats. (disponible à partir de la version 26.09 d’Harmonie)
Régler la passerelle
Le réglage de votre passerelle se réalise en 3 étapes :
Etape 1 : * Sur votre compte Opinion System : 1) Cliquez sur Outils depuis la page d’accueil 2) Puis sur le bouton « API »
3) Depuis cette page, vous pouvez créer la clé à copier/coller dans votre solution AGX. Il suffit de suivre les différentes étapes et d’autoriser le partage des données.
Etape 2 : * Toujours sur votre compte Opinion System : 1) Cliquez sur Mon Compte depuis la page d’accueil
2) Puis sur le bouton « Mes informations »
3) Notez le numéro d’identifiant (UNIQUEMENT les 4 derniers numéros)
Etape 3 * Sur votre logiciel AGX-HARMONIE :
1) Depuis la page d’accueil, cliquez sur « Réglages ».
2) Puis dans la rubrique « Partenaires » en bas, cliquez sur « Opinion System »
3) En ligne 1 et 2, collez la « Clé » et l’« Identifiant Adhérent » obtenus depuis votre compte Opinion System. Si vous souhaitez que votre élève soit également interrogé sur son moniteur, indiquez « OUI » en ligne 3.
4) Rendez-vous ensuite dans votre module Examens, puis « Paramétrer » « Paramètres ». Mettez « OUI » au paramètre n°47 "Satisf. Auto si reçu", afin d'envoyer l'enquête à un élève dès qu'on le met en "Reçu" ;)
Votre passerelle est maintenant prête !
Utiliser la passerelle
Grâce aux réglages précédents, l’enquête de satisfaction va être AUTOMATIQUEMENT envoyée à vos élèves, dès qu’ils seront notés comme « reçus » à l’examen pratique.
- Vous pouvez aussi envoyer manuellement une enquête de satisfaction :
Depuis le module Examens, le bouton « Satisfaction » envoie l'enquête à tous les élèves reçus du dossier courant.
- Recevoir les résultats :
Depuis la page d’accueil du logiciel, les boutons « Labellisation / Satisfaction» permettent d’afficher le tableau de bord des résultats. Il suffit de cliquer sur « Capturer » à gauche pour récupérer les avis de satisfaction.