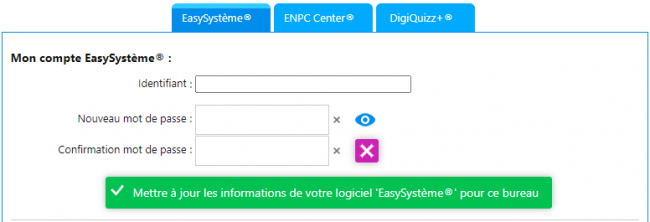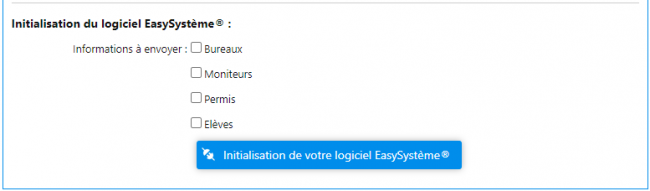Passerelle EasySystème® : Différence entre versions
(Page créée avec « {| align="right" | __TOC__ |} La passerelle EasySystème® vous permet d'exporter les fiches identité de vos élèves vers EasySystème® de Codes Rousseau et de ré... ») |
(Aucune différence)
|
Version du 12 août 2022 à 13:37
La passerelle EasySystème® vous permet d'exporter les fiches identité de vos élèves vers EasySystème® de Codes Rousseau et de récupérer les résultats de code directement sur votre solution HarMobil'.
Activer votre passerelle
Pour activer la passerelle, voici la marche à suivre :
- 1. Depuis la page d'accueil de votre solution HarMobil', cliquez sur le bouton Ma Config à gauche
- 2. Dans la partie Modules & Passerelles, cliquez sur "+ Gérer..."
- 3. Un tableau avec le nom de votre bureau est maintenant affiché, cochez la petite case avec la télécommande et la lettre R
- 4. La fenêtre Mon panier apparaît. Cliquez sur le bouton vert "Valider"
- 5. Finalisez votre commande en cliquant sur le bouton "Commander".
Remarque : les modules et passerelles s'activent par bureau. Si vous avez besoin de la passerelle EasySystème® sur un autre bureau, activez-la également sur celui-ci.
Régler votre passerelle
Les réglages que nous allons effectuer sont des réglages par bureau. Ils prendront effet seulement pour le bureau sur lequel vous êtes connecté.
Paramétrer votre passerelle
Veuillez suivre ces quelques étapes pour que votre passerelle fonctionne :
- 1. Dirigez-vous vers les réglages de votre solution HarMobil'
- 2. Positionnez-vous sur les réglages des séances de code

- 3. À la ligne 4-1-1 Logiciels Code, cliquez sur "Gérer"
- 4. Cliquez sur l'onglet EasySystème®
- 5. Renseignez votre identifiant et mot de passe EasySystème®
- 6. Cliquez ensuite sur le bouton vert "Mettre à jour les informations de votre logiciel 'EasySystème®' pour ce bureau"
Transférer mes informations vers EasySystème®
Il est conseillé de faire l'initialisation de vos élèves seulement si vous n'avez pas encore d'informations inscrites sur EasySystème®. En effet, si un élève est déjà inscrit sur EasySystème®, le transfert créera un doublon.
Pour que vos élèves puissent être envoyés sur EasySystème®, il est nécessaire qu'ils aient une adresse mail renseignée sur leur fiche identité.
Pour débuter le transfert des informations HarMobil' vers EasySystème®, voici comment procéder :
- 1. Dirigez-vous vers les réglages de votre solution HarMobil'
- 2. Positionnez-vous sur les réglages des séances de code (septième onglet)
- 3. À la ligne 4-1-1 Logiciels Code, cliquez sur "Gérer"
- 4. Cliquez sur l'onglet EasySystème®
- 5. Dans Informations à envoyer, cochez obligatoirement les cases bureaux, moniteurs et permis. Cochez la case élèves si besoin.
- 6. Cliquez ensuite sur le bouton bleu "Initialisation de votre logiciel EasySystème®".
Utiliser votre passerelle
Voici quelques astuces pour transférer manuellement vos élèves et les résultats de vos séances de code entre vos logiciels HarMobil' et EasySystème®.
Il est également important d'indiquer à EasySystème® tout changement de moniteur, de bureau ou de permis afin que la passerelle fonctionne à merveille :)
Exporter les fiches élèves
Pour transférer les fiches élèves sur EasySystème®, suivez ces quelques étapes :
- 1. Positionnez-vous sur la fiche identité d'un de vos élèves
- 2. Cliquez sur le bouton Passerelles puis Easy® à gauche et le tour est joué !
Importer les séances de code
Pour transférer les résultats des séances de code sur votre solution HarMobil', veuillez suivre cette procédure :
- 1. Positionnez-vous sur l'onglet des séances de code
- 2. Cliquez sur le bouton Easy® à gauche.
Signaler un changement de configuration
Si vous avez un changement de moniteur, de permis ou de bureau, il est important de le notifier à EasySystème®.
Pour ce faire, rendez-vous dans les réglages de votre solution HarMobil'.
- Positionnez-vous sur les réglages des séances de code (septième onglet)
- À la ligne 4-1-1 Logiciels Code, cliquez sur "Gérer"
- Cliquez sur l'onglet EasySystème®
- Sélectionnez l'information à envoyer
- Cliquez ensuite sur le bouton bleu "Initialisation de votre logiciel EasySystème®".