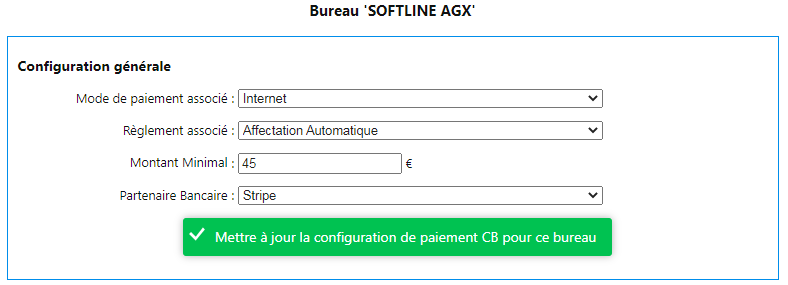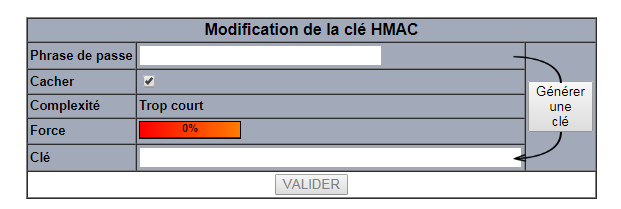Sarool : Différence entre versions
m |
m (Déplacement du sommaire à droite) |
||
| Ligne 1 : | Ligne 1 : | ||
| + | {| align="right" | ||
| + | | __TOC__ | ||
| + | |} | ||
=Installation et activation= | =Installation et activation= | ||
==Téléchargement de l'appli SAROOL== | ==Téléchargement de l'appli SAROOL== | ||
Version du 18 février 2019 à 08:30
Installation et activation
Téléchargement de l'appli SAROOL
L'application SAROOL sur laquelle les élèves pourront visualiser leur compte est accessible à tous.
L'élève peut télécharger l'application SAROOL directement depuis le Store de son smartphone. Sur l'AppStore pour les produits Apple ou sur le Google Play pour les appareils Android.
Activation du compte SAROOL
Pour que l'élève puisse accéder à son compte, depuis sa fiche d'identité : il suffit de lui envoyer le lien d'activation en cliquant sur "Sarool" en haut à droite de sa Fiche d'Identité :
L'élève recevra alors un courriel de validation et pourra choisir un mot de passe pour se connecter à son compte.
Réglages de l'application
Mes Infos / Mon Compte
Informations à affichées
Depuis votre logiciel Harmobil', vous pouvez choisir quelles informations sont affichées sur l'application de l'élève. Vous pouvez choisir d'afficher ou de masquer :
- Son solde
- Ses leçons
- Ses règlements
- Ses débits
Pour régler l'application, depuis Harmobil' :
- Cliquez sur l'engrenage des Réglages en haut à droite
- Déroulez le menu "Sarool (Espace et Applis élèves)"
- Modifiez le réglage n°1-5-1 : "Compte : Infos à afficher"
Mémo partagé
Dans la Fiche d'Identité de l'élève se trouve un mémo commun avec l'application SAROOL de l'élève. Vous pouvez choisir si l'élève peut y saisir ou non du texte.
Pour régler l'application, depuis Harmobil' :
- Cliquez sur l'engrenage des Réglages en haut à droite
- Déroulez le menu "Sarool (Espace et Applis élèves)"
- Modifiez à oui ou non le réglage n°1-6-1 : "Infos : Mémo en lecture seule"
Partage de documents
Depuis l'application SAROOL, l'élève peut prendre en photo un document afin de l'insérer sur sa Fiche d'Identité dans votre logiciel Harmobil'.
Vous pouvez également, partager et stocker des documents en les insérant sur sa Fiche d'Identité en cliquant sur Docs.
Remarque : Automatiquement, un document est réglé sur "Partagé" afin qu'il soit visible pour l'élève et l'auto-école.
Il est aussi possible de le régler sur :
- Pro. : si vous souhaitez qu'uniquement l'auto-école voit le document (invisible à l'élève)
- Perso. : si l'élève souhaite que le document ne soit visible que depuis son compte (invisible pour l'auto-école)
Paiement en ligne avec Sarool et Harmobil'
Réglages généraux
Les réglages communs pour le paiement en ligne se trouvent sur Harmobil' :
- Cliquez sur l’engrenage des Réglages en haut à droite
- Déroulez la partie « Sarool (Espace et Applis élèves) »
- Cliquez sur « Gérer » devant « Paiement CB en ligne » (réglage n°2-1-1)
Voici le détail de ces réglages :
- "Mode de paiement associé" : Permet de définir le mode de paiement qui apparaîtra lors d'un paiement en ligne sur la Fiche Compte de l'élève.
- "Règlement associé" : Permet de fixer un libellé pour les paiements, nous vous conseillons de garder "Affectation automatique" si vous l'utilisez déjà
- "Montant minimal" : Permet de définir le montant minimal pour que le paiement en ligne soit accessible
- "Partenaire Bancaire" : Suivant l'offre prise, choisir entre HiPay ou Paybox.
Réglages HiPay
Paramétrage sur Harmobil’
- Cliquez sur l’engrenage des Réglages en haut à droite
- Déroulez la partie « Sarool (Espace et Applis élèves) »
- Cliquez sur « Gérer » devant « Paiement CB en ligne » (réglage n°2-1-1)
- La mise en relation avec HiPay s’effectue sur cette page, dans le deuxième encadré, cliquez sur l’onglet HiPay, vous avez alors cette fenêtre qui s’affiche.
La connexion avec HiPay nécessite seulement 3 informations :
- l’identifiant API,
- le mot de passe API,
- le N° de site web.
Depuis votre compte HiPay
1er étape : L’identifiant API et le mot de passe API
- Une fois connecté sur votre compte HiPay, dans le menu de gauche cliquez sur Outils
- Dans la page qui s’affiche, vont apparaître dans l’encadré Intégration « Identifiants API » :
Le « Login » que vous devez copier/coller sur Harmobil’ dans « Identifiant API » Et juste en dessous, le mot de passe à copier/coller sur Harmobil’ dans « Nouveau mot de passe API » et « Répeter le mot de passe API »
2ème étape : Le « N° de site web »
1. Toujours depuis votre compte Hipay, cliquez dans le menu de gauche dans la rubrique « Produits » sur « Mes sites Web »
2. Dans la page qui s’affiche, en dessous de l’adresse https://sarool.fr, se trouve le numéro de site WEB juste après ID. (Si vous ne l'avez pas cliquez simplement sur Enregistrer un nouveau site Web)
3. Copier/coller ce numéro sur Harmobil dans « N° de site web »
4. Valider les réglages en cliquant dans Harmobil’ sur « Mettre à jour les informations HiPay pour ce bureau »
Réglages Paybox
Paramétrage sur Harmobil’
- Cliquez sur l’engrenage des Réglages en haut à droite
- Déroulez la partie « Sarool (Espace et Applis élèves) »
- Cliquez sur « Gérer » devant « Paiement CB en ligne » (réglage n°2-1-1)
- La mise en relation avec Paybox s’effectue sur cette page, dans le deuxième encadré, cliquez sur l’onglet Paybox, vous avez alors cette fenêtre qui s’affiche.
La connexion avec Paybox nécessite 4 informations :
- le PBX_SITE,
- le PBX_RANG,
- le PBX_IDENTIFIANT,
- la Clé d'authentification.
Depuis votre compte Paybox
1er étape : Le PBX_SITE/RANG/IDENTIFIANT
1. Depuis la page d'accueil de votre compte Paybox, cliquez sur Informations en haut à gauche.
2. S'affiche ensuite une page avec à l'intérieur, les informations de SITE, RANG et IDENTIFIANT qui sont à renseigner sur Harmobil'
2ème étape : La Clé d'authentification
Pour terminer, toujours sur la même page d'Informations de votre compte Paybox se trouve un encadré.
Dans cet encadré :
- Ecrivez une phrase comportant des majuscules, des minuscules, des chiffres et des caractères spéciaux. (cette phrase ne sera pas à retenir elle ne sert qu'à créer la clé)
- Cliquez ensuite sur "Générer une clé"
- Copiez/Collez l'intégralité de la clé qui apparaît dans Harmobil dans "Nouvelle clé authentification" et "Répéter la clé d'authentification"
- Validez sur votre Compte Paybox
Enfin valider les réglages en cliquant dans Harmobil’ sur « Mettre à jour les informations Paybox pour ce bureau »