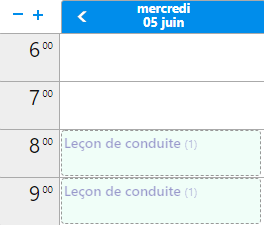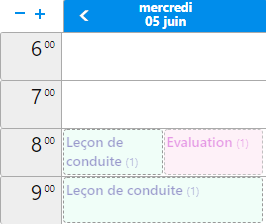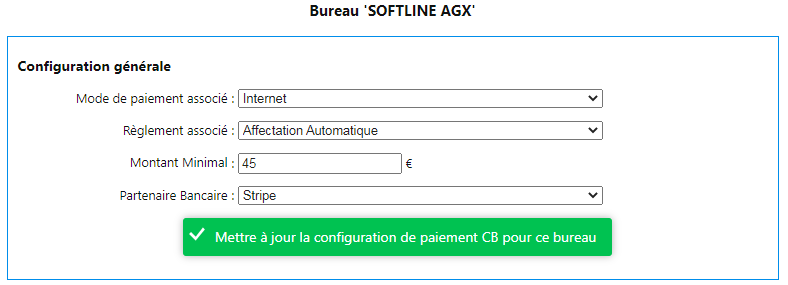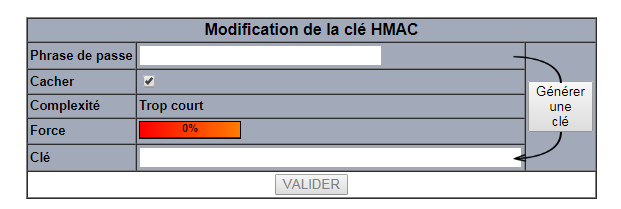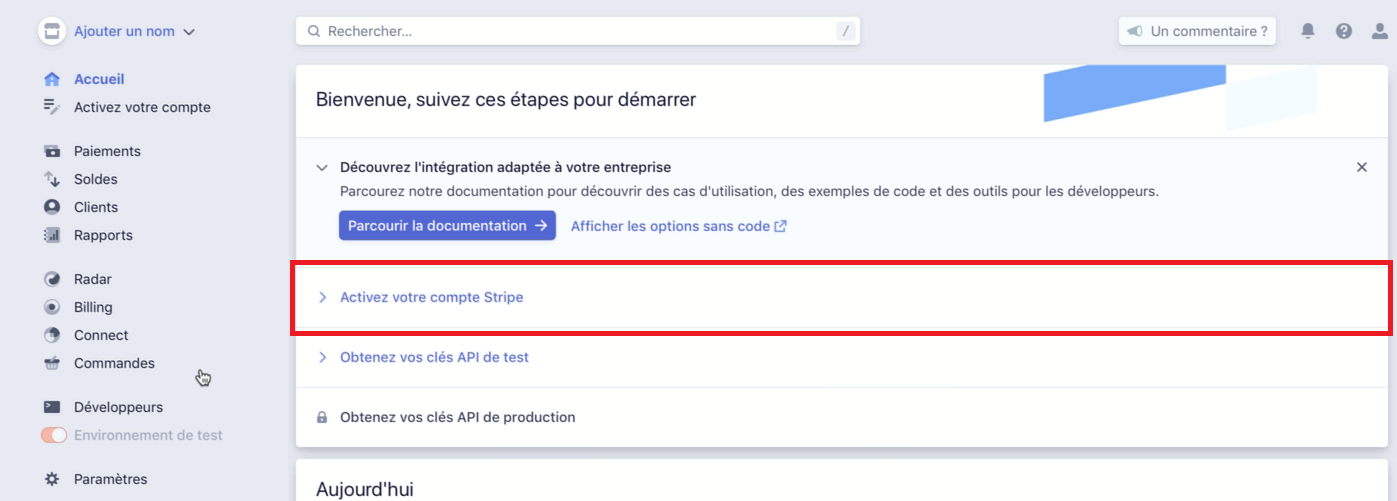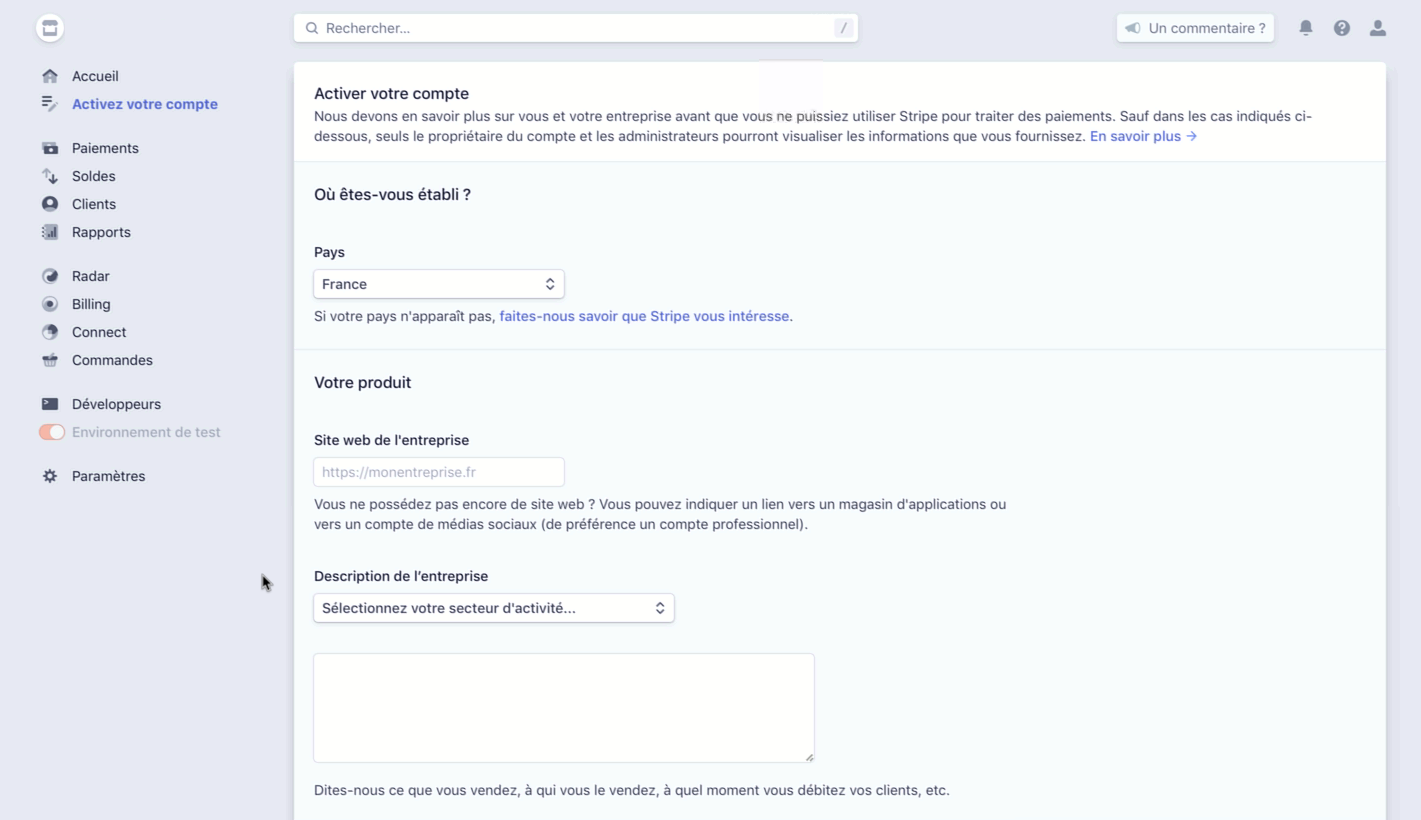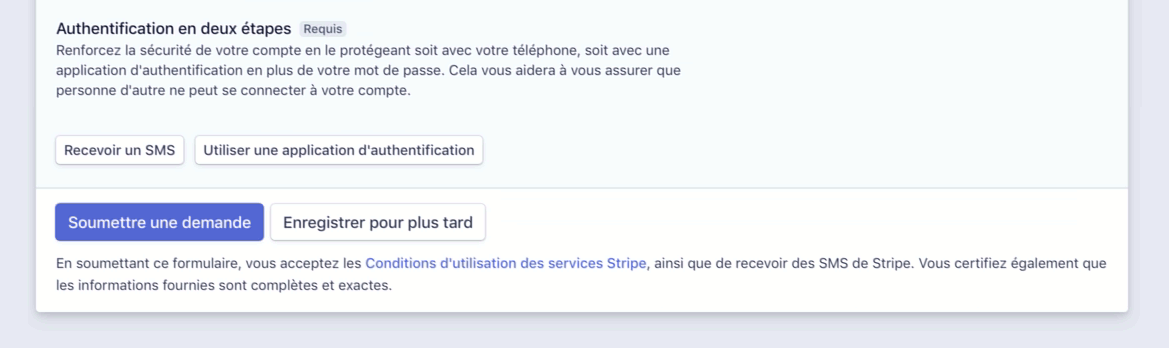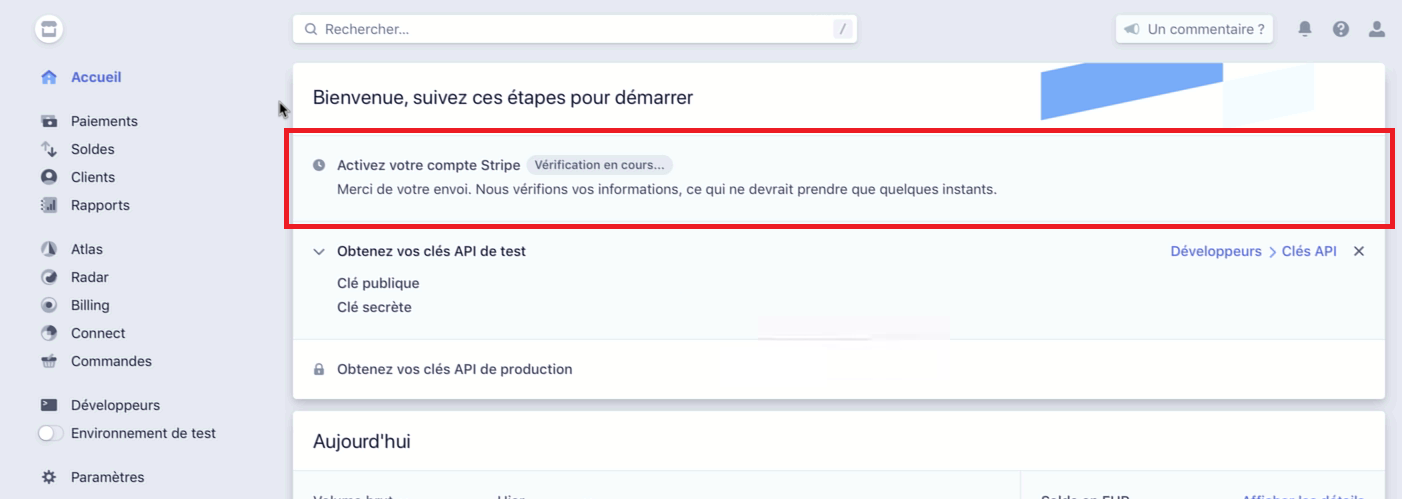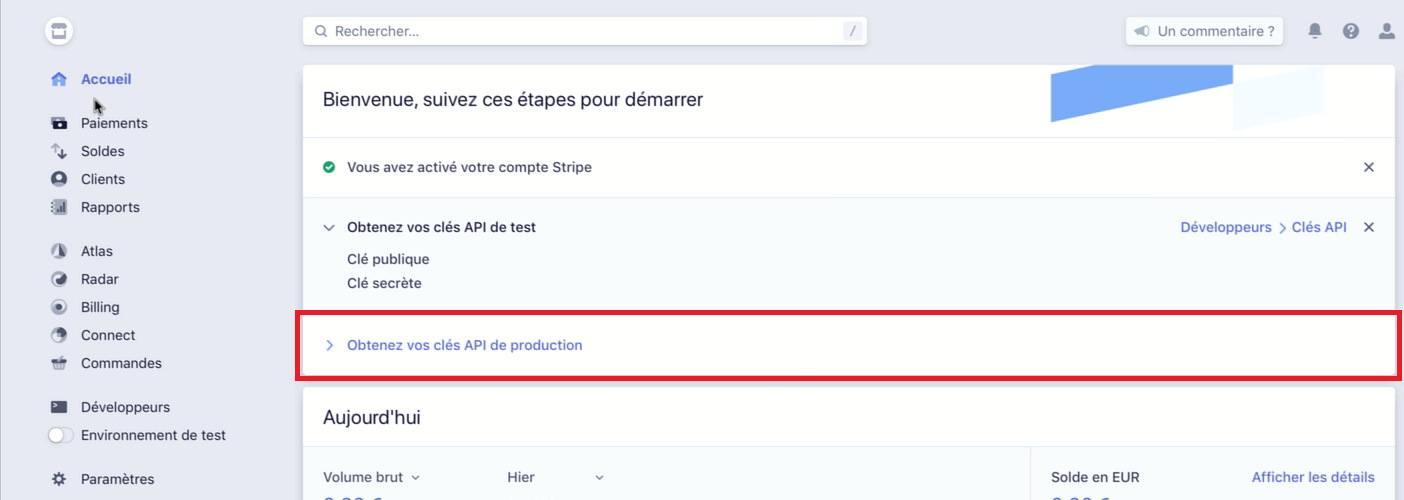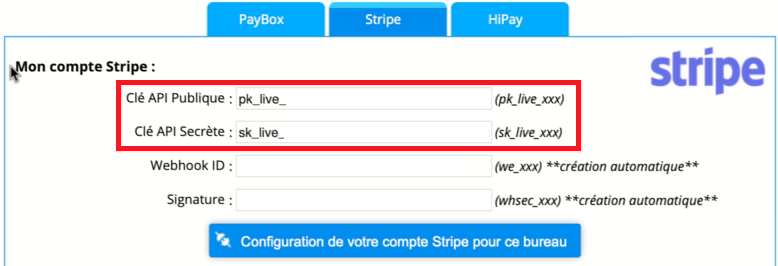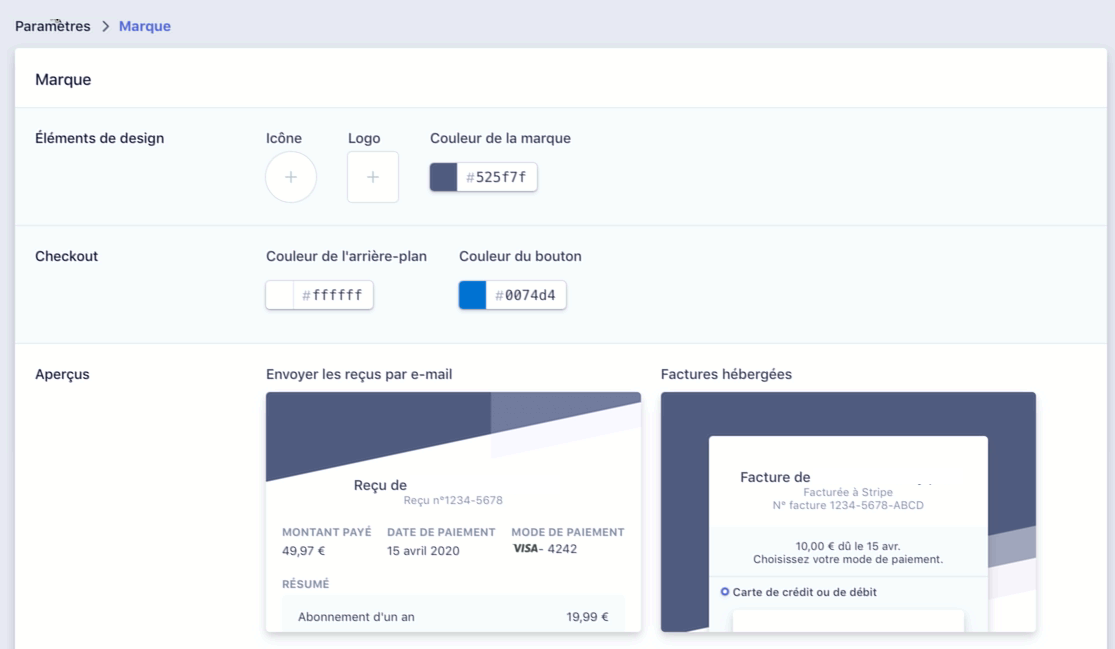Sarool : Différence entre versions
(→Réglages STRIPE) |
(→Paramétrage du compte) |
||
| Ligne 274 : | Ligne 274 : | ||
====Paramétrage du compte==== | ====Paramétrage du compte==== | ||
| − | Depuis la page d'accueil de votre compte [https://dashboard.stripe.com STRIPE], | + | Depuis la page d'accueil de votre compte [https://dashboard.stripe.com STRIPE], cliquez sur '''Activez votre compte STRIPE''' |
[[Image:STRIPE2.png]] | [[Image:STRIPE2.png]] | ||
| Ligne 303 : | Ligne 303 : | ||
[[Image:STRIPE7.png]] | [[Image:STRIPE7.png]] | ||
| − | |||
| − | |||
====Obtention des Clés==== | ====Obtention des Clés==== | ||
Version du 15 avril 2020 à 13:10
L'Espace Élève SAROOL est accessible depuis le site https://www.sarool.fr/ ou encore mieux depuis l'application SAROOL
Installation et activation
Téléchargement de l'appli SAROOL
L'application SAROOL est accessible à tous.
L'élève peut télécharger l'application SAROOL directement depuis le Store de son smartphone. Sur l'AppStore pour les produits Apple ou sur le Google Play pour les appareils Android.
 |
Activation du compte SAROOL
Pour que l'élève puisse accéder à son compte : il suffit de lui envoyer le mail d'activation en cliquant sur  en haut à droite de sa Fiche d'Identité :
en haut à droite de sa Fiche d'Identité :
Dès que l'élève active son compte Sarool, cette icône devient bleue
L'élève recevra alors le courriel d'activation et pourra choisir un mot de passe pour se connecter à son compte.
Réglages de l'application
Mes Infos / Mon Compte
Mémo partagé
Dans la Fiche d'Identité de l'élève se trouve un mémo commun avec l’espace SAROOL de l'élève (qu’il retrouve dans la rubrique « Mes Infos »).
Vous pouvez choisir si l'élève peut y saisir ou non du texte.
Le réglage se fait depuis Harmobil' :
- Cliquez sur l'engrenage des Réglages en haut à droite
- Déroulez le menu "Sarool (Espace et Applis élèves)"
- Modifiez à oui ou non le réglage n°1-6-1 : "Infos : Mémo en lecture seule"
Informations à afficher
Depuis votre logiciel Harmobil', vous pouvez choisir quelles informations sont affichées sur l’espace SAROOL de l'élève, dans la rubrique « Mon Compte ».
Vous pouvez choisir d'afficher ou de masquer :
- Son solde
- Ses leçons
- Ses règlements
- Ses débits
Le réglage se fait depuis Harmobil' :
- Cliquez sur l'engrenage des Réglages en haut à droite
- Déroulez le menu "Sarool (Espace et Applis élèves)"
- Modifiez le réglage n°1-5-1 : "Compte : Infos à afficher"
Partage de documents
Côté auto-école
Vous pouvez partager et stocker des documents d'un élève sur sa Fiche d'Identité en cliquant sur Docs.
Remarque : Automatiquement, un document est réglé sur "Partagé" afin qu'il soit visible pour l'élève et l'auto-école. Il est aussi possible de le régler sur Pro. si vous souhaitez qu'uniquement l'auto-école voit le document.
Côté élève
Depuis l'application SAROOL, l'élève peut prendre en photo un document afin de le rendre accessible depuis sa Fiche d'Identité (bouton Docs.)
Remarque : Automatiquement, un document est réglé sur "Partagé" afin qu'il soit visible pour l'élève et l'auto-école. Il est aussi possible de le régler sur "Perso." si l'élève souhaite que le document ne soit visible que depuis son application.
Gestion des RDVs en ligne
Ajouter/Gérer des RDVs en ligne
Création d'un RDV en ligne
Depuis votre logiciel Harmobil, vous pouvez créer sur votre planning un RDV qui peut être réservé depuis l'application SAROOL.
Pour cela, depuis votre planning :
- Faites un clic-droit sur un créneau de libre
- Choisissez ensuite "Pré-réservation"
Un RDV apparaît de manière transparente :
Comme pour les RDVs classiques, vous pouvez le modifier en choisissez la durée ou le nombre d'élèves maximum et le supprimer.
RDV multiples
Il est possible d'ouvrir un créneau horaire disponible à la réservation en ligne pour plusieurs types de prestations.
Les prestations doivent avoir en commun l'heure de début et la durée du RDV
Lorsqu'une des prestations multiples est réservée, les autres disparaissent automatiquement de la réservation en ligne. Cela permet donc de s'assurer que le formateur n'a pas deux RDVs en même temps.
Remarque : Inversement, si le RDV est décommandé par l'élève, les prestations multiples ré-apparaissent en ligne.
Réservation des RDVs depuis SAROOL
Depuis l'application SAROOL ou son site internet, l'élève peut réserver un RDV que vous avez mis en ligne.
Dans l'onglet "Réserver" de l'application s'affiche un listing des RDVs à venir.
Il suffit de sélectionner un des RDVs et de choisir Réserver pour que la réservation se réalise.
Si plusieurs moniteurs sont disponibles à cette heure-ci, l'élève a alors un menu déroulant avec le nom des personnes disponibles.
Pour annuler un RDV, la manipulation est identique : il suffit de sélectionner le RDV et de choisir Annuler.
Paiement en ligne avec Sarool et Harmobil'
Réglages généraux
Les réglages communs pour le paiement en ligne se trouvent sur Harmobil' :
- Cliquez sur l’engrenage des Réglages en haut à droite
- Déroulez la partie « Sarool (Espace et Applis élèves) »
- Cliquez sur « Gérer » devant « Paiement CB en ligne » (réglage n°2-1-1)
Voici le détail de ces réglages :
- "Mode de paiement associé" : Permet de définir le mode de paiement qui apparaîtra lors d'un paiement en ligne sur la Fiche Compte de l'élève.
- "Règlement associé" : Permet de fixer un libellé pour les paiements, nous vous conseillons de garder "Affectation automatique" si vous l'utilisez déjà
- "Montant minimal" : Permet de définir le montant minimal pour que le paiement en ligne soit accessible
- "Partenaire Bancaire" : Suivant l'offre prise, choisir entre HiPay ou Paybox.
Réglages Paybox
Paramétrage sur Harmobil’
- Cliquez sur l’engrenage des Réglages en haut à droite
- Déroulez la partie « Sarool (Espace et Applis élèves) »
- Cliquez sur « Gérer » devant « Paiement CB en ligne » (réglage n°2-1-1)
- La mise en relation avec Paybox s’effectue sur cette page, dans le deuxième encadré, cliquez sur l’onglet Paybox, vous avez alors cette fenêtre qui s’affiche.
La connexion avec Paybox nécessite 4 informations :
- le PBX_SITE,
- le PBX_RANG,
- le PBX_IDENTIFIANT,
- la Clé d'authentification.
Depuis votre compte Paybox
1er étape : Le PBX_SITE/RANG/IDENTIFIANT
1. Depuis la page d'accueil de votre compte Paybox, cliquez sur Informations en haut à gauche.
2. S'affiche ensuite une page avec à l'intérieur, les informations de SITE, RANG et IDENTIFIANT qui sont à renseigner sur Harmobil'
2ème étape : La Clé d'authentification
Pour terminer, toujours sur la même page d'Informations de votre compte Paybox se trouve un encadré.
Dans cet encadré :
- Ecrivez une phrase comportant des majuscules, des minuscules, des chiffres et des caractères spéciaux. (cette phrase ne sera pas à retenir elle ne sert qu'à créer la clé)
- Cliquez ensuite sur "Générer une clé"
- Copiez/Collez l'intégralité de la clé qui apparaît dans Harmobil dans "Nouvelle clé authentification" et "Répéter la clé d'authentification"
- Validez sur votre Compte Paybox
Enfin valider les réglages en cliquant dans Harmobil’ sur « Mettre à jour les informations Paybox pour ce bureau »
Réglages STRIPE
Création du compte
Rendez-vous sur STRIPE pour vous créer un compte et débuter sa mise en place.
Paramétrage du compte
Depuis la page d'accueil de votre compte STRIPE, cliquez sur Activez votre compte STRIPE
Une fois sur la page d'Activation du compte, remplissez les différentes informations demandées (Nom de la societé, SIREN, etc...).
A la fin du formulaire d'activation, dans la rubrique Authentification en deux étapes :
- Cliquez sur Recevoir un SMS.
- Une fenêtre va s'ouvrir, saisissez le code reçu par SMS
- Finalisez en cliquant sur Soumettre une demande
Une fois la demande soumise, patientez le temps que STRIPE vérifie les informations. Une fois les informations vérifiées vous allez être invité à compléter votre demande en y joignant une pièce justificative, un IBAN/RIB, etc...
Et pour finir, depuis la page d’accueil, vous recevez la confirmation que le compte est activé :
Obtention des Clés
Sur STRIPE
Pour obtenir les 2 Clés nécessaire au lien avec Sarool et Harmobil', toujours depuis la page d'accueil de votre compte STRIPE, cliquez sur Obtener vos Clés API de production
Sur Harmobil'
Pour finalisez la mise en place, copiez/collez ces deux clés dans Harmobil :
- Cliquez sur l’engrenage des Réglages en haut à droite
- Cliquez sur la partie « Sarool (Espace et Applis élèves) »
- Cliquez sur « Gérer » devant « Paiement CB en ligne » (réglage n°2-1-1)
- Collez les deux clés dans les deux premiers champs
- Puis cliquez sur Configuration de votre compte STRIPE pour ce bureau pour que les deux champs suivants se remplissent automatiquement
Personnaliser STRIPE
Il est possible de personnaliser l'apparence et le fonctionnement de STRIPE, en cliquant depuis votre compte sur Paramètres à gauche. Vous pourrez ainsi agir sur les paramètres de l'entreprise.
Personnaliser la page de paiement
Depuis les paramètres :
- Cliquez sur Marques
- Choisissez la couleur de la page et la couleur du bouton de paiement
- Vous pouvez même ajouter un logo
- Finalisez en cliquant sur Enregistrer.
Notifier l'élève lors d'un paiement réussi
Vous pouvez régler STRIPE, pour qu'il envoie un e-mail aux élèves lorsque le paiement est réussi. Depuis les paramètres :
- Cliquez sur E-mails
- Devant Envoyer un e-mail aux clients sur..., activez le curseur
- Cliquez sur Enregistrer
Versement sur votre compte bancaire
Par défaut, STRIPE va effectuer automatiquement chaque jour le virement des paiements reçus sur votre compte bancaire. Vous pouvez cependant modifier ce délai, depuis les paramètres :
- Cliquez sur Paramètres des virements
- Choisissez la fréquence
- Cliquez sur Enregistrer