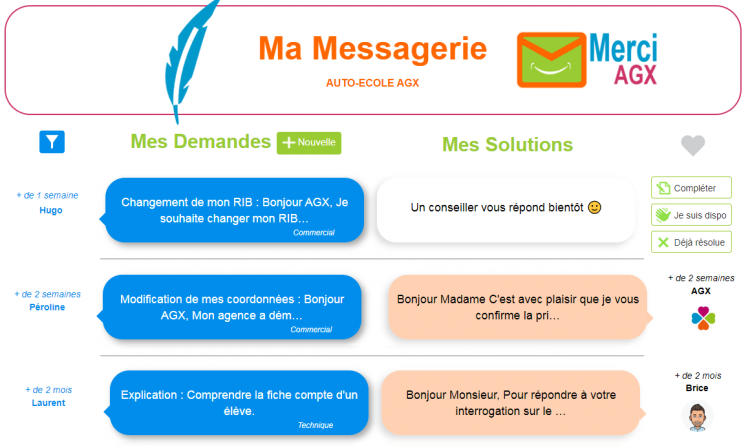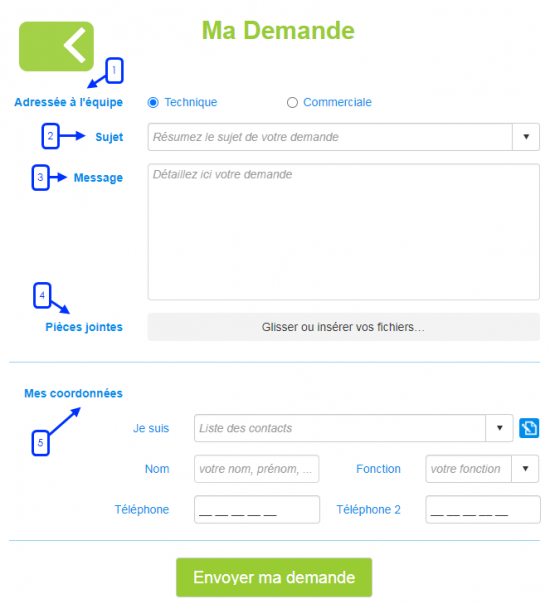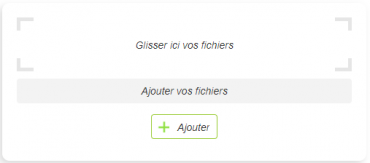Wikibrouillon 2 : Différence entre versions
m |
m |
||
| Ligne 28 : | Ligne 28 : | ||
==Rechercher une demande/solution== | ==Rechercher une demande/solution== | ||
| − | Vous pouvez filtrer facilement les demandes affichées pour accéder rapidement à | + | Vous pouvez filtrer facilement les demandes affichées pour accéder rapidement à celles que vous cherchez : cliquez sur le bouton [[Fichier:Bouton filtre.png|30px]]. |
Indiquez ensuite les différents critères de votre recherche : | Indiquez ensuite les différents critères de votre recherche : | ||
| Ligne 46 : | Ligne 46 : | ||
Vous allez voir, faire une demande, c'est simple et rapide ! | Vous allez voir, faire une demande, c'est simple et rapide ! | ||
| − | Il existe deux moyens | + | Il existe deux moyens : |
1. Depuis votre Messagerie Merci directement, en cliquant sur le bouton [[Fichier:Bouton + nouvelle.png|90px]] à côté de '''"Mes Demandes"''' | 1. Depuis votre Messagerie Merci directement, en cliquant sur le bouton [[Fichier:Bouton + nouvelle.png|90px]] à côté de '''"Mes Demandes"''' | ||
| Ligne 52 : | Ligne 52 : | ||
2. Depuis la page d'accueil d'HarMobil', en cliquant sur le bouton [[Fichier:Bouton AGX Bonjour.png|60px]] | 2. Depuis la page d'accueil d'HarMobil', en cliquant sur le bouton [[Fichier:Bouton AGX Bonjour.png|60px]] | ||
| − | <u>Sur la page qui s'affiche, vous | + | <u>Sur la page qui s'affiche, vous êtes invités à indiquer : </u> |
# À quelle équipe vous souhaitez envoyer votre demande | # À quelle équipe vous souhaitez envoyer votre demande | ||
# Le sujet | # Le sujet | ||
| − | # | + | # Votre message : les différentes questions, éventuellement votre moyen de contact privilégié et vos disponibilités ''(dans le cas où le/la conseiller·ère a besoin de vous avoir au téléphone)'' |
| − | # | + | # Si besoin les pièces jointes qui vous semblent utiles ''(capture d'écran du message affiché, ...)'' |
# Vos coordonnées | # Vos coordonnées | ||
| Ligne 69 : | Ligne 69 : | ||
En cliquant sur '''Envoyer ma demande''', votre demande est instantanément reçue par notre équipe ! | En cliquant sur '''Envoyer ma demande''', votre demande est instantanément reçue par notre équipe ! | ||
| − | Pour rappel, vos conseillers AGX | + | Pour rappel, vos conseillers AGX ont le plaisir de vous aider du '''lundi au jeudi de 9h à 18h, et le vendredi de 9h à 17h''' ! |
[[Fichier:Equipe.png|780px]] | [[Fichier:Equipe.png|780px]] | ||
| Ligne 84 : | Ligne 84 : | ||
===Compléter une demande=== | ===Compléter une demande=== | ||
| + | |||
| + | ====Compléter mon message==== | ||
Vous souhaitez rajouter quelques informations sur votre demande ? | Vous souhaitez rajouter quelques informations sur votre demande ? | ||
| − | |||
| − | |||
* Rendez-vous sur votre Messagerie Merci grâce au bouton [[Fichier:Bouton Messagerie Merci.png|130px]] (page d'accueil, en bas, à gauche) | * Rendez-vous sur votre Messagerie Merci grâce au bouton [[Fichier:Bouton Messagerie Merci.png|130px]] (page d'accueil, en bas, à gauche) | ||
| − | * Cliquez ensuite sur le bouton [[Fichier:Bouton Compléter.png|100px]] | + | * Cliquez ensuite sur le bouton [[Fichier:Bouton Compléter.png|100px]] à droite de votre demande, ou bien sous votre message si vous êtes dans le détail de la demande |
| − | * Une fois que vous avez indiqué toutes les infos nécessaires, cliquez sur ''' | + | * Une fois que vous avez indiqué toutes les infos nécessaires, cliquez sur '''Confirmer''' |
====Ajouter/Supprimer une pièce jointe en complément==== | ====Ajouter/Supprimer une pièce jointe en complément==== | ||
| − | + | Il est possible d'ajouter une pièce jointe, même si votre demande a déjà été envoyé. Par exemple, un document officiel ou une capture d'écran d'une Fiche Compte 😊 | |
| − | Pour cela, | + | Pour cela, cliquez sur la demande en question. |
Vous pouvez ensuite cliquer sur le bouton [[Fichier:Bouton Pièce jointe.png|100px]] qui se trouve en bas de votre demande. | Vous pouvez ensuite cliquer sur le bouton [[Fichier:Bouton Pièce jointe.png|100px]] qui se trouve en bas de votre demande. | ||
| Ligne 107 : | Ligne 107 : | ||
[[Fichier:Ajouter un fichier.png|370px]] | [[Fichier:Ajouter un fichier.png|370px]] | ||
| − | Une fois vos fichiers ajoutés, cliquez sur le bouton ''' | + | Une fois vos fichiers ajoutés, cliquez sur le bouton '''+ Ajouter'''. |
{| class="wikitable" | {| class="wikitable" | ||
|- | |- | ||
|[[Fichier:Logo antartic.png|45px]] | |[[Fichier:Logo antartic.png|45px]] | ||
| − | |'''À savoir''' : Afin de transmettre votre fichier facilement, | + | |'''À savoir''' : Afin de transmettre votre fichier facilement, nous vous invitons à faire attention à son poids. En effet, seuls les fichiers de moins de 2 Mo seront transmis à votre conseiller·ère 👍 |
Une fois transmis, ils seront automatiquement supprimés au bout de 6 mois. | Une fois transmis, ils seront automatiquement supprimés au bout de 6 mois. | ||
|} | |} | ||
| − | ====Préciser que | + | Pour supprimer une pièce jointe ajoutée par erreur, cliquez simplement sur la petit '''corbeille''' |
| + | |||
| + | ====Préciser que je suis de nouveau disponible==== | ||
Un·e conseiller·e a essayé de vous joindre et vous souhaitez lui préciser les différents créneaux auxquels vous êtes disponible ? | Un·e conseiller·e a essayé de vous joindre et vous souhaitez lui préciser les différents créneaux auxquels vous êtes disponible ? | ||
| Ligne 123 : | Ligne 125 : | ||
Utilisez le bouton [[Fichier:Bouton Je suis dispo.png|100px]] dans votre Messagerie Merci ! | Utilisez le bouton [[Fichier:Bouton Je suis dispo.png|100px]] dans votre Messagerie Merci ! | ||
| − | Ainsi, votre conseiller·e | + | Ainsi, votre conseiller·e sait qu'il/elle retenter de vous avoir dès que possible 😉 |
====Annuler une demande==== | ====Annuler une demande==== | ||
| Ligne 130 : | Ligne 132 : | ||
Dans ce cas, le bouton [[Fichier:Bouton Déjà résolue.png|100px]] est pour vous ! | Dans ce cas, le bouton [[Fichier:Bouton Déjà résolue.png|100px]] est pour vous ! | ||
| − | |||
| − | |||
==Mes Solutions== | ==Mes Solutions== | ||
| Ligne 145 : | Ligne 145 : | ||
{| class="wikitable" | {| class="wikitable" | ||
|- | |- | ||
| − | |'''<span style="color: #EA5B0C">Astuce :''' | + | |'''<span style="color: #EA5B0C">Astuce :''' Vous pouvez aussi accéder rapidement à votre Messagerie Merco depuis chaque page dHarMobil' grâce au bouton [[Fichier:Bouton 1 Merci.png|120px]] en bas à gauche 😉 |
|} | |} | ||
===Confirmer que la solution a bien répondu à ma demande=== | ===Confirmer que la solution a bien répondu à ma demande=== | ||
| − | Lorsque vous consultez la solution à votre demande, | + | Lorsque vous consultez la solution à votre demande, confirmez-nous que celle-ci a bien répondu à votre demande grâce aux étoiles en dessous de la solution ⭐ |
Cliquez directement sur le nombre d'étoiles pour qu'elles deviennent bleues. | Cliquez directement sur le nombre d'étoiles pour qu'elles deviennent bleues. | ||
| Ligne 156 : | Ligne 156 : | ||
===Mettre une solution en "favori"=== | ===Mettre une solution en "favori"=== | ||
| − | Si une réponse vous est très utile et que vous souhaitez y accéder rapidement les prochaines fois, | + | Si une réponse vous est très utile et que vous souhaitez y accéder rapidement les prochaines fois, il est possible de la mettre en '''Favori'''. |
| − | Pour cela, une fois sur la demande en question, cliquez sur le bouton [[Fichier:Bouton Coeur.png|30px]] à gauche du sujet. | + | Pour cela, une fois sur la demande en question, cliquez sur le bouton [[Fichier:Bouton Coeur.png|30px]] à gauche du sujet, qui devient alors "vert". |
Par la suite, pour retrouver toutes vos demandes favorites, rendez-vous sur la Messagerie Merci et cliquez sur le bouton [[Fichier:Bouton Coeur.png|30px]] à droite de "Mes Solutions". | Par la suite, pour retrouver toutes vos demandes favorites, rendez-vous sur la Messagerie Merci et cliquez sur le bouton [[Fichier:Bouton Coeur.png|30px]] à droite de "Mes Solutions". | ||
Version du 30 novembre 2023 à 13:52
En étant utilisateur·ice HarMobil', vous bénéficiez d'un super outil pour échanger avec vos conseillers AGX :
La messagerie Merci 😊
Grâce à elle, vous pouvez contacter très facilement un conseiller, recevoir une réponse écrite précise et détaillée, et même retrouver l'historique de tous nos échanges !
En plus, ce service est accessible 24h/24 et 7j/7 !
Pour y accéder, rendez-vous sur la page d'accueil d'HarMobil' et cliquez sur le bouton ![]() en bas à gauche.
en bas à gauche.
Présentation de la Messagerie Merci
Sur votre messagerie Merci, vous trouverez :
- Vos demandes à gauche, en bleu
- La date et le nom/prénom de la personne qui a fait la demande à gauche de cette dernière
- Les solutions transmises à droite, en blanc ou orange
- Le/la conseiller·ère qui vous a répondu
Pour consulter le détail d'une demande/solution, cliquez sur une des bulles 😉
Rechercher une demande/solution
Vous pouvez filtrer facilement les demandes affichées pour accéder rapidement à celles que vous cherchez : cliquez sur le bouton ![]() .
.
Indiquez ensuite les différents critères de votre recherche :
- Le bureau concerné
- Le type de demande
- La date de demande
- Si la solution est lue ou non lue
- L'auteur de la solution
- Des mots-clés éventuels (ils seront cherchés dans le titre, la demande et la solution)
Pour lancer la recherche, cliquez sur le bouton "Afficher"
Mes Demandes
Créer une demande
Vous allez voir, faire une demande, c'est simple et rapide !
Il existe deux moyens :
1. Depuis votre Messagerie Merci directement, en cliquant sur le bouton ![]() à côté de "Mes Demandes"
à côté de "Mes Demandes"
2. Depuis la page d'accueil d'HarMobil', en cliquant sur le bouton 
Sur la page qui s'affiche, vous êtes invités à indiquer :
- À quelle équipe vous souhaitez envoyer votre demande
- Le sujet
- Votre message : les différentes questions, éventuellement votre moyen de contact privilégié et vos disponibilités (dans le cas où le/la conseiller·ère a besoin de vous avoir au téléphone)
- Si besoin les pièces jointes qui vous semblent utiles (capture d'écran du message affiché, ...)
- Vos coordonnées
| Astuce : Remplissez vos coordonnées rapidement grâce à la liste de contacts ! Pour la mettre à jour, cliquez sur le bouton |
En cliquant sur Envoyer ma demande, votre demande est instantanément reçue par notre équipe !
Pour rappel, vos conseillers AGX ont le plaisir de vous aider du lundi au jeudi de 9h à 18h, et le vendredi de 9h à 17h !
Compléter une demande
Compléter mon message
Vous souhaitez rajouter quelques informations sur votre demande ?
- Rendez-vous sur votre Messagerie Merci grâce au bouton
 (page d'accueil, en bas, à gauche)
(page d'accueil, en bas, à gauche) - Cliquez ensuite sur le bouton
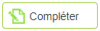 à droite de votre demande, ou bien sous votre message si vous êtes dans le détail de la demande
à droite de votre demande, ou bien sous votre message si vous êtes dans le détail de la demande - Une fois que vous avez indiqué toutes les infos nécessaires, cliquez sur Confirmer
Ajouter/Supprimer une pièce jointe en complément
Il est possible d'ajouter une pièce jointe, même si votre demande a déjà été envoyé. Par exemple, un document officiel ou une capture d'écran d'une Fiche Compte 😊
Pour cela, cliquez sur la demande en question.
Vous pouvez ensuite cliquer sur le bouton ![]() qui se trouve en bas de votre demande.
qui se trouve en bas de votre demande.
Une fenêtre s'ouvre afin d'ajouter les fichiers de votre choix.
Les formats acceptés sont les pdf, word, excel, image, archive.
Une fois vos fichiers ajoutés, cliquez sur le bouton + Ajouter.
Pour supprimer une pièce jointe ajoutée par erreur, cliquez simplement sur la petit corbeille
Préciser que je suis de nouveau disponible
Un·e conseiller·e a essayé de vous joindre et vous souhaitez lui préciser les différents créneaux auxquels vous êtes disponible ?
Utilisez le bouton ![]() dans votre Messagerie Merci !
dans votre Messagerie Merci !
Ainsi, votre conseiller·e sait qu'il/elle retenter de vous avoir dès que possible 😉
Annuler une demande
Votre demande n'est plus d'actualité et vous ne souhaitez plus être recontacté ?
Dans ce cas, le bouton ![]() est pour vous !
est pour vous !
Mes Solutions
Consulter une solution
Lorsqu'une solution est disponible sur votre Messagerie Merci, et que vous ne l'avez pas encore consultée, vous en êtes informé directement sur la page d'accueil d'HarMobil' 😊
Cliquez directement sur le bandeau pour accéder à votre solution !
| Astuce : Vous pouvez aussi accéder rapidement à votre Messagerie Merco depuis chaque page dHarMobil' grâce au bouton |
Confirmer que la solution a bien répondu à ma demande
Lorsque vous consultez la solution à votre demande, confirmez-nous que celle-ci a bien répondu à votre demande grâce aux étoiles en dessous de la solution ⭐
Cliquez directement sur le nombre d'étoiles pour qu'elles deviennent bleues.
Mettre une solution en "favori"
Si une réponse vous est très utile et que vous souhaitez y accéder rapidement les prochaines fois, il est possible de la mettre en Favori.
Pour cela, une fois sur la demande en question, cliquez sur le bouton ![]() à gauche du sujet, qui devient alors "vert".
à gauche du sujet, qui devient alors "vert".
Par la suite, pour retrouver toutes vos demandes favorites, rendez-vous sur la Messagerie Merci et cliquez sur le bouton ![]() à droite de "Mes Solutions".
à droite de "Mes Solutions".
Remettre une solution en "non lue"
Vous avez consulté la réponse d'une demande d'une autre personne et vous souhaitez indiquer qu'elle n'a pas été lue ?
Dans votre Messagerie Merci, cliquez sur la demande en question et en dessous de la solution, passez votre souris sur le bouton (Lu aujourd'hui).
Un bouton ![]() apparaît, cliquez dessus pour indiquer que cette solution reste à lire 👍
apparaît, cliquez dessus pour indiquer que cette solution reste à lire 👍