Wikibrouillon 2 : Différence entre versions
(→Utiliser le mode Hors-ligne) |
(→Faire un bilan) |
||
| Ligne 99 : | Ligne 99 : | ||
| '''<span style="color: #EA5B0C">Astuce :''' Consultez toutes les vérifications dans le bouton '''"Vérif."''' sur la page d'accueil du Suivi Mobil' 😉 | | '''<span style="color: #EA5B0C">Astuce :''' Consultez toutes les vérifications dans le bouton '''"Vérif."''' sur la page d'accueil du Suivi Mobil' 😉 | ||
|} | |} | ||
| + | |||
| + | ==Renseigner les RDVS Préalables et Pédagogiques== | ||
| + | |||
| + | Pour les élèves en AAC et en CS, il est possible de renseigner les RDVS préalables et pédagogiques. | ||
| + | |||
| + | Pour cela, une fois que vous avez sélectionné votre élève, cliquez sur le bouton '''"RVP"''' en bas à droite, et sélectionnez le type de RDV. | ||
| + | |||
| + | Dans les RDV Pédagogiques, vous avez la possibilité de consulter les trajets de l'élève en cliquant sur le bouton [[Fichier:Bouton Trajets.png|28px]] à côté du nombre de KM avant RVP. | ||
==Faire un bilan== | ==Faire un bilan== | ||
| Ligne 110 : | Ligne 118 : | ||
* '''Risques''' : Permet d'indiquer les points de conduite conviviale et de conscience du risque | * '''Risques''' : Permet d'indiquer les points de conduite conviviale et de conscience du risque | ||
| − | Pour ajouter un nouveau bilan, cliquez sur le bouton [[Fichier:Bouton nouveau bilan.png| | + | Pour ajouter un nouveau bilan, cliquez sur le bouton [[Fichier:Bouton nouveau bilan.png|28px]] et sélectionnez '''"Nouveau Bilan"'''. |
Vous trouverez au même endroit tous les bilans déjà réalisés 😊 | Vous trouverez au même endroit tous les bilans déjà réalisés 😊 | ||
Version du 11 septembre 2023 à 13:07
Le module Suivi Mobil' est également disponible grâce à l'appli HarMobil' sur votre smartphone !
Vos enseignant·e·s peuvent ainsi compléter la fiche de suivi numérique des élèves avec ou sans connexion internet avec le mode "Hors-ligne".
Ils auront la possibilité de saisir la progression des élèves, effectuer un Bilan de compétences, un contrôle des Vérifications globales ou encore renseigner les RDV préalables et pédagogiques...
En plus, la fiche de suivi numérique renseigne automatiquement le livret numérique Sarool de l'élève 👍
Profitez au plus vite de ce module en cliquant ici.
Accéder à la fiche de suivi d'un élève
Il existe trois méthodes pour accéder à la fiche de suivi d'un élève :
- Par la Fiche Identité de votre élève et en cliquant sur le bouton
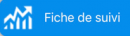
- Sur la page d'accueil, par le bouton
 et en cliquant sur
et en cliquant sur 
- Sur le RDV d'un élève, en faisant glisser vers la gauche les informations de l'élève puis en cliquant sur

Utiliser le mode Hors-ligne
Grâce au mode Hors-ligne, modifiez les fiches de suivi de vos élèves même sans connexion internet 😉
Chargez vos élèves en début de journée, lorsque vous êtes connecté, remplissez vos fiches de suivi (objectifs, observations...) en voiture, puis enregistrez vos modifications dès que vous êtes de nouveau connecté à internet !
Bien sûr, ces infos viennent automatiquement compléter le livret numérique Sarool de vos élèves.
Pour voir vos élèves du jour, rendez-vous sur la page d'accueil, cliquez sur ![]()
Pour enregistrer les modifications ou supprimer un élève de la liste, swipez vers la gauche sur le nom de l'élève, puis cliquez sur ![]() ou
ou ![]() .
.
Renseigner le suivi de la formation
Les renseignements de la fiche de suivi permettent d'indiquer des commentaires internes, des observations partagées et des observations par leçon.
Pour accéder à ces informations, cliquez sur le nom de l'élève et sélectionnez :
- "Renseignements" pour remplir les observations partagées et les commentaires internes
- "Formation" pour consulter et modifier les observations spécifiques à chaque leçon
| Astuce : Pour les élèves Moto, le bouton "Formation" dispose de 2 onglets : les leçons "hors circulation" et les leçons "en circulation".
Pour que les leçons "hors-circulation" soient présentes dans le bon tableau, vérifiez que la case "hors circulation" est bien cochée pour vos Prestations concernées 😉 |
Remplir les compétences de l'élève
Sur la page d'accueil de Suivi Mobil', cliquez directement sur la compétence qui vous intéresse. Pour chacune d'elles, vous avez accès aux objectifs, aux observations et aux vérifications liées à la compétence.
Dès que vos modifications sont effectuées, pensez à cliquer sur le bouton ![]() en haut à droite pour sauvegarder.
en haut à droite pour sauvegarder.
Les objectifs
Grâce au bouton  , indiquez directement les objectifs que vous travaillez avec l'élève.
, indiquez directement les objectifs que vous travaillez avec l'élève.
Grâce aux différentes couleurs, vous pouvez renseigner l'état d'avancement de chaque objectif. Pour changer l'état d'une case, tapez plusieurs fois sur celle-ci 😊
Vous pouvez aussi renseigner les auto-évaluations de l'élève :
- - Pourquoi : L'élève comprend pourquoi l'apprentissage de cette compétence est important
- - Comment : L'élève connaît les différentes étapes indispensables pour maîtriser la compétence
- - Risques : L'élève comprend et est en mesure d'évaluer les risques qu'il·elle accepte de prendre et de faire prendre aux autres, en sachant que le risque zéro n'existe pas
- - Influences : L'élève comprend qu'il·elle réalise certaines actions par reproductions de comportements observés
- - Pressions : L'élève comprend que les choix peuvent être guidés par la pression sociétale et comment faire de meilleurs choix
- - Auto-évaluation : L'élève fait le point sur ce qu'il·elle vient d'apprendre. Est-ce qu'il·elle a compris l'intérêt ? Est-ce qu'il·elle pense pouvoir utiliser cette nouvelle compétence ?
Pour chaque objectif, remplissez des observations partagées, visibles par l'élève, et un commentaire interne, visible que par votre équipe.
Les observations
Le bouton ![]() permet de remplir et de consulter les observations globales sur la compétence.
permet de remplir et de consulter les observations globales sur la compétence.
Comme dans la section "Objectifs", nous retrouvons 2 parties :
- Les observations partagées avec l'élève avec une zone de texte bleu clair
- Les commentaires internes à votre auto-école avec une zone de texte jaune pâle (visibles en fonction de vos réglages HarMobil'. Pour modifier ce réglage, cliquez ici 😉)
Les vérifications des compétences
Cliquez sur le bouton  pour accéder aux vérifications directement liées à la Compétence.
pour accéder aux vérifications directement liées à la Compétence.
Cochez en vert les vérifications que l'élève connaît en cliquant sur la case correspondante.
| Astuce : Consultez toutes les vérifications dans le bouton "Vérif." sur la page d'accueil du Suivi Mobil' 😉 |
Renseigner les RDVS Préalables et Pédagogiques
Pour les élèves en AAC et en CS, il est possible de renseigner les RDVS préalables et pédagogiques.
Pour cela, une fois que vous avez sélectionné votre élève, cliquez sur le bouton "RVP" en bas à droite, et sélectionnez le type de RDV.
Dans les RDV Pédagogiques, vous avez la possibilité de consulter les trajets de l'élève en cliquant sur le bouton ![]() à côté du nombre de KM avant RVP.
à côté du nombre de KM avant RVP.
Faire un bilan
Pour effectuer un bilan de compétences, cliquez sur le bouton ![]() .
.
Ce dernier se sépare en 3 parties :
- Infos : Permet de renseigner la date, le formateur, le résultat, le nombre de leçons recommandées ainsi que des observations partagées
- Compétences : Regroupe toutes les compétences nécessaires pour le bilan, cliquez sur un chiffre pour le sélectionner
- Risques : Permet d'indiquer les points de conduite conviviale et de conscience du risque
Pour ajouter un nouveau bilan, cliquez sur le bouton ![]() et sélectionnez "Nouveau Bilan".
Vous trouverez au même endroit tous les bilans déjà réalisés 😊
et sélectionnez "Nouveau Bilan".
Vous trouverez au même endroit tous les bilans déjà réalisés 😊
Consulter et renseigner les vérifications
Cliquez sur le bouton ![]() pour consulter et renseigner toutes les vérifications.
pour consulter et renseigner toutes les vérifications.
En haut de la page, vous pouvez effectuer une recherche par numéro directement.
Lorsque la vérification est acquise par l'élève, cochez la case pour qu'elle devienne verte 😉
