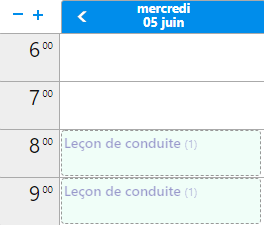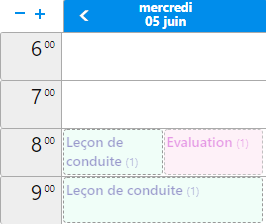Sarool : Différence entre versions
(→Paiement en ligne avec Sarool et Harmobil') |
(→Paiement en ligne avec Sarool et Harmobil') |
||
| Ligne 212 : | Ligne 212 : | ||
==Paiement en ligne avec Sarool et Harmobil'== | ==Paiement en ligne avec Sarool et Harmobil'== | ||
| − | |||
| − | |||
| − | |||
| − | |||
| − | |||
| − | |||
| − | |||
| − | |||
| − | |||
| − | |||
| − | |||
| − | |||
| − | |||
| − | |||
| − | |||
| − | |||
| − | |||
| − | |||
| − | |||
| − | |||
| − | |||
| − | |||
| − | |||
| − | |||
| − | |||
| − | |||
| − | |||
| − | |||
| − | |||
| − | |||
| − | |||
| − | |||
| − | |||
| − | |||
| − | |||
| − | |||
| − | |||
| − | |||
| − | |||
| − | |||
| − | |||
| − | |||
| − | |||
| − | |||
| − | |||
| − | |||
| − | |||
| − | |||
| − | |||
| − | |||
| − | |||
| − | |||
| − | |||
| − | |||
| − | |||
| − | |||
| − | |||
| − | |||
| − | |||
| − | |||
| − | |||
| − | |||
| − | |||
| − | |||
| − | |||
| − | |||
| − | |||
| − | |||
| − | |||
| − | |||
| − | |||
| − | |||
| − | |||
| − | |||
| − | |||
| − | |||
| − | |||
| − | |||
| − | |||
| − | |||
| − | |||
| − | |||
| − | |||
| − | |||
| − | |||
| − | |||
| − | |||
| − | |||
| − | |||
| − | |||
| − | |||
| − | |||
| − | |||
| − | |||
| − | |||
| − | |||
| − | |||
| − | |||
| − | |||
| − | |||
| − | |||
| − | |||
| − | |||
| − | |||
| − | |||
| − | |||
| − | |||
| − | |||
| − | |||
| − | |||
| − | |||
| − | |||
| − | |||
| − | |||
| − | |||
| − | |||
| − | |||
| − | |||
| − | |||
| − | |||
| − | |||
| − | |||
| − | |||
| − | |||
| − | |||
| − | |||
| − | |||
| − | |||
| − | |||
| − | |||
| − | |||
| − | |||
| − | |||
| − | |||
| − | |||
| − | |||
| − | |||
| − | |||
| − | |||
| − | |||
| − | |||
| − | |||
| − | |||
| − | |||
| − | |||
| − | |||
| − | |||
| − | |||
| − | |||
| − | |||
| − | |||
| − | |||
| − | |||
| − | |||
| − | |||
| − | |||
| − | |||
| − | |||
| − | |||
| − | |||
| − | |||
| − | |||
| − | |||
| − | |||
| − | |||
| − | |||
| − | |||
| − | |||
| − | |||
| − | |||
| − | |||
| − | |||
| − | |||
| − | |||
| − | |||
| − | |||
| − | |||
| − | |||
| − | |||
| − | |||
| − | |||
| − | |||
| − | |||
| − | |||
| − | |||
| − | |||
| − | |||
| − | |||
| − | |||
| − | |||
| − | |||
| − | |||
| − | |||
| − | |||
| − | |||
| − | |||
| − | |||
| − | |||
| − | |||
| − | |||
| − | |||
| − | |||
| − | |||
| − | |||
| − | |||
| − | |||
| − | |||
| − | |||
| − | |||
| − | |||
| − | |||
| − | |||
| − | |||
| − | |||
| − | |||
| − | |||
| − | |||
| − | |||
| − | |||
| − | |||
| − | |||
| − | |||
| − | |||
| − | |||
| − | |||
| − | |||
| − | |||
| − | |||
| − | |||
| − | |||
| − | |||
| − | |||
| − | |||
| − | |||
| − | |||
| − | |||
| − | |||
Version du 18 août 2022 à 11:40
L'Espace Élève SAROOL est accessible depuis le site https://www.sarool.fr/ ou encore mieux depuis l'application SAROOL
Installation et activation
Téléchargement de l'appli SAROOL
L'application SAROOL est accessible à tous.
L'élève peut télécharger l'application SAROOL directement depuis le Store de son smartphone. Sur l'AppStore pour les produits Apple ou sur le Google Play pour les appareils Android.
 |
Activation du compte SAROOL
Pour que l'élève puisse accéder à son compte : il suffit de lui envoyer le mail d'activation en cliquant sur  en haut à droite de sa Fiche d'Identité :
en haut à droite de sa Fiche d'Identité :
Dès que l'élève active son compte Sarool, cette icône devient bleue.
L'élève recevra alors le courriel d'activation et pourra choisir un mot de passe pour se connecter à son compte.
Pour vos élèves
Vous souhaitez montrer à vos élèves comment fonctionne Sarool? Voici le lien de la vidéo que vous pourrez leur donner : https://www.youtube.com/watch?v=UYa0Nj_d_CQ.
Paramétrage de la Gestion des RDV
L'application Sarool permet la gestion en ligne de vos RDV, retrouvez dans les rubriques déroulantes suivantes comment régler cette prise de RDV:
Affichage des moniteurs
Lors de la prise de RDV en ligne, il est possible d'afficher ou de masquer certains moniteurs par les réglages :
- 1-1-1 Agenda : Afficher réservations (1/2) : Moniteur de l'élève ?
- 1-1-2 Agenda : Afficher réservations (2/2) : Sinon moniteur...
Voici les différentes situations possibles :
Si vous souhaitez que l'élève puisse réserver un RDV avec les moniteurs de son bureau uniquement, il faut choisir :
- 1-1-1 Agenda : Afficher réservations (1/2) : Moniteur de l'élève ? : Non, utiliser uniquement param 1-1-2
- 1-1-2 Agenda : Afficher réservations (2/2) : Sinon moniteur... : Du bureau de l'élève uniquement
Si vous souhaitez que l'élève puisse réserver un RDV avec les moniteurs de tous les bureaux, il faut choisir :
- 1-1-1 Agenda : Afficher réservations (1/2) : Moniteur de l'élève ? : Non, utiliser uniquement param 1-1-2
- 1-1-2 Agenda : Afficher réservations (2/2) : Sinon moniteur... : De tous les bureaux
Si vous souhaitez que l'élève ne puisse réserver un RDV qu'avec son moniteur attribué en Fiche Identité, il faut choisir :
- 1-1-1 Agenda : Afficher réservations (1/2) : Moniteur de l'élève ? : Oui (ignorer param 1-1-2 si absent)
-
1-1-2 Agenda : Afficher réservations (2/2) : Sinon moniteur... : De tous les bureauxNon utilisé dans ce cas
Si vous souhaitez que l'élève ne puisse réserver un RDV qu'avec son moniteur attribué en Fiche Identité ou avec un autre moniteur disponible si vous n'en avez pas désigné un, il faut choisir :
- 1-1-1 Agenda : Afficher réservations (1/2) : Moniteur de l'élève ? : Oui si défini, sinon utiliser param 1-1-2
- 1-1-2 Agenda : Afficher réservations (2/2) : Sinon moniteur... : De tous les bureaux ou Du bureau de l'élève uniquement
Remarque : Lorsque plusieurs moniteurs sont disponibles et visibles pour l'élève sur un même créneau, vous pouvez par le réglage 1-1-3 Agenda : Choix du moniteur :
- Soit laisser HarMobil' choisir pour l'élève quel moniteur sera sélectionné
- Soit laisser le choix à l'élève
Conditions de réservations
Délai réservation/annulation & volume d'heures
Les réglages suivants permettent de définir sous quelles conditions l'élève peut réserver un RDV :
- 1-3-1 Agenda : Réservation : Nombre d'heures minimum avant le RDV que l'élève veut réserver
- 1-4-1 Agenda : Réservation : Nombre d'heures maximum qu'un seul et même élève peut réserver par jour
- 1-4-2 Agenda : Réservation : Nombre d'heures maximum qu'un seul et même élève peut réserver par semaine
Les réglages suivants permettent de définir sous quelles conditions l'élève peut annuler un RDV :
- 1-2-1 Agenda : Annulation : Nombre de jours minimum avant le RDV
- 1-2-2 Agenda : Annulation : Interdite si examen programmé pour l'élève
Vérification du Solde
HarMobil' peut autoriser ou bloquer une réservation en fonction du solde Global ou Réel de l'élève.
Au moment de réserver : l'application Sarool va calculer le solde qu'aura l'élève s'il réserve la leçon, puis HarMobil' vérifie si cela respecte ce que vous aurez choisi comme solde dans les réglages :
- 1-3-2 Agenda : Réservation : Solde minimal après (global)
- 1-3-3 Agenda : Réservation : Solde minimal après (réel)
Création d'un RDV en ligne
Ajout d'un RDV
Pour rendre disponible à la réservation un créneau horaire, depuis votre planning :
- Faites un clic-droit sur un créneau de libre
- Choisissez ensuite "Pré-réservation"
Un RDV apparaît de manière transparente :
Comme pour les RDVs classiques, vous pouvez le modifier en choisissez la durée ou le nombre d'élèves maximum et le supprimer.
Prestations multiples
Il est possible d'ouvrir un créneau horaire disponible à la réservation en ligne pour plusieurs types de prestations.
Les prestations doivent avoir en commun l'heure de début et la durée du RDV
Lorsqu'une des prestations multiples est réservée, les autres disparaissent automatiquement de la réservation en ligne. Cela permet donc de s'assurer que le formateur n'a pas deux RDVs en même temps.
Remarque : Inversement, si le RDV est décommandé par l'élève, les prestations multiples ré-apparaissent en ligne.
Affichages et Fonctions dans Sarool
Mémo partagé
Une partie du mémo dans la Fiche Identité sur HarMobil' est partagée dans l'appli. de l'élève (rubrique « Mes Infos »).
Vous pouvez choisir si l'élève peut y saisir ou non du texte.
Le réglage se fait depuis Harmobil' :
- Cliquez sur l'engrenage des Réglages en haut à droite
- Déroulez le menu "Sarool (Espace et Applis élèves)"
- Modifiez à oui ou non le réglage n°1-6-1 : "Infos : Mémo en lecture seule"
Informations globales
Vous pouvez choisir d'afficher ou de masquer certaines informations dans l'appli.
- Le solde
- Les leçons
- Les règlements
- Les débits
Le réglage se fait toujours depuis Harmobil' :
- Cliquez sur l'engrenage des Réglages en haut à droite
- Déroulez le menu "Sarool (Espace et Applis élèves)"
- Modifiez le réglage n°1-5-1 : "Compte : Infos à afficher"
Partage de documents
Côté auto-école
Vous pouvez partager et stocker des documents d'un élève sur sa Fiche d'Identité en cliquant sur Docs.
Remarque : Automatiquement, un document est réglé sur "Partagé" afin qu'il soit visible pour l'élève et l'auto-école. Il est aussi possible de le régler sur Pro. si vous souhaitez qu'uniquement l'auto-école voit le document.
Côté élève
Depuis l'application SAROOL, l'élève peut prendre en photo un document afin de le rendre accessible depuis sa Fiche d'Identité (bouton Docs.)
Remarque : Automatiquement, un document est réglé sur "Partagé" afin qu'il soit visible pour l'élève et l'auto-école. Il est aussi possible de le régler sur "Perso." si l'élève souhaite que le document ne soit visible que depuis son application.
Dispo. Elèves
Depuis l'appli Sarool. l'élève peut mettre à jour ses disponibilités (rubrique Mes Infos). Ces disponibilités se mettent à jour instantanément dans votre logiciel HarMobil' et peuvent s'afficher sur le planning.
Notifications
Lorsque la Réservation en Ligne est activée, Sarool peut envoyer des notifications aux élèves.
Rappel de RDV
Sarool envoie automatiquement un rappel de RDV à l'élève par le biais d'une notification.
Le réglage 1-7-1 Envoi de Notification vous permet de régler le délai de ce rappel.
Envoie depuis la Fiche Identité
Depuis la Fiche Identité de l'élève sur HarMobil', vous pouvez envoyer une notification à l'élève.
Vous pouvez préparer à l'avance des modèles de notifications que vous pouvez enregistrer dans le réglage 1-7-2 Envoi de Notification : Modèles