Contrat-Type : Différence entre versions
m (→Les Bonus AGX) |
m (→Les Bonus AGX) |
||
| Ligne 115 : | Ligne 115 : | ||
* Tout comme le tampon de votre établissement et la signature du responsable : une fois scannés et importés dans HarMobil', ils sont automatiquement apposés à vos Contrats-Types !<br/> | * Tout comme le tampon de votre établissement et la signature du responsable : une fois scannés et importés dans HarMobil', ils sont automatiquement apposés à vos Contrats-Types !<br/> | ||
Encore du temps de gagné...<br/> | Encore du temps de gagné...<br/> | ||
| − | Pour découvrir ces supers outils, c'est par ici : https://wiki.agx.fr/index.php?title=Editions_:_pr%C3%A9f%C3%A9rences<br/> | + | Pour découvrir ces supers outils, c'est par ici : <b>https://wiki.agx.fr/index.php?title=Editions_:_pr%C3%A9f%C3%A9rences</b><br/> |
<br/> | <br/> | ||
Vous pouvez même envoyer le Contrat-Type directement par mail à l'élève (bouton "Courriels" de la fiche compte) : si vous utilisez la signature scannée comme indiqué ci-dessus, il ne lui reste qu'à signer à son tour et vous le renvoyer. | Vous pouvez même envoyer le Contrat-Type directement par mail à l'élève (bouton "Courriels" de la fiche compte) : si vous utilisez la signature scannée comme indiqué ci-dessus, il ne lui reste qu'à signer à son tour et vous le renvoyer. | ||
Version du 27 août 2020 à 13:08
Présentation
HarMobil' vous permet d'éditer un Contrat-Type 100% conforme et automatisé.
Mis en place courant 2020, il est éditable à partir de la fiche compte élève, bouton "Contrat-Type".
Ce contrat comprend de nouvelles informations à compléter préalablement pour que l'édition soit complètement automatisée :
- des infos générales sur la formation telles que : la durée de conduite par heure de leçon, le déroulement de la partie théorique et pratique...
- des infos administratives : garantie financière, médiation, protection des données, règlement intérieur...
- des renseignements spécifiques à la formule et aux tarifs : prix unitaire hors formule, quantité, montant formule.
Vous pouvez aussi conserver ces renseignements vides si vous préférez les remplir avec l’élève, à la signature du contrat.
Suivez le guide pour une mise en place facile et sereine... puis éditez vos Contrats-Types complets en 2 clics !

Réglages Généraux
Première étape : les réglages "généraux" du Contrat.
Durée estimée : 2 min chrono par bureau ! (allez : 5 maximum la première fois ;)
A partir de la fiche compte, cliquez sur le bouton de réglages ![]() (en haut à droite), puis à la ligne 3-1-1 "Contrats : Réglages" cliquez sur "Gérer".
(en haut à droite), puis à la ligne 3-1-1 "Contrats : Réglages" cliquez sur "Gérer".
Dans l'onglet "Contrat-Type", saisissez vos informations dans les différentes rubriques.
Evaluation :
- Renseignez le moyen d'évaluation principal.
- Si vous avez défini un responsable pédagogique dans votre établissement, saisissez ses informations dans "Responsable, Numéro, date...".
Sinon laissez-les ces dernières rubriques vides : ce sont les informations du moniteur évaluateur qui seront alors éditées = son autorisation d'enseigner, etc (cf. plus bas).
Réglages suivants (III et +), remplissez toutes les infos jusqu'en bas de la page :
- La durée de conduite par leçon (III)
- Le déroulement de la formation théorique et pratique (IV)
- Les modalités d'inscription aux examens (V)
- Les moyens de paiement acceptés (VI)
- Votre garantie financière et police d'assurance (VIII)
- Le médiateur de la consommation (IX)
- La protection des données personnelles (X)
- L'adoption par l'établissement d'un règlement intérieur : ☐ /

Une fois ces données saisies, cliquez sur le bouton "Mettre à jour la configuration du Contrat-Type pour ce bureau" pour les mémoriser.
Puis répétez cette opération pour chacun de vos bureaux.
Rappel sur le changement de bureaux : à partir de la page d'accueil, cliquez sur le nom de bureau (au milieu de la page sous le logo) pour choisir une autre agence.
Pour continuer vos réglages, ça se passe juste en dessous du bouton "Mettre à jour la configuration...".
Toutes les prochaines étapes sont accessibles à partir des raccourcis de cette zone.
On commence par la "Saisie des autorisations d'enseigner de vos moniteurs" : cliquez sur ce lien qui ouvre une nouvelle page.
Pour chaque moniteur, saisissez le numéro et la date d'obtention d'autorisation d'enseigner, puis fermez cette page pour revenir aux réglages Contrat.
Vous avez déjà terminé ?
Parfait ! Vous pouvez passer à la suite...
Réglages des Tarifs
Deuxième étape : il s'agit maintenant de faire correspondre vos prestations et fournitures avec la grille tarifaire 'normalisée' du Contrat-Type.
Durée estimée : 10 à 15 min.
Il est temps de s'intéresser à vos Prestations et Tarifs !
Toujours à partir des réglages du Contrat-Type (ne bougez pas, vous y êtes déjà ;) dans la zone "Pour continuer vos réglages", cliquez sur le lien "Assistant de rattachement des prestations à la grille tarifaire 'normalisée' ".
1. Cliquez en premier lieu sur le bouton "Rattachement automatique" ![]() .
.
Ce dernier détecte et crée un lien entre vos prestations (colonne de gauche) et les rubriques officielles de la grille tarifaire du Contrat-Type (colonne de droite). C'est magique ! :)
2. Certains de vos tarifs peuvent ne pas avoir été reliées lors du rattachement auto : la colonne de droite indique alors ** Non rattaché **.
Il suffit de cliquer sur cet intitulé pour sélectionner la rubrique correspondante.
Cela vaut en particulier pour la partie "Fournitures" tout en bas.
3. Il se peut aussi que certaines de vos prestations ne soient pas reliées à la bonne rubrique normalisée : vérifiez bien la colonne de droite pour chaque ligne et cliquez dessus pour changer de rubrique si besoin.
Ex : "Théorie: Forfait de formation théorique" pour vos séances de code, "Théorie: Accès e-learning" pour le code en ligne, "Admin.: Frais de gestion" pour les démarches administratives, etc.
Dès que tout est réglé dans l'assistant = pas de rubrique ** Non rattaché **, c'est tout bon !
Cliquez sur "Enregistrer toutes les modifications" et fermez cette page, vous pouvez passer à la toute dernière étape de mise en place. :)
Réglages des Formules
Troisième étape : le réglage de vos formules.
Durée estimée : 1 à 5 min "au max" par formule.
Rendez-vous vos formules : encore par les réglages du Contrat-Type, "Pour continuer vos réglages", lien "Réglages de vos formules".
Rappel : vos formules sont aussi accessibles à partir de la page d'accueil : "Prix > Formules".
Pour chacune d'entre elles, cliquez sur ![]() à gauche.
à gauche.
1. L'onglet "Informations" vous permet de spécifier des renseignements propres à la formule :
- le contenu de la formation : nb de leçons, durée...
- le déroulement de la formation théorique / pratique, les modalités d'inscription aux examens et les modes de paiement.
Ces dernières informations peuvent être gérées de façon globale (cas général), ou par formule :
- cochez la case
 et saisissez l'information spécifique pour chaque cas particulier à la formule
et saisissez l'information spécifique pour chaque cas particulier à la formule - sinon, laissez la case décochée ☐ : HarMobil' se référera aux indications que vous aurez saisi dans le chapitre "2. Réglages généraux".
Rien ne vaut un petit exemple pour que ce soit plus clair :
Disons que votre formation pratique s'effectue généralement sur route, sauf pour 2 formules qui incluent du simulateur sans enseignant.
Dans le réglage général vous aurez sélectionné "la formation pratique se fera : sur voie ouverte", tandis que sur les 2 formules en question vous aurez coché la case correspondante, et ajouté "sur simulateur sans enseignant". Limpide ! ;)
Une fois terminé, cliquez sur "Mettre à jour la configuration..."
2. L'onglet "Vérifications" vous permet d'avoir un aperçu de la grille tarifaire 'normalisée' telle qu'elle sera éditée sur le Contrat-Type.
Il se peut que des incohérences soient signalées : total différent de celui de la formule (un message vous l'indique alors), quantités divergentes...
Si c'est le cas, à partir de la formule, vous trouvez une icône orange ![]() qui signale quelle prestation n'est pas bien comprise par HarMobil.
qui signale quelle prestation n'est pas bien comprise par HarMobil.
Il suffit alors de vous rendre dans le tableau des prix d'HarMobil' pour indiquer à quoi cet objet correspond : cliquez sur l'objet en question et reliez la bonne rubrique dans la liste déroulante "Contrat".
Astuce : dès que tout est réglé dans votre tableau des prix = ![]() ou
ou ![]() partout / pas d'icône orange
partout / pas d'icône orange ![]() , vous êtes tout près du but :)
, vous êtes tout près du but :)
Il ne reste qu'à vérifier ainsi chaque formule à l'aide de la liste déroulante (clic sur le titre de la formule), avant de passer à votre première édition de contrat !
Édition
Vous avez finalisé les 3 étapes de réglages : félicitations ! Vous pouvez désormais éditer les contrats-types pour vos élèves.
A partir de la fiche compte, cliquez sur ![]() dans le menu de gauche .
dans le menu de gauche .
Une fenêtre de pré-édition vous permet de vérifier certaines informations clés, et de rectifier éventuellement certaines données avant impression : l'évaluation, les modes de paiement...
Une fois prêt, il ne reste plus qu'à cliquer sur "Editer", et valider le document avec l'élève (signature...)
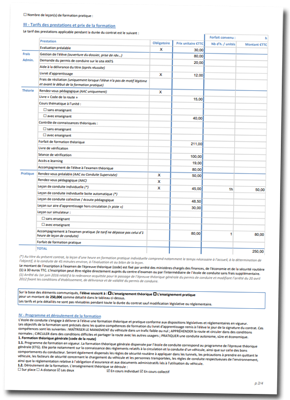
Contrat précédent : vous pouvez toujours utiliser l’ancien contrat si nécessaire, par le menu déroulant "Editer" à gauche de la fiche compte €, "Contrat Perso.".
Les Bonus AGX
Vous êtes resté jusqu'à la fin du générique pour voir s'il y a une surprise ?... Comme au ciné, AGX aime vous proposer des Bonus. ;)
- Si vous disposez d'un en-tête personnalisé pour vos documents, HarMobil' vous permet de l'ajouter automatiquement lors de l'édition.
- Tout comme le tampon de votre établissement et la signature du responsable : une fois scannés et importés dans HarMobil', ils sont automatiquement apposés à vos Contrats-Types !
Encore du temps de gagné...
Pour découvrir ces supers outils, c'est par ici : https://wiki.agx.fr/index.php?title=Editions_:_pr%C3%A9f%C3%A9rences
Vous pouvez même envoyer le Contrat-Type directement par mail à l'élève (bouton "Courriels" de la fiche compte) : si vous utilisez la signature scannée comme indiqué ci-dessus, il ne lui reste qu'à signer à son tour et vous le renvoyer.
