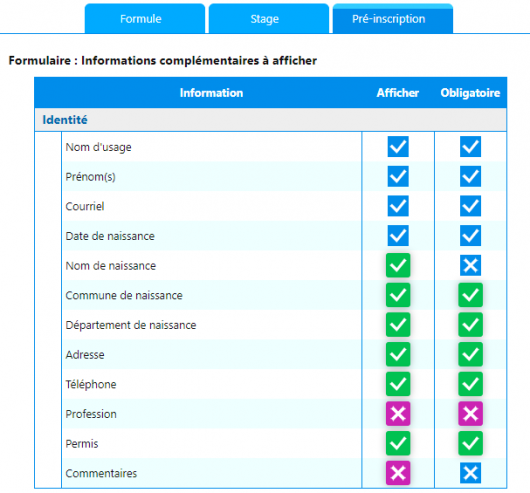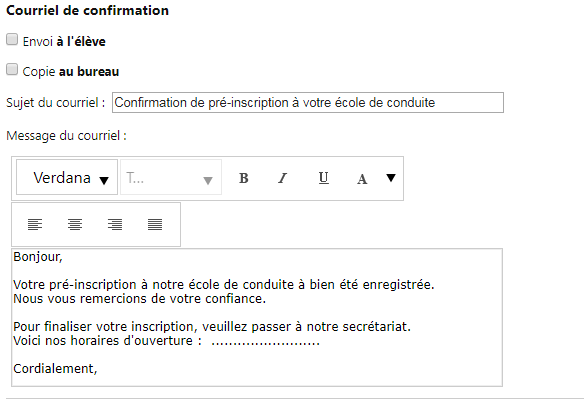Inscription en ligne : Différence entre versions
(→Paiement en fin d’inscription (Formule et Stage)) |
|||
| (52 révisions intermédiaires par 3 utilisateurs non affichées) | |||
| Ligne 6 : | Ligne 6 : | ||
3 types d’inscription sont possibles : | 3 types d’inscription sont possibles : | ||
| − | * '''<u>La Pré-inscription :</u>''' permet à un futur élève de renseigner un formulaire de contact, créant dans votre logiciel HarMobil' une '''Fiche Élève''' à son nom. Vous n’avez plus qu’à le contacter pour répondre à ses questions et convenir d’un RDV pour son | + | * '''<u>La Pré-inscription :</u>''' permet à un futur élève de renseigner un formulaire de contact, créant dans votre logiciel HarMobil' une '''Fiche Élève''' à son nom. Vous n’avez plus qu’à le contacter pour répondre à ses questions et convenir d’un RDV pour son inscription 😊 |
| − | * '''<u>L’Inscription avec choix de la formule :</u>''' donne la possibilité à un futur élève de compléter un formulaire d'inscription ET de choisir la '''formule''' qu’il souhaite. Cela créera une '''Fiche Élève''' à son nom | + | * '''<u>L’Inscription avec choix de la formule :</u>''' donne la possibilité à un futur élève de compléter un formulaire d'inscription ET de choisir la '''formule''' qu’il souhaite. Cela créera une '''Fiche Élève''' à son nom et renseignera sa '''Fiche Compte''' avec la formule choisie. |
| − | * '''<u>Inscription à un stage :</u>''' permet à un futur élève ou à vos élèves déjà | + | :Selon '''VOS''' réglages, il pourra également payer un '''acompte''', créer son compte Sarool, et même '''réserver''' une évaluation 😉 |
| + | * '''<u>Inscription à un stage :</u>''' permet à un futur élève ou à vos élèves déjà inscrit de '''s'inscrire à l’un de vos stages'''. | ||
| + | :Selon '''VOS''' réglages, ils pourront payer la totalité du stage pour valider l’inscription ! | ||
| + | |||
| + | {| class="wikitable" | ||
| + | |- | ||
| + | | '''<span style="color: #EA5B0C">Astuce :''' Distinguez les élèves créés avec l'inscription en ligne grâce à cette icône [[Fichier:Nuage.png|25px]] sur leur Fiche Élève 😊 | ||
| + | |} | ||
==Réglages Généraux== | ==Réglages Généraux== | ||
| + | |||
Pour accéder aux réglages de '''l'Inscription en ligne''', depuis la page d'accueil du logiciel : | Pour accéder aux réglages de '''l'Inscription en ligne''', depuis la page d'accueil du logiciel : | ||
| − | |||
| − | |||
| − | |||
| − | + | # Cliquez sur [[Fichier:Roue crantée.png|25px]] en haut à droite | |
| + | # Déroulez l'onglet '''Sarool (Espace et Applis élèves)''' | ||
| + | # Devant le réglage '''3-1-1 Inscription en ligne''', cliquez sur '''"Gérer"''' | ||
| − | + | Dans '''Configuration Générale''', vous pouvez autoriser ou non la création d’homonymes et choisir de faire apparaître le nom de votre auto-école dans l’en-tête des formulaires. | |
| − | Ensuite, | + | Ce réglage est valable pour les '''trois types d’inscription'''. |
| + | |||
| + | Ensuite, '''par type d’inscription''', vous pourrez paramétrer : | ||
* les rubriques du formulaire à compléter par l’élève | * les rubriques du formulaire à compléter par l’élève | ||
| − | * le mode de création du compte Sarool (uniquement Formule et Stage) | + | * le mode de création du compte Sarool ''(uniquement Formule et Stage)'' |
| − | * le paiement en fin d’inscription (uniquement Formule et Stage) | + | * le paiement en fin d’inscription ''(uniquement Formule et Stage)'' |
* le courriel de confirmation envoyé à l’élève | * le courriel de confirmation envoyé à l’élève | ||
et enfin retrouver le lien vers le formulaire à insérer sur votre site internet. | et enfin retrouver le lien vers le formulaire à insérer sur votre site internet. | ||
| − | ''Après chaque réglage, pensez à enregistrer en haut à droite | + | '''''Remarque''' : Après chaque réglage, pensez à enregistrer en haut à droite'' 😉 |
| − | === | + | ===Mode de création du compte Sarool (Formule et Stage)=== |
| − | |||
| − | |||
| − | |||
| − | |||
| − | |||
| − | |||
Ce réglage permet de choisir la méthode d'activation du Compte [[Sarool]] par l’élève. | Ce réglage permet de choisir la méthode d'activation du Compte [[Sarool]] par l’élève. | ||
[[Fichier:ModeSaroolInsc.png]] | [[Fichier:ModeSaroolInsc.png]] | ||
| − | 3 | + | Vous avez 3 possibilités : |
* '''Immédiat (depuis le formulaire, avec choix du mot de passe) :''' dans le formulaire d’inscription, l’élève sera invité à renseigner le choix de son mot de passe ; son compte sarool sera alors automatiquement créé à la validation de son inscription. A la fin de son inscription, l’ élève sera également informé des moyens de connexion à Sarool (site & Appli) | * '''Immédiat (depuis le formulaire, avec choix du mot de passe) :''' dans le formulaire d’inscription, l’élève sera invité à renseigner le choix de son mot de passe ; son compte sarool sera alors automatiquement créé à la validation de son inscription. A la fin de son inscription, l’ élève sera également informé des moyens de connexion à Sarool (site & Appli) | ||
* '''A l’initiative de l’élève (envoi courriel d’invitation) :''' sur la page de validation de son inscription, l’ élève sera informé de sa clé d’activation et des moyens de connection à Sarool (site & Appli). Il recevra également un courriel l’invitant à créer son compte Sarool. | * '''A l’initiative de l’élève (envoi courriel d’invitation) :''' sur la page de validation de son inscription, l’ élève sera informé de sa clé d’activation et des moyens de connection à Sarool (site & Appli). Il recevra également un courriel l’invitant à créer son compte Sarool. | ||
| Ligne 47 : | Ligne 50 : | ||
===Paiement en fin d’inscription (Formule et Stage)=== | ===Paiement en fin d’inscription (Formule et Stage)=== | ||
| − | |||
| − | |||
| − | + | Vous pouvez paramétrer qu'un paiement par carte bancaire soit demandé à l’élève pour valider son inscription. | |
| + | Pour l’Inscription Formule, le '''<u>montant demandé</u>''' est celui de la '''première échéance''' que vous avez paramétré sur la formule en question. S’il n’y a pas d’acompte précisé, ce sera alors le '''montant total''' de la formule. | ||
| − | + | Pour l’Inscription Stage, il s’agit du '''montant total du stage''' qui sera demandé à l’élève. | |
| + | Si vous utilisez Paybox/Verifone pour vos paiements CB, vous pouvez même proposer à vos élèves de payer ce montant en plusieurs fois ''(nécessite l'activation d'une option payante auprès d'eux)'' | ||
| − | + | Voici donc les 4 choix possibles du réglage '''A la fin de l'inscription''' : | |
| + | *'''Ne pas proposer le paiement''' : l'inscription de l'élève sera validée sans lui demander de règlement | ||
| + | *'''Proposer le paiement en totalité''' : l'élève paiera le <u>montant demandé</u> en 1 fois | ||
| + | [[Image:PaiementChoix.png]] | ||
| − | + | *'''Proposer le paiement en plusieurs fois uniquement''' : le <u>montant demandé</u> pourra être réglé en plusieurs fois selon VOS réglages (nombre de fois et périodicité) - Un premier paiement sera bien sûr automatiquement demandé à l’élève pour valider son inscription. | |
| + | [[Image:ChoixPeriodePaiement.png]] | ||
| − | + | *'''Proposer le paiement en totalité ou en plusieurs fois''' : l'élève pourra choisir entre régler le <u>montant demandé</u> en 1 ou en plusieurs fois. | |
| − | |||
| − | |||
| + | ===Formulaire d'inscription=== | ||
| − | + | L'usage du tableau est très simple, il suffit de : | |
| + | # Cocher une case dans la colonne ''Afficher'' pour '''rendre visible''' la rubrique sur le formulaire | ||
| + | # Cocher une case dans la colonne ''Obligatoire'', si vous souhaitez que la validation du formulaire ne puisse pas se faire '''sans le renseignement de cette rubrique'''. | ||
| − | [[ | + | ::[[Fichier:PreInscription.png|530px]] |
| + | ===Courriel de confirmation=== | ||
| + | Lorsque l’élève valide son inscription, vous avez la possibilité de lui '''envoyer automatiquement''' un courriel de confirmation, ainsi que d’en '''recevoir la copie''' sur l’adresse mail de l’auto-école. | ||
| − | |||
| − | |||
| − | |||
| − | |||
| − | |||
| − | |||
Vous pouvez également personnaliser ici le sujet et le contenu du courriel. | Vous pouvez également personnaliser ici le sujet et le contenu du courriel. | ||
| Ligne 85 : | Ligne 89 : | ||
===Lien à insérer sur votre site Web=== | ===Lien à insérer sur votre site Web=== | ||
| − | Chaque type d’inscription a son formulaire, et donc son lien direct que vous pouvez insérer sur votre site Internet. | + | |
| + | Chaque type d’inscription a '''son formulaire''', et donc son '''lien direct''' que vous pouvez insérer sur votre site Internet. | ||
| + | |||
Il se trouve tout en bas de la page des réglages. | Il se trouve tout en bas de la page des réglages. | ||
[[Fichier:LienInsc.png]] | [[Fichier:LienInsc.png]] | ||
| + | {| class="wikitable" | ||
| + | |- | ||
| + | |'''<span style="color: #EA5B0C">Important :''' Si vous avez plusieurs bureaux, il est nécessaire d'utiliser le lien du bureau que vous souhaitez. | ||
| + | |||
| + | En effet, chaque bureau a '''son propre lien''' 😉 | ||
| + | |} | ||
==Inscription Formule - Réglages spécifiques== | ==Inscription Formule - Réglages spécifiques== | ||
| + | |||
| + | ===Créer les catégories=== | ||
| + | |||
| + | Pour que les élèves trouvent facilement la formule idéale pour le permis demandé, les formules sont classées et filtrables par catégories. | ||
| + | |||
| + | C'est vous qui gérez le nom de ces catégories, ainsi que l'affectation des formules 😊 | ||
| + | |||
| + | Pour les créer : | ||
| + | |||
| + | #Cliquez sur [[Fichier:Roue crantée.png|25px]] en haut à droite | ||
| + | #Dans l'onglet Sarool, à la ligne 4-2-1 Ventes : Catégories, cliquez sur '''"Gérer"''' | ||
| + | #Grâce au bouton [[Fichier:Bouton 'Ajouter' Blanc.png|25px]] ajoutez les catégories souhaitées | ||
| + | |||
===Mise en ligne des Formules=== | ===Mise en ligne des Formules=== | ||
| − | Vous pouvez | + | |
| + | Vous pouvez personnaliser les formules que vous souhaitez mettre à disposition en ligne. | ||
Pour cela, depuis la page d'accueil du logiciel : | Pour cela, depuis la page d'accueil du logiciel : | ||
| − | #Cliquez sur Prix à gauche | + | #Cliquez sur '''"Prix"''' à gauche |
| − | #Puis sur Formule | + | #Puis sur '''"Formule"''' |
| − | #Choisissez dans le menu déroulant la formule que vous souhaitez mettre en ligne | + | #Choisissez dans le menu déroulant la formule que vous souhaitez mettre en ligne |
| + | |||
En dessous de la formule se trouve cet encadré : | En dessous de la formule se trouve cet encadré : | ||
| − | [[Fichier:InscriptionFormule.png]] | + | [[Fichier:InscriptionFormule.png|550px]] |
| − | '''Pour que la formule soit visible par vos futurs élèves, la Catégorie | + | '''Pour que la formule soit visible par vos futurs élèves, renseigner la "Catégorie" est indispensable.''' (par défaut, elle est sur « Aucune ») |
Vous pouvez également personnaliser ici : | Vous pouvez également personnaliser ici : | ||
| − | *Le nom public de la formule | + | *Le nom public de la formule |
| − | *Limiter la formule à un type de permis | + | *Limiter la formule à un type de permis |
| − | *Décrire le contenu de la formation | + | *Décrire le contenu de la formation |
| − | |||
| + | '''''Remarque''' : Une fois les réglages terminés, pensez à enregistrer en haut à droite de la page.'' | ||
| − | '''< | + | {| class="wikitable" |
| + | |- | ||
| + | |[[Fichier:Solifore.png|50px]] | ||
| + | | '''<span style="color: #EA5B0C">Bonus :''' Vous avez la possibilité de mettre en évidence une formule par rapport à d'autres de la même catégorie. | ||
| − | [[Fichier: | + | Cliquez simplement sur [[Fichier:Étoile formule star.png|25px]] à côté de "Nom public" afin que l'étoile devienne bleue. |
| + | |||
| + | Cela va indiquer que cette formule est la formule « Star » ; une belle étoile jaune apparaîtra alors à côté de son nom dans le formulaire élève 😉 | ||
| + | |} | ||
==Inscription Stage – Réglages spécifiques== | ==Inscription Stage – Réglages spécifiques== | ||
| − | En plus du lien que vous pouvez insérer sur votre site Internet, vos stages réservables en ligne sont également visibles sur Sarool pour vos élèves déjà inscrits dans votre établissement ! | + | |
| + | ''Cette inscription nécessite de disposer du module '''Inscription en ligne''' ET du module '''Stages'''/'''Gestion ProForma''' dans votre configuration.'' | ||
| + | |||
| + | En plus du lien que vous pouvez insérer sur votre site Internet, vos stages réservables en ligne sont également visibles sur Sarool pour vos élèves '''déjà inscrits''' dans votre établissement ! | ||
Depuis l’Appli Sarool ou Sarool.fr, il leur suffit de cliquer sur [[Fichier:BtnStages.png|100px]] | Depuis l’Appli Sarool ou Sarool.fr, il leur suffit de cliquer sur [[Fichier:BtnStages.png|100px]] | ||
| − | '' | + | Pour '''paramétrer l’affichage des Stages''' sur Sarool allez dans le réglage '''5-1-1 Stages : Affichage / Réservation'''.'' |
===Mise en ligne des Stages=== | ===Mise en ligne des Stages=== | ||
| + | |||
Comme pour les Formules, vous pouvez choisir individuellement et personnaliser les stages que vous souhaitez mettre à disposition en ligne. | Comme pour les Formules, vous pouvez choisir individuellement et personnaliser les stages que vous souhaitez mettre à disposition en ligne. | ||
Pour cela, depuis la page d'accueil du logiciel : | Pour cela, depuis la page d'accueil du logiciel : | ||
| − | # Cliquez sur ProForma à gauche | + | # Cliquez sur '''"G. ProForma"''' à gauche, puis sur '''"Stages"''' |
| − | + | # Cliquez sur '''"Modèles"''' à gauche | |
| − | # Cliquez sur Modèles à gauche | + | # Choisissez dans le menu déroulant le stage que vous souhaitez mettre en ligne |
| − | # Choisissez dans le menu déroulant le stage que vous souhaitez mettre en ligne | ||
| − | |||
| − | |||
| − | |||
| − | |||
| + | Vous trouverez alors le '''même encadré''' que pour les formules. | ||
| − | + | Pareillement, vous pouvez personnaliser ici : | |
*Le nom public du stage, | *Le nom public du stage, | ||
*Limiter le stage à un type de permis, | *Limiter le stage à un type de permis, | ||
* Décrire le contenu du stage. | * Décrire le contenu du stage. | ||
| − | Sélectionner ensuite le type de formation dans Catégorie | + | *Sélectionner ensuite le type de formation dans '''Catégorie''' (cf. [https://wiki.agx.fr/index.php?title=Inscription_en_ligne#Cr.C3.A9er_les_cat.C3.A9gories Créer les catégories]) |
''Pensez à enregistrer en haut à droite de la page avant de retourner créer un stage dans le module Stages.'' | ''Pensez à enregistrer en haut à droite de la page avant de retourner créer un stage dans le module Stages.'' | ||
| − | ''' | + | '''Vous n'avez plus qu'à créer un stage de ce modèle sur les dates voulues pour qu'il soit disponible en ligne.''' |
| + | |||
| + | {| class="wikitable" | ||
| + | |- | ||
| + | |[[Fichier:Solifore.png|50px]] | ||
| + | | '''<span style="color: #EA5B0C">Bonus :''' Comme pour les formules, vous avez la possibilité de mettre en évidence un stage par rapport à d'autres. | ||
| + | |||
| + | Cliquez simplement sur [[Fichier:Étoile formule star.png|25px]] à côté de "Nom public" afin que l'étoile devienne bleue. | ||
| + | |||
| + | Dans le formulaire élève, une belle étoile jaune apparaîtra alors à côté du nom du stage 😉 | ||
| + | |} | ||
| + | ===Afficher/Masquer les Stages complets=== | ||
| − | + | Si vous le souhaitez, vous avez la possibilité de masquer les stages déjà complets. | |
| − | [[Fichier: | + | Pour ce faire, toujours depuis les réglages de l'Inscription en Ligne : |
| + | #Cliquez sur [[Fichier:Roue crantée.png|25px]] en haut à droite | ||
| + | #Dans l'onglet Sarool (Espace et Applis élèves), à la ligne 3-1-1 Inscription en ligne, cliquez sur '''"Gérer"''' | ||
| + | #Cliquez sur l'Onglet '''Stage''' | ||
| + | #Puis cochez ou décochez la case '''Afficher les stages complets''' prévue à cet effet 😊 | ||
Version actuelle datée du 19 avril 2023 à 08:02
Le module d'Inscription en ligne permet aux élèves de s’inscrire dans votre auto-école directement depuis votre site internet et Sarool !
3 types d’inscription sont possibles :
- La Pré-inscription : permet à un futur élève de renseigner un formulaire de contact, créant dans votre logiciel HarMobil' une Fiche Élève à son nom. Vous n’avez plus qu’à le contacter pour répondre à ses questions et convenir d’un RDV pour son inscription 😊
- L’Inscription avec choix de la formule : donne la possibilité à un futur élève de compléter un formulaire d'inscription ET de choisir la formule qu’il souhaite. Cela créera une Fiche Élève à son nom et renseignera sa Fiche Compte avec la formule choisie.
- Selon VOS réglages, il pourra également payer un acompte, créer son compte Sarool, et même réserver une évaluation 😉
- Inscription à un stage : permet à un futur élève ou à vos élèves déjà inscrit de s'inscrire à l’un de vos stages.
- Selon VOS réglages, ils pourront payer la totalité du stage pour valider l’inscription !
| Astuce : Distinguez les élèves créés avec l'inscription en ligne grâce à cette icône |
Réglages Généraux
Pour accéder aux réglages de l'Inscription en ligne, depuis la page d'accueil du logiciel :
- Cliquez sur
 en haut à droite
en haut à droite - Déroulez l'onglet Sarool (Espace et Applis élèves)
- Devant le réglage 3-1-1 Inscription en ligne, cliquez sur "Gérer"
Dans Configuration Générale, vous pouvez autoriser ou non la création d’homonymes et choisir de faire apparaître le nom de votre auto-école dans l’en-tête des formulaires.
Ce réglage est valable pour les trois types d’inscription.
Ensuite, par type d’inscription, vous pourrez paramétrer :
- les rubriques du formulaire à compléter par l’élève
- le mode de création du compte Sarool (uniquement Formule et Stage)
- le paiement en fin d’inscription (uniquement Formule et Stage)
- le courriel de confirmation envoyé à l’élève
et enfin retrouver le lien vers le formulaire à insérer sur votre site internet.
Remarque : Après chaque réglage, pensez à enregistrer en haut à droite 😉
Mode de création du compte Sarool (Formule et Stage)
Ce réglage permet de choisir la méthode d'activation du Compte Sarool par l’élève.
Vous avez 3 possibilités :
- Immédiat (depuis le formulaire, avec choix du mot de passe) : dans le formulaire d’inscription, l’élève sera invité à renseigner le choix de son mot de passe ; son compte sarool sera alors automatiquement créé à la validation de son inscription. A la fin de son inscription, l’ élève sera également informé des moyens de connexion à Sarool (site & Appli)
- A l’initiative de l’élève (envoi courriel d’invitation) : sur la page de validation de son inscription, l’ élève sera informé de sa clé d’activation et des moyens de connection à Sarool (site & Appli). Il recevra également un courriel l’invitant à créer son compte Sarool.
- A l’initiative de l’élève (sans sollicitation) : l’élève n’aura aucune information quant à la création ou à l’accès de son compte Sarool.
Paiement en fin d’inscription (Formule et Stage)
Vous pouvez paramétrer qu'un paiement par carte bancaire soit demandé à l’élève pour valider son inscription.
Pour l’Inscription Formule, le montant demandé est celui de la première échéance que vous avez paramétré sur la formule en question. S’il n’y a pas d’acompte précisé, ce sera alors le montant total de la formule.
Pour l’Inscription Stage, il s’agit du montant total du stage qui sera demandé à l’élève.
Si vous utilisez Paybox/Verifone pour vos paiements CB, vous pouvez même proposer à vos élèves de payer ce montant en plusieurs fois (nécessite l'activation d'une option payante auprès d'eux)
Voici donc les 4 choix possibles du réglage A la fin de l'inscription :
- Ne pas proposer le paiement : l'inscription de l'élève sera validée sans lui demander de règlement
- Proposer le paiement en totalité : l'élève paiera le montant demandé en 1 fois
- Proposer le paiement en plusieurs fois uniquement : le montant demandé pourra être réglé en plusieurs fois selon VOS réglages (nombre de fois et périodicité) - Un premier paiement sera bien sûr automatiquement demandé à l’élève pour valider son inscription.
- Proposer le paiement en totalité ou en plusieurs fois : l'élève pourra choisir entre régler le montant demandé en 1 ou en plusieurs fois.
Formulaire d'inscription
L'usage du tableau est très simple, il suffit de :
- Cocher une case dans la colonne Afficher pour rendre visible la rubrique sur le formulaire
- Cocher une case dans la colonne Obligatoire, si vous souhaitez que la validation du formulaire ne puisse pas se faire sans le renseignement de cette rubrique.
Courriel de confirmation
Lorsque l’élève valide son inscription, vous avez la possibilité de lui envoyer automatiquement un courriel de confirmation, ainsi que d’en recevoir la copie sur l’adresse mail de l’auto-école.
Vous pouvez également personnaliser ici le sujet et le contenu du courriel.
Lien à insérer sur votre site Web
Chaque type d’inscription a son formulaire, et donc son lien direct que vous pouvez insérer sur votre site Internet.
Il se trouve tout en bas de la page des réglages.
| Important : Si vous avez plusieurs bureaux, il est nécessaire d'utiliser le lien du bureau que vous souhaitez.
En effet, chaque bureau a son propre lien 😉 |
Inscription Formule - Réglages spécifiques
Créer les catégories
Pour que les élèves trouvent facilement la formule idéale pour le permis demandé, les formules sont classées et filtrables par catégories.
C'est vous qui gérez le nom de ces catégories, ainsi que l'affectation des formules 😊
Pour les créer :
- Cliquez sur
 en haut à droite
en haut à droite - Dans l'onglet Sarool, à la ligne 4-2-1 Ventes : Catégories, cliquez sur "Gérer"
- Grâce au bouton
 ajoutez les catégories souhaitées
ajoutez les catégories souhaitées
Mise en ligne des Formules
Vous pouvez personnaliser les formules que vous souhaitez mettre à disposition en ligne.
Pour cela, depuis la page d'accueil du logiciel :
- Cliquez sur "Prix" à gauche
- Puis sur "Formule"
- Choisissez dans le menu déroulant la formule que vous souhaitez mettre en ligne
En dessous de la formule se trouve cet encadré :
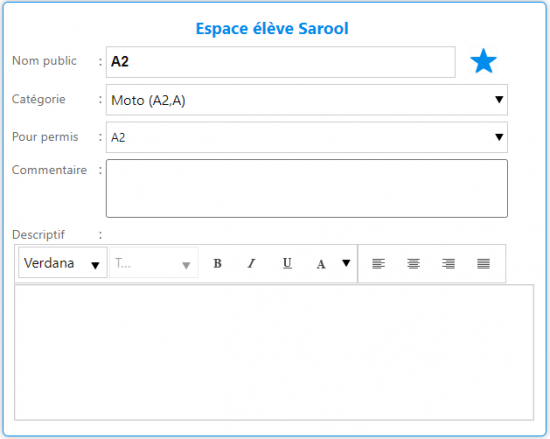
Pour que la formule soit visible par vos futurs élèves, renseigner la "Catégorie" est indispensable. (par défaut, elle est sur « Aucune »)
Vous pouvez également personnaliser ici :
- Le nom public de la formule
- Limiter la formule à un type de permis
- Décrire le contenu de la formation
Remarque : Une fois les réglages terminés, pensez à enregistrer en haut à droite de la page.
Inscription Stage – Réglages spécifiques
Cette inscription nécessite de disposer du module Inscription en ligne ET du module Stages/Gestion ProForma dans votre configuration.
En plus du lien que vous pouvez insérer sur votre site Internet, vos stages réservables en ligne sont également visibles sur Sarool pour vos élèves déjà inscrits dans votre établissement !
Depuis l’Appli Sarool ou Sarool.fr, il leur suffit de cliquer sur ![]()
Pour paramétrer l’affichage des Stages sur Sarool allez dans le réglage 5-1-1 Stages : Affichage / Réservation.
Mise en ligne des Stages
Comme pour les Formules, vous pouvez choisir individuellement et personnaliser les stages que vous souhaitez mettre à disposition en ligne. Pour cela, depuis la page d'accueil du logiciel :
- Cliquez sur "G. ProForma" à gauche, puis sur "Stages"
- Cliquez sur "Modèles" à gauche
- Choisissez dans le menu déroulant le stage que vous souhaitez mettre en ligne
Vous trouverez alors le même encadré que pour les formules.
Pareillement, vous pouvez personnaliser ici :
- Le nom public du stage,
- Limiter le stage à un type de permis,
- Décrire le contenu du stage.
- Sélectionner ensuite le type de formation dans Catégorie (cf. Créer les catégories)
Pensez à enregistrer en haut à droite de la page avant de retourner créer un stage dans le module Stages.
Vous n'avez plus qu'à créer un stage de ce modèle sur les dates voulues pour qu'il soit disponible en ligne.
Afficher/Masquer les Stages complets
Si vous le souhaitez, vous avez la possibilité de masquer les stages déjà complets.
Pour ce faire, toujours depuis les réglages de l'Inscription en Ligne :
- Cliquez sur
 en haut à droite
en haut à droite - Dans l'onglet Sarool (Espace et Applis élèves), à la ligne 3-1-1 Inscription en ligne, cliquez sur "Gérer"
- Cliquez sur l'Onglet Stage
- Puis cochez ou décochez la case Afficher les stages complets prévue à cet effet 😊