Réforme du "Livret Numérique" : Différence entre versions
(→Réglages spécifiques à la Théorie) |
(→L'envoi des données à la "plateforme Livret numérique") |
||
| (62 révisions intermédiaires par 2 utilisateurs non affichées) | |||
| Ligne 23 : | Ligne 23 : | ||
Cette passerelle est disponible dans HarMobil', et elle est incluse dans votre abonnement ! 🎁 | Cette passerelle est disponible dans HarMobil', et elle est incluse dans votre abonnement ! 🎁 | ||
| − | Une fois activée et paramétrée, il est nécessaire de "prendre sous contrat 'Livret' numérique" chaque élève. | + | Une fois activée et paramétrée, '''il est nécessaire de "prendre sous contrat 'Livret' numérique" chaque élève'''. |
Toutes les leçons passées de l'ensemble de ces élèves "sous contrat", ainsi que toutes celles théoriques, sont ensuite envoyées automatiquement chaque nuit 😊 | Toutes les leçons passées de l'ensemble de ces élèves "sous contrat", ainsi que toutes celles théoriques, sont ensuite envoyées automatiquement chaque nuit 😊 | ||
| Ligne 29 : | Ligne 29 : | ||
{| class="wikitable" | {| class="wikitable" | ||
|- | |- | ||
| − | |'''<span style="color: #EA5B0C">À savoir :''' | + | |'''<span style="color: #EA5B0C">À savoir :''' Etant dans sa phase de lancement, il est normal que le calcul automatique des ETP nécessite des ajustements pour un fonctionnement optimal. |
| − | |||
| − | ''La dernière mise à jour de cet article a été effectuée le : <u> | + | La passerelle, ainsi que cet article, sont donc régulièrement mis à jour. |
| + | |||
| + | Soyez rassurés ! Des mesures d'accompagnement ont été annoncées par la DSR en attendant, comme le "rattrapage automatique" des ETP calculés 👍 | ||
| + | |||
| + | Et pour toutes vos questions concernant la réforme en elle-même : le détail du calcul automatique des ETP, les mesures d'accompagnement prévues... Nous vous invitons à directement contacter votre Bureau Éducation Routière. | ||
| + | |||
| + | ''La dernière mise à jour de cet article a été effectuée le : <u>18 octobre 2024</u>'' 😊 | ||
|} | |} | ||
| Ligne 39 : | Ligne 44 : | ||
====Activer l'envoi des leçons==== | ====Activer l'envoi des leçons==== | ||
| − | + | L'activation de l'envoi des leçons se fait en 2 étapes. | |
| + | |||
| + | Tout d'abord, rendez-vous sur le bouton [[Fichier:Roue crantée.png|25px]] et sélectionnez l'onglet [[Fichier:Logo fiche élève.png|25px]]. | ||
| − | + | <u>1ère étape : Renseigner les infos de votre bureau</u> | |
| − | + | À la ligne '''7-1-1 "Livret" Numérique (Permis.Gouv)''', cliquez sur '''"Gérer"''' pour vous connecter à votre compte. | |
| − | + | Grâce au bouton [[Fichier:Bouton Cohérence.png|230px]], vérifiez en un clin d'œil le paramétrage de votre agence : bureau sans code Aurige, moniteurs actifs sans NOM ou N° d'autorisation d'enseigner, département d'affectation par défaut non renseigné… | |
| − | + | Si besoin, cliquez sur le lien en bout de ligne pour accéder aux réglages concernés, et faire les modifications nécessaires. | |
| + | |||
| + | Ensuite, dans les rubriques correspondantes, indiquez votre département d'affectation ainsi que la catégorie de permis par défaut pour les leçons théoriques. | ||
| + | |||
| + | Une fois ce réglage effectué, vous pouvez vérifier les autres réglages essentiels indiqués dans la suite de cette notice 😉 | ||
{| class="wikitable" | {| class="wikitable" | ||
| Ligne 53 : | Ligne 64 : | ||
|'''<span style="color: #EA5B0C">À savoir :''' Votre identifiant pour accéder au "Livret" Numérique est le même que celui de RDV Permis. Pour vous connecter à un autre compte, cliquez sur votre identifiant en haut à gauche pour vous déconnecter, puis renseignez votre autre compte 😉 | |'''<span style="color: #EA5B0C">À savoir :''' Votre identifiant pour accéder au "Livret" Numérique est le même que celui de RDV Permis. Pour vous connecter à un autre compte, cliquez sur votre identifiant en haut à gauche pour vous déconnecter, puis renseignez votre autre compte 😉 | ||
|} | |} | ||
| + | |||
| + | <u>2ème étape : Activer l'envoi des données</u> | ||
| + | |||
| + | Retournez dans les réglages de la Fiche Élève et sélectionnez '''"OUI"''' à la ligne '''7-1-2 "Livret" Numérique (Permis.Gouv) : Envoyer les données'''. | ||
| + | |||
| + | Pour cela, cliquez sur le bouton [[Fichier:Img bouton 'modifier'.png|25px]] en bout de ligne, cochez la case et validez. | ||
| + | |||
| + | Et voilà ! L'envoi des leçons est maintenant activé 😊 | ||
| + | |||
Pour les <u>leçons pratiques</u>, les informations envoyées sont les suivantes : | Pour les <u>leçons pratiques</u>, les informations envoyées sont les suivantes : | ||
| Ligne 59 : | Ligne 79 : | ||
* La date | * La date | ||
* La durée | * La durée | ||
| − | * L'élève, avec la catégorie de permis et le numéro de département | + | * L'élève, avec la catégorie de permis et le numéro de département |
* Le type de leçon (circulation, plateau/hors circulation, simulateur) | * Le type de leçon (circulation, plateau/hors circulation, simulateur) | ||
* Le type de véhicule (boite automatique ou manuelle, reconnu grâce au permis de l'élève) | * Le type de véhicule (boite automatique ou manuelle, reconnu grâce au permis de l'élève) | ||
| Ligne 71 : | Ligne 91 : | ||
* le numéro de département | * le numéro de département | ||
| − | <u>Précisions</u> : Actuellement, seules les leçons voiture et | + | <u>Précisions</u> : Actuellement, seules les leçons voiture, moto et simulateur (pratiques & théoriques) peuvent être transmises à la plateforme "Livret Numérique". |
{| class="wikitable" | {| class="wikitable" | ||
|- | |- | ||
| − | |'''<span style="color: #EA5B0C">À savoir :''' Les examens seront directement pris en compte via | + | |'''<span style="color: #EA5B0C">À savoir :''' Les examens seront directement pris en compte via RDV Permis ; il n'est donc pas nécessaire de les transmettre via HarMobil'. |
|} | |} | ||
| Ligne 82 : | Ligne 102 : | ||
Seuls les RDV des moniteurs "reconnus" par la plateforme peuvent être envoyés ; il est donc nécessaire de bien vérifier toutes les informations de vos moniteurs·rices : | Seuls les RDV des moniteurs "reconnus" par la plateforme peuvent être envoyés ; il est donc nécessaire de bien vérifier toutes les informations de vos moniteurs·rices : | ||
| + | Dans le réglage '''7-1-1 "Livret" Numérique (Permis.Gouv)''', dans la partie <u>Formateurs déclarés</u>, vous pouvez consulter les formateurs déclarés sur votre compte RDV Permis. | ||
| + | |||
| + | Cliquez ensuite sur le bouton [[Fichier:Bouton vérification des moniteurs.png|190px]] afin de vérifier que les infos de vos moniteurs dans HarMobil' soient bien '''identiques''' à celles de votre compte RDV Permis. | ||
| + | |||
| + | Si ce n'est pas le cas, cliquez sur le bouton [[Fichier:Bouton rattachement auto.png|33px]] pour affecter automatiquement les n° d'autorisation d'enseigner des Moniteurs pour lesquels ils sont vides, à partir du nom des formateurs/simulateurs présents sur la plateforme "Livret" Numérique. | ||
| + | |||
| + | Vous pouvez aussi cliquer sur le bouton [[Fichier:Img bouton 'modifier'.png|25px]] en bout de ligne pour rajouter ces infos. | ||
| + | |||
| + | Cette fenêtre vous montre également les éventuels moniteurs présents sur la plateforme "Livret" Numérique, qui n'ont pas encore été "rattachés" dans HarMobil' ! | ||
| + | |||
| + | Il ne vous reste qu'à modifier vos Moniteurs avec les Noms, Prénoms, n° d'autorisation identiques, et le tour est joué 😉 | ||
| + | |||
| + | Dans ce réglage, ce sont seulement vos moniteurs <u>actifs</u> et du <u>bureau connecté</u> qui s'affichent. Toutefois, grâce aux cases à cocher au-dessus du tableau, vous pouvez décider d'afficher en plus les moniteurs inactifs, et/ou ceux de tous les bureaux. | ||
| + | <!-- | ||
* Depuis votre compte Gérant, rendez-vous dans les réglages généraux, à la ligne '''1-3-1 Moniteurs''' et cliquez sur '''"Gérer"''' | * Depuis votre compte Gérant, rendez-vous dans les réglages généraux, à la ligne '''1-3-1 Moniteurs''' et cliquez sur '''"Gérer"''' | ||
* À gauche, cliquez sur le bouton '''""Livret" Num."''' | * À gauche, cliquez sur le bouton '''""Livret" Num."''' | ||
* Si certains moniteurs·rices ont un logo ⛔ à la fin, cela signifie qu'ils sont inconnus pour la passerelle | * Si certains moniteurs·rices ont un logo ⛔ à la fin, cela signifie qu'ils sont inconnus pour la passerelle | ||
* Modifiez leurs informations (nom, prénom, n° d'autorisation d'enseigner et date de délivrance) puis vérifiez à nouveau grâce au bouton '''""Livret" Num."''' | * Modifiez leurs informations (nom, prénom, n° d'autorisation d'enseigner et date de délivrance) puis vérifiez à nouveau grâce au bouton '''""Livret" Num."''' | ||
| − | + | --> | |
| − | |||
| − | |||
| − | |||
| − | |||
====Vérifier le réglage de vos prestations==== | ====Vérifier le réglage de vos prestations==== | ||
| Ligne 104 : | Ligne 134 : | ||
Pour chaque prestation, laissez votre souris sur le logo [[Fichier:Contrat type rattaché spécifiquement.png|28px|Exemple : "Pratique : Leçon de conduite individuelle"]], et regardez la bulle qui s'affiche. | Pour chaque prestation, laissez votre souris sur le logo [[Fichier:Contrat type rattaché spécifiquement.png|28px|Exemple : "Pratique : Leçon de conduite individuelle"]], et regardez la bulle qui s'affiche. | ||
| − | Si cela ne correspond pas à la bonne catégorie, cliquez sur le bouton [[Fichier:Img bouton 'modifier'.png| | + | Si cela ne correspond pas à la bonne catégorie, cliquez sur le bouton [[Fichier:Img bouton 'modifier'.png|25px]] au bout de la ligne et modifiez la rubrique '''"Contrat"''' à l'aide du tableau ci-dessous. |
{| class="wikitable" | {| class="wikitable" | ||
| Ligne 140 : | Ligne 170 : | ||
| Pratique : Leçon sur piste (''Consultez les réglages spécifiques aux permis Moto en [https://wiki.agx.fr/index.php?title=R%C3%A9forme_du_%22Livret_Num%C3%A9rique%22#R.C3.A9glages_sp.C3.A9cifiques_aux_Permis_Moto cliquant ici]'') || ''Leçon de plateau (limitée à 6 élèves'') | | Pratique : Leçon sur piste (''Consultez les réglages spécifiques aux permis Moto en [https://wiki.agx.fr/index.php?title=R%C3%A9forme_du_%22Livret_Num%C3%A9rique%22#R.C3.A9glages_sp.C3.A9cifiques_aux_Permis_Moto cliquant ici]'') || ''Leçon de plateau (limitée à 6 élèves'') | ||
|- | |- | ||
| − | | Pratique : Simulateur (sans enseignant) | + | | Pratique : Simulateur (sans enseignant) : Consultez les réglages spécifiques au Simulateur (Pratique) en [https://wiki.agx.fr/index.php?title=R%C3%A9forme_du_%22Livret_Num%C3%A9rique%22#R.C3.A9glages_sp.C3.A9cifiques_au_Simulateur_.28Pratique.29 cliquant ici] ''|| ''Leçon sur simulateur (autonomie)'' |
| − | |||
| − | |||
|- | |- | ||
| Pratique : Forfait de formation pratique || ''Stage de conduite'' | | Pratique : Forfait de formation pratique || ''Stage de conduite'' | ||
| Ligne 150 : | Ligne 178 : | ||
{| class="wikitable" | {| class="wikitable" | ||
|- | |- | ||
| − | |'''<span style="color: #EA5B0C">À savoir :''' Certaines | + | |'''<span style="color: #EA5B0C">À savoir :''' Certaines formations ne sont pas attendues par la plateforme Livret Numérique : les formations BE et B96, les cours de perfectionnement, la passerelle 125, la formation AM, la formation post-permis et l'action de sécurité routière. |
| − | Il n'est donc pas nécessaire de prendre sous contrat Livret Numérique les élèves concernés par ces | + | Il n'est donc pas nécessaire de prendre sous contrat Livret Numérique les élèves concernés par ces formations 😉 |
|} | |} | ||
<!-- | <!-- | ||
| Ligne 194 : | Ligne 222 : | ||
--> | --> | ||
| + | |||
| + | ===Réglages spécifiques aux multi-bureaux=== | ||
| + | |||
| + | Dans le cas où vous avez plusieurs bureaux sur HarMobil' ET '''un compte RDV Permis par bureau''', le code Aurige est nécessaire pour que toutes vos leçons soient correctement envoyées sur le bon compte Rdv Permis. | ||
| + | |||
| + | En effet, HarMobil' vérifie la cohérence entre votre compte '''RdvPermis connecté et le bureau HarMobil'''' que vous utilisez. | ||
| + | |||
| + | Pour vérifier votre code AURIGE : | ||
| + | |||
| + | *Depuis la page d'accueil d'HarMobil', cliquez sur la roue des Réglages en haut à droite | ||
| + | *À la ligne '''1-2-1 Bureaux''' cliquez sur '''"Gérer"''' | ||
| + | *Cliquez ensuite sur l'icône '''"Modifier"''' au bout de la ligne du bureau | ||
| + | *Modifiez ou ajoutez le code Aurige dans la case correspondante, puis cliquez sur '''"Valider"''' | ||
| + | |||
| + | Si vous avez plusieurs bureaux, ces vérifications sont à effectuer pour <u>chacun de vos bureaux.</u> | ||
| + | |||
| + | {| class="wikitable" | ||
| + | |- | ||
| + | |'''<span style="color: #EA5B0C">Astuce : '''Vous pouvez retrouver votre code Aurige rapidement dans les informations de votre compte RDV Permis 😉 ''. | ||
| + | |} | ||
| + | |||
| + | HarMobil' vérifie également que le bureau de l'élève que vous allez prendre sous contrat est bien celui du bureau HarMobil' utilisé. | ||
| + | |||
| + | En cas d'incohérence, un fond orange d'avertissement s'affiche sur les éléments à vérifier 😉 | ||
| + | |||
| + | {| class="wikitable" | ||
| + | |- | ||
| + | |'''<span style="color: #EA5B0C">À Savoir : '''Si vous gérez plusieurs bureaux sur HarMobil', mais que vous n'utilisez '''qu'UN SEUL compte RDV Permis pour tous''', vous pouvez désactiver cette vérification dans le réglage Élèves '''"7-1-1 "Livret" Numérique (Permis.Gouv)"''', tout en bas de la page. | ||
| + | Il est d'ailleurs recommandé d'avoir '''UN SEUL compte RDV Permis''' si vos élèves conduisent sur plusieurs bureaux afin de faciliter l'envoi des leçons. Si besoin, vous pouvez contacter directement votre Bureau Éducation Routière pour que tous vos bureaux soient regroupés sur un seul compte RDV Permis 😉 | ||
| + | |} | ||
===Réglages spécifiques à la Théorie=== | ===Réglages spécifiques à la Théorie=== | ||
| − | Pour que les séances de théorie ( | + | Pour que les séances de théorie (Evaluation, RDVP théoriques, théorie de la conduite, Code...) soient transmises via la passerelle Livret Numérique, vous avez plusieurs possibilités 😊 |
| + | |||
| + | {| class="wikitable" | ||
| + | |- | ||
| + | |'''<span style="color: #EA5B0C">Précision :''' Seules les évaluations réalisées <u>en présence d'un moniteur</u> sont prises en compte par la plateforme "Livret" Numérique. Ainsi, même si l'évaluation est réalisée sur simulateur, il est nécessaire de noter cette évaluation sur la colonne d'un moniteur ou monitrice reconnu(e) par la plateforme, plutôt que sur la colonne du simulateur (réservée aux leçons pratiques en autonomie) | ||
| + | |} | ||
1. Utiliser une prestation personnalisée spécifique ''(Conseillé)'' : Voir tableau ci-dessus | 1. Utiliser une prestation personnalisée spécifique ''(Conseillé)'' : Voir tableau ci-dessus | ||
| − | 2. Utiliser une "Activité" sur votre planning | + | 2. Utiliser une "Activité" (sans élève) <u>reconnue</u> sur votre planning. |
| − | + | Son nom doit alors absolument contenir les mots : EVAL, PEDAGO, THEORIE, THEORIQUE ou CODE. | |
| − | + | Pour ajouter (ou modifier) cette activité, rendez-vous dans les réglages généraux (roue crantée, onglet maison). A la ligne '''1-5-3 Types d'activités''', cliquez sur '''"Gérer"'''. Créez ou modifiez votre activité, en cochant la case à gauche pour indiquer que c'est une activité payée. Vous pourrez ensuite la sélectionner directement sur votre planning, à gauche, dans le menu déroulant '''"Type"'''. | |
| − | |||
| − | Vous pourrez ensuite la sélectionner directement sur votre planning, à gauche, dans le menu déroulant '''"Type"'''. | ||
{| class="wikitable" | {| class="wikitable" | ||
|- | |- | ||
| − | |'''<span style="color: #EA5B0C"> | + | |'''<span style="color: #EA5B0C">Important :''' Les "activités" HarMobil' n'ayant pas d'élève lié, ce sont le département et le permis "par défaut" de vos réglages qui sont alors envoyés à la plateforme "Livret" Numérique. Pour un envoi plus fiable, il est donc <u>déconseillé</u> de les utiliser pour les Activités destinées <u>uniquement</u> à des formations non concernées par la réforme. |
|} | |} | ||
| Ligne 253 : | Ligne 314 : | ||
===Réglages spécifiques au Simulateur (Pratique)=== | ===Réglages spécifiques au Simulateur (Pratique)=== | ||
| − | + | Pour que l'envoi automatique de vos leçons fonctionne bien, comme pour vos Moniteurs, vos Simulateurs doivent être correctement "rattachés" à ceux présents sur la plateforme "Livret" Numérique (ainsi que sur Rdv Permis). | |
| − | + | ||
| − | + | Il est nécessaire que le "NOM" du Simulateur soit son modèle, et dans la colonne "n° d'autorisation", c'est son n° d'agrément qui est attendu (il commence par un S et est suivi de 10 chiffres). | |
| + | |||
| + | Pour vérifier ces infos, rendez-vous dans le réglage '''7-1-1 "Livret" Numérique (Permis.Gouv)''', dans la partie <u>Formateurs déclarés</u>, et vérifiez que votre simulateur soit bien déclaré sur votre compte RDV Permis. | ||
| + | |||
| + | Cliquez ensuite sur le bouton [[Fichier:Bouton vérification des moniteurs.png|190px]] afin de vérifier que les infos du simulateur dans HarMobil' soient bien '''identiques''' à celles de votre compte RDV Permis. | ||
| + | |||
| + | Si ce n'est pas le cas, cliquez sur le bouton [[Fichier:Bouton rattachement auto.png|33px]] pour affecter automatiquement le n° d'agrément du simulateur à partir du nom présent sur la plateforme "Livret" Numérique. | ||
| − | + | Vous pouvez également cliquer sur le bouton [[Fichier:Img bouton 'modifier'.png|25px]] en bout de ligne pour rajouter ces infos. | |
| − | + | Cette fenêtre peut aussi vous montrer un simulateur qui serait présent sur la plateforme "Livret" Numérique, mais pas encore "rattaché" dans HarMobil' ! | |
| − | + | {| class="wikitable" | |
| + | |- | ||
| + | |'''<span style="color: #EA5B0C">Bon à savoir :''' En cas de besoin de modification de votre Simulateur (affectation de bureau, simulateur manquant...), nous vous invitons à contacter votre BER qui pourra faire le nécessaire ''' 😉 | ||
|} | |} | ||
| Ligne 268 : | Ligne 337 : | ||
====Suivi du contrat de formation de tous vos élèves actifs==== | ====Suivi du contrat de formation de tous vos élèves actifs==== | ||
| − | Pour avoir une vue d'ensemble de vos élèves à déclarer | + | Pour avoir une vue d'ensemble de vos élèves à déclarer ou en attente, consultez le '''Récap' de la Passerelle''' ! '' |
Pour cela, sur la page d'accueil d'HarMobil', cliquez sur le raccourci bleu '''"Livret Num."''' à droite, ou sur le bouton '''"Passerelles"''' à gauche puis '''"Livret Num."'''. | Pour cela, sur la page d'accueil d'HarMobil', cliquez sur le raccourci bleu '''"Livret Num."''' à droite, ou sur le bouton '''"Passerelles"''' à gauche puis '''"Livret Num."'''. | ||
| − | Sur la page qui s'affiche, | + | Sur la page qui s'affiche, sélectionnez la période d'inscription souhaitée, puis filtrez facilement les élèves à prendre sous contrat en fonction de leur permis. |
| − | * À déclarer : ces élèves sont prêts à être envoyés. Cliquez sur le bouton [[Fichier:Bouton raccourci Livret Num. bleu.png|30px]] pour déclarer l'élève individuellement ''(voir procédure '''Prendre l'élève "sous contrat"''' ci-dessous)'' | + | |
| + | En dessous de ces critères, deux onglets sont présents : | ||
| + | |||
| + | * '''À déclarer :''' ces élèves sont prêts à être envoyés. Cliquez sur le bouton [[Fichier:Bouton raccourci Livret Num. bleu.png|30px]] pour déclarer l'élève individuellement ''(voir procédure '''Prendre l'élève "sous contrat"''' ci-dessous)'' | ||
| + | |||
| + | Si certains élèves n'ont pas de résultat d'évaluation indiqué, la mention ''"A saisir'''' sera présente dans la dernière colonne du tableau. Il est possible de cliquer sur leur nom pour aller le renseigner dans leur fiche , ou d'indiquer un nombre d'heures d'évaluation par défaut pour ces élèves grâce à la rubrique "heures d'évaluation", au-dessus du bouton [[Fichier:Bouton déclarer.png|100px]] | ||
{| class="wikitable" | {| class="wikitable" | ||
|- | |- | ||
| − | |'''<span style="color: #EA5B0C">Astuce :''' Trop pratique ! Vous pouvez sélectionner plusieurs élèves grâce aux cases à cocher devant de leur nom, et tous les "prendre sous contrat" en même temps ! Vérifiez bien sûr avant le département par défaut, | + | |'''<span style="color: #EA5B0C">Astuce :''' Trop pratique ! Vous pouvez sélectionner plusieurs élèves grâce aux cases à cocher devant de leur nom, et tous les "prendre sous contrat" en même temps ! Vérifiez bien sûr avant le département par défaut, renseignez si besoin le nombre d'heures d'évaluation "par défaut" pour les dossiers incomplets, puis cliquez sur '''Déclarer''' 😉. |
|} | |} | ||
| − | * | + | * '''En attente :''' ces élèves ne peuvent pas encore être envoyés car des infos sont manquantes sur sa fiche (Ex : NEPH...) |
| − | |||
====Suivi du contrat de formation d'un élève==== | ====Suivi du contrat de formation d'un élève==== | ||
| Ligne 313 : | Ligne 386 : | ||
====Envoyer automatiquement les leçons passées==== | ====Envoyer automatiquement les leçons passées==== | ||
| − | Pour tous les élèves déjà "sous contrat", les '''informations des leçons passées ''' vont automatiquement être transmises chaque nuit, c'est tout ! 😊 ''( | + | Pour tous les élèves déjà "sous contrat", les '''informations des leçons passées ''' vont automatiquement être transmises chaque nuit, c'est tout ! 😊 ''(Uniquement les leçons effectuées à compter du 1er juin 2024, comme demandé par la DSR)'' |
(Les leçons <u>déjà envoyées qui auraient été modifiées</u> sont également concernées) | (Les leçons <u>déjà envoyées qui auraient été modifiées</u> sont également concernées) | ||
| Ligne 322 : | Ligne 395 : | ||
|} | |} | ||
| − | === | + | ===Vérifier le bon fonctionnement de la passerelle=== |
| + | |||
| + | Trop chouette ! Il est possible de vérifier rapidement si la passerelle de la nuit dernière s'est bien déroulée ! | ||
| + | |||
| + | Pour cela, depuis la page d'accueil d'HarMobil', rendez-vous sur le bouton [[Fichier:Bouton Livret N Accueil.png|110px]] | ||
| − | + | Dans la fenêtre qui s'ouvre, consultez l'encart en haut de la page. | |
| − | + | Si la passerelle comporte des anomalies, cliquez simplement sur le bouton [[Fichier:Bouton Cohérence.png|230px]] pour voir rapidement les solutions. | |
| − | + | {| class="wikitable" | |
| + | |- | ||
| + | |'''<span style="color: #EA5B0C">Astuce :''' En cas d'échec de la passerelle de la veille (compte déconnecté par exemple), HarMobil' vous alerte en faisant clignoter le raccourci "Livret" Numérique de la page d'accueil en violet. | ||
| + | |} | ||
| + | |||
| + | ===Suivre les leçons envoyées=== | ||
| − | Pour | + | Pour vérifier le détail des leçons transmises, il existe 3 méthodes différentes précisées juste en dessous 😉 |
| − | + | {| class="wikitable" | |
| + | |- | ||
| + | |'''<span style="color: #EA5B0C">Bon à savoir :''' La plateforme "Livret" Numérique ne permet pas encore d'afficher les rendez-vous '''Simulateur''' qu'elle a déjà reçus. Il est donc "normal" de ne pas les voir affichés sur HarMobil' pour le moment. | ||
| + | |} | ||
| − | ====Depuis les réglages "Livret" Numérique (Leçons théoriques)==== | + | ====Depuis les réglages "Livret" Numérique (Leçons théoriques et pratiques)==== |
Pour y accéder, cliquez sur le "I" présent en haut de chaque fenêtre "Livret" Numérique (Récap contrats, Fiche élève,...) | Pour y accéder, cliquez sur le "I" présent en haut de chaque fenêtre "Livret" Numérique (Récap contrats, Fiche élève,...) | ||
| − | ''(vous pouvez aussi y accéder en cliquant sur "Gérer" à la ligne "7-1-1 "Livret" Numérique (Permis.Gouv)" des réglages Elèves)'' | + | ''(vous pouvez aussi y accéder en cliquant sur '''"Gérer"''' à la ligne "7-1-1 "Livret" Numérique (Permis.Gouv)" des réglages Elèves)'' |
| − | Cliquez ensuite sur "Consulter les leçons | + | Cliquez ensuite sur le bouton bleu '''"Consulter les leçons"''' : toutes les leçons envoyées sont alors affichées, en fonction de la date et du formateur précisés dans les sélecteurs, que vous pouvez bien évidemment modifier. |
En cas de besoin, vous pouvez <u>supprimer</u> une leçon en cliquant sur la corbeille en bout de ligne. | En cas de besoin, vous pouvez <u>supprimer</u> une leçon en cliquant sur la corbeille en bout de ligne. | ||
| − | Et pour <u>modifier</u> une leçon déjà envoyée, | + | Et pour <u>modifier</u> une leçon déjà envoyée, effectuez directement vos modifications dans votre planning, puis revenez sur la page "I", et cliquez sur "Envoyer les leçons (Théoriques et Pratiques)". |
| + | |||
| + | ====Depuis le planning (Leçons théoriques et pratiques)==== | ||
| + | |||
| + | Il est possible de savoir si une leçon a été transmise directement sur votre planning. | ||
| + | |||
| + | Pour cela, double-cliquez sur le RDV en question pour ouvrir le Zoom RDV. Au niveau des informations de l'élève, si la leçon est transmise, le logo [[Fichier:Logo leçon transmise.png|28px]] s'affiche en dessous de la corbeille rose. | ||
| + | |||
| + | Pour les leçons théoriques, si vous utilisez un Type d'Activité "Code", double-cliquez sur la séance et le logo [[Fichier:Logo leçon transmise.png|28px]] s'affiche à côté de la date. | ||
| + | |||
| + | Si vous utilisez le module "Séance de Code", sur la séance en question, le logo [[Fichier:Logo leçon transmise.png|28px]] s'affiche également à côté de la date. | ||
====Depuis la fiche élève (Leçons pratiques)==== | ====Depuis la fiche élève (Leçons pratiques)==== | ||
En cliquant sur le bouton [[Fichier:Bouton bleu Livret N..png|40px]] en haut à droite de la Fiche Élève, vous retrouvez la liste des leçons pratiques déjà transmises à la plateforme Livret Numérique. | En cliquant sur le bouton [[Fichier:Bouton bleu Livret N..png|40px]] en haut à droite de la Fiche Élève, vous retrouvez la liste des leçons pratiques déjà transmises à la plateforme Livret Numérique. | ||
| + | |||
| + | Les leçons théoriques n'y sont pas consultables car pour celles-ci, l'élève lié à ces RDV n'est pas demandé par l'administration. | ||
Si une leçon est "en erreur", et n'a donc pas été envoyée, la raison va y être précisée. | Si une leçon est "en erreur", et n'a donc pas été envoyée, la raison va y être précisée. | ||
Version actuelle datée du 22 octobre 2024 à 14:06
Vous souhaitez en savoir plus sur la réforme 2024 du "Livret Numérique" dans HarMobil' ? Alors cet article est pour vous !
Cette réforme comprend 2 obligations :
- Proposer un livret d'apprentissage dématérialisé aux élèves
- Envoyer le détail des leçons des élèves à la "plateforme livret numérique"
Très bonne nouvelle : HarMobil' est 100% compatible avec ces nouvelles obligations ! 😊
Le livret d'apprentissage dématérialisé
Grâce au module Suivi Mobil', vos moniteurs bénéficient de fiches de suivi dématérialisées directement sur harmobil.fr et sur l'Appli HarMobil' (saisie de la progression des élèves, RDV préalables et pédagogiques, Bilan de compétences, contrôle des Vérifications globales...)
Vos élèves profitent alors également d'un livret d'apprentissage 100% numérique sur leur Appli Sarool 👍
Pour plus d'infos sur la mise en place et l'utilisation de ce module, cliquez ici !
L'envoi des données à la "plateforme Livret numérique"
Cette passerelle est disponible dans HarMobil', et elle est incluse dans votre abonnement ! 🎁
Une fois activée et paramétrée, il est nécessaire de "prendre sous contrat 'Livret' numérique" chaque élève.
Toutes les leçons passées de l'ensemble de ces élèves "sous contrat", ainsi que toutes celles théoriques, sont ensuite envoyées automatiquement chaque nuit 😊
| À savoir : Etant dans sa phase de lancement, il est normal que le calcul automatique des ETP nécessite des ajustements pour un fonctionnement optimal.
La passerelle, ainsi que cet article, sont donc régulièrement mis à jour. Soyez rassurés ! Des mesures d'accompagnement ont été annoncées par la DSR en attendant, comme le "rattrapage automatique" des ETP calculés 👍 Et pour toutes vos questions concernant la réforme en elle-même : le détail du calcul automatique des ETP, les mesures d'accompagnement prévues... Nous vous invitons à directement contacter votre Bureau Éducation Routière. La dernière mise à jour de cet article a été effectuée le : 18 octobre 2024 😊 |
Réglages généraux de la passerelle Livret Numérique
Activer l'envoi des leçons
L'activation de l'envoi des leçons se fait en 2 étapes.
Tout d'abord, rendez-vous sur le bouton ![]() et sélectionnez l'onglet
et sélectionnez l'onglet ![]() .
.
1ère étape : Renseigner les infos de votre bureau
À la ligne 7-1-1 "Livret" Numérique (Permis.Gouv), cliquez sur "Gérer" pour vous connecter à votre compte.
Grâce au bouton ![]() , vérifiez en un clin d'œil le paramétrage de votre agence : bureau sans code Aurige, moniteurs actifs sans NOM ou N° d'autorisation d'enseigner, département d'affectation par défaut non renseigné…
, vérifiez en un clin d'œil le paramétrage de votre agence : bureau sans code Aurige, moniteurs actifs sans NOM ou N° d'autorisation d'enseigner, département d'affectation par défaut non renseigné…
Si besoin, cliquez sur le lien en bout de ligne pour accéder aux réglages concernés, et faire les modifications nécessaires.
Ensuite, dans les rubriques correspondantes, indiquez votre département d'affectation ainsi que la catégorie de permis par défaut pour les leçons théoriques.
Une fois ce réglage effectué, vous pouvez vérifier les autres réglages essentiels indiqués dans la suite de cette notice 😉
| À savoir : Votre identifiant pour accéder au "Livret" Numérique est le même que celui de RDV Permis. Pour vous connecter à un autre compte, cliquez sur votre identifiant en haut à gauche pour vous déconnecter, puis renseignez votre autre compte 😉 |
2ème étape : Activer l'envoi des données
Retournez dans les réglages de la Fiche Élève et sélectionnez "OUI" à la ligne 7-1-2 "Livret" Numérique (Permis.Gouv) : Envoyer les données.
Pour cela, cliquez sur le bouton ![]() en bout de ligne, cochez la case et validez.
en bout de ligne, cochez la case et validez.
Et voilà ! L'envoi des leçons est maintenant activé 😊
Pour les leçons pratiques, les informations envoyées sont les suivantes :
- Le moniteur et son numéro d'autorisation d'enseigner
- La date
- La durée
- L'élève, avec la catégorie de permis et le numéro de département
- Le type de leçon (circulation, plateau/hors circulation, simulateur)
- Le type de véhicule (boite automatique ou manuelle, reconnu grâce au permis de l'élève)
Pour les leçons théoriques, les informations transmises sont :
- Le moniteur et son numéro d'autorisation d'enseigner
- La date
- La durée
- La catégorie de permis
- le numéro de département
Précisions : Actuellement, seules les leçons voiture, moto et simulateur (pratiques & théoriques) peuvent être transmises à la plateforme "Livret Numérique".
| À savoir : Les examens seront directement pris en compte via RDV Permis ; il n'est donc pas nécessaire de les transmettre via HarMobil'. |
Vérifier les informations des moniteurs·rices
Seuls les RDV des moniteurs "reconnus" par la plateforme peuvent être envoyés ; il est donc nécessaire de bien vérifier toutes les informations de vos moniteurs·rices :
Dans le réglage 7-1-1 "Livret" Numérique (Permis.Gouv), dans la partie Formateurs déclarés, vous pouvez consulter les formateurs déclarés sur votre compte RDV Permis.
Cliquez ensuite sur le bouton ![]() afin de vérifier que les infos de vos moniteurs dans HarMobil' soient bien identiques à celles de votre compte RDV Permis.
afin de vérifier que les infos de vos moniteurs dans HarMobil' soient bien identiques à celles de votre compte RDV Permis.
Si ce n'est pas le cas, cliquez sur le bouton ![]() pour affecter automatiquement les n° d'autorisation d'enseigner des Moniteurs pour lesquels ils sont vides, à partir du nom des formateurs/simulateurs présents sur la plateforme "Livret" Numérique.
pour affecter automatiquement les n° d'autorisation d'enseigner des Moniteurs pour lesquels ils sont vides, à partir du nom des formateurs/simulateurs présents sur la plateforme "Livret" Numérique.
Vous pouvez aussi cliquer sur le bouton ![]() en bout de ligne pour rajouter ces infos.
en bout de ligne pour rajouter ces infos.
Cette fenêtre vous montre également les éventuels moniteurs présents sur la plateforme "Livret" Numérique, qui n'ont pas encore été "rattachés" dans HarMobil' !
Il ne vous reste qu'à modifier vos Moniteurs avec les Noms, Prénoms, n° d'autorisation identiques, et le tour est joué 😉
Dans ce réglage, ce sont seulement vos moniteurs actifs et du bureau connecté qui s'affichent. Toutefois, grâce aux cases à cocher au-dessus du tableau, vous pouvez décider d'afficher en plus les moniteurs inactifs, et/ou ceux de tous les bureaux.
Vérifier le réglage de vos prestations
L'envoi de vos données vers la plateforme Livret Numérique (Permis.Gouv) dépend également du bon réglage de vos prestations.
Pour qu'elles soient transmises de manière optimale (types de leçons pratiques ou théoriques), il est nécessaire que les prestations soient reliées aux bonnes catégories du contrat-type (Pratique ! Car cela doit déjà être le cas 😉).
Vous allez voir, vérifier ce réglage est super simple !
Toujours dans vos réglages généraux, à la ligne 1-5-1 Prestations personnalisées : Rendez-vous, cliquez sur "Gérer"
Pour chaque prestation, laissez votre souris sur le logo ![]() , et regardez la bulle qui s'affiche.
, et regardez la bulle qui s'affiche.
Si cela ne correspond pas à la bonne catégorie, cliquez sur le bouton ![]() au bout de la ligne et modifiez la rubrique "Contrat" à l'aide du tableau ci-dessous.
au bout de la ligne et modifiez la rubrique "Contrat" à l'aide du tableau ci-dessous.
| Catégories Contrat-type | Exemples de prestation |
|---|---|
|
Envoyées comme leçons THÉORIQUES (Consultez les réglages spécifique à la Théorie en cliquant ici )
| |
| Évaluation préalable | Évaluation |
| Théorie : Rdv pédagogique (AAC) | RDVP Théorique |
| Théorie : Cours thématique à l'unité (avec enseignant) | Théorie de la conduite / Entraînement Simulateur (avec moniteur) |
| Théorie : Contrôle de connaissances théoriques (avec enseignant) | Stage Code / Examen blanc |
| Théorie : Forfait de formation théorique | Cours de code |
| Théorie : Séance de vérification | Séance de vérification |
|
Envoyées comme leçons PRATIQUES
| |
| Pratique : Rdv préalable (AAC/CS) | RDV Préalable |
| Pratique : Rdvs pédagogiques (AAC) | RDVP Pratique |
| Pratique : Leçon de conduite individuelle | Leçon de conduite |
| Pratique : Leçon de conduite indiv. boite auto | Leçon Boîte Auto |
| Pratique : Leçon de conduite collective / écoute pédagogique | Leçon de circulation (limitée à 3 élèves) / Leçon collective |
| Pratique : Leçon sur piste (Consultez les réglages spécifiques aux permis Moto en cliquant ici) | Leçon de plateau (limitée à 6 élèves) |
| Pratique : Simulateur (sans enseignant) : Consultez les réglages spécifiques au Simulateur (Pratique) en cliquant ici | Leçon sur simulateur (autonomie) |
| Pratique : Forfait de formation pratique | Stage de conduite |
| À savoir : Certaines formations ne sont pas attendues par la plateforme Livret Numérique : les formations BE et B96, les cours de perfectionnement, la passerelle 125, la formation AM, la formation post-permis et l'action de sécurité routière.
Il n'est donc pas nécessaire de prendre sous contrat Livret Numérique les élèves concernés par ces formations 😉 |
Réglages spécifiques aux multi-bureaux
Dans le cas où vous avez plusieurs bureaux sur HarMobil' ET un compte RDV Permis par bureau, le code Aurige est nécessaire pour que toutes vos leçons soient correctement envoyées sur le bon compte Rdv Permis.
En effet, HarMobil' vérifie la cohérence entre votre compte RdvPermis connecté et le bureau HarMobil' que vous utilisez.
Pour vérifier votre code AURIGE :
- Depuis la page d'accueil d'HarMobil', cliquez sur la roue des Réglages en haut à droite
- À la ligne 1-2-1 Bureaux cliquez sur "Gérer"
- Cliquez ensuite sur l'icône "Modifier" au bout de la ligne du bureau
- Modifiez ou ajoutez le code Aurige dans la case correspondante, puis cliquez sur "Valider"
Si vous avez plusieurs bureaux, ces vérifications sont à effectuer pour chacun de vos bureaux.
| Astuce : Vous pouvez retrouver votre code Aurige rapidement dans les informations de votre compte RDV Permis 😉 . |
HarMobil' vérifie également que le bureau de l'élève que vous allez prendre sous contrat est bien celui du bureau HarMobil' utilisé.
En cas d'incohérence, un fond orange d'avertissement s'affiche sur les éléments à vérifier 😉
| À Savoir : Si vous gérez plusieurs bureaux sur HarMobil', mais que vous n'utilisez qu'UN SEUL compte RDV Permis pour tous, vous pouvez désactiver cette vérification dans le réglage Élèves "7-1-1 "Livret" Numérique (Permis.Gouv)", tout en bas de la page.
Il est d'ailleurs recommandé d'avoir UN SEUL compte RDV Permis si vos élèves conduisent sur plusieurs bureaux afin de faciliter l'envoi des leçons. Si besoin, vous pouvez contacter directement votre Bureau Éducation Routière pour que tous vos bureaux soient regroupés sur un seul compte RDV Permis 😉 |
Réglages spécifiques à la Théorie
Pour que les séances de théorie (Evaluation, RDVP théoriques, théorie de la conduite, Code...) soient transmises via la passerelle Livret Numérique, vous avez plusieurs possibilités 😊
| Précision : Seules les évaluations réalisées en présence d'un moniteur sont prises en compte par la plateforme "Livret" Numérique. Ainsi, même si l'évaluation est réalisée sur simulateur, il est nécessaire de noter cette évaluation sur la colonne d'un moniteur ou monitrice reconnu(e) par la plateforme, plutôt que sur la colonne du simulateur (réservée aux leçons pratiques en autonomie) |
1. Utiliser une prestation personnalisée spécifique (Conseillé) : Voir tableau ci-dessus
2. Utiliser une "Activité" (sans élève) reconnue sur votre planning.
Son nom doit alors absolument contenir les mots : EVAL, PEDAGO, THEORIE, THEORIQUE ou CODE.
Pour ajouter (ou modifier) cette activité, rendez-vous dans les réglages généraux (roue crantée, onglet maison). A la ligne 1-5-3 Types d'activités, cliquez sur "Gérer". Créez ou modifiez votre activité, en cochant la case à gauche pour indiquer que c'est une activité payée. Vous pourrez ensuite la sélectionner directement sur votre planning, à gauche, dans le menu déroulant "Type".
| Important : Les "activités" HarMobil' n'ayant pas d'élève lié, ce sont le département et le permis "par défaut" de vos réglages qui sont alors envoyés à la plateforme "Livret" Numérique. Pour un envoi plus fiable, il est donc déconseillé de les utiliser pour les Activités destinées uniquement à des formations non concernées par la réforme. |
3. Pour vos séances de Code, vous pouvez aussi utiliser le module Séances de Code. Pour avoir toutes les infos sur l'utilisation de ce module, rendez-vous sur l'article à ce sujet en cliquant ici 😉
Réglages spécifiques aux Permis Moto
Deux réglages sont possibles pour les Permis Moto, en fonction de votre configuration :
Vous utilisez 2 prestations séparées pour la circulation et le plateau sur le planning
Dans votre planning, vous avez donc une couleur dédiée à la Circulation, et une couleur dédiée au Plateau :
Génial ! C'est le réglage idéal pour un fonctionnement optimal d'HarMobil' 😊
Dans les réglages généraux, vérifiez simplement le réglage suivant :
- 1-5-1 Prestations Personnalisées : Rendez-vous : il est nécessaire que la prestation Plateau soit bien indiquée en "H.C ?" (hors-circulation)
Vous utilisez la même prestation pour le plateau et la circulation
Sur votre planning, vous sélectionnez une prestation unique pour vos leçons circulation et plateau ; ces RDV sont donc de la même couleur.
Dans ce cas, il vous suffit d'ajouter une précision en commentaire des RDVs.
Vous avez 2 possibilités :
1. Dans la Fiche Élève, dans la rubrique "Commentaire Rdvs", indiquez "PLATEAU" au début de la formation afin que ça se mette automatiquement sur tous les prochains rdvs de l'élève.
Dès que l'élève commence la circulation, modifiez ce commentaire par "CIRCU" dans la Fiche Élève.
2. Sur chaque RDV, faites un clic droit puis sélectionnez "Modifier comment.". Dans l'encart qui s'affiche, ajoutez les mots "PLATEAU" ou "CIRCU".
| À savoir : Pour un fonctionnement optimal de votre logiciel, il est vivement conseillé d'utiliser 2 prestations séparées. Cette modification induit aussi un changement de vos tarifs et de vos formules, ainsi qu'un ajustement sur certaines fiches comptes.
Pour le faire pas à pas, consultez la notice détaillée à ce sujet, en cliquant ici. |
Réglages spécifiques au Simulateur (Pratique)
Pour que l'envoi automatique de vos leçons fonctionne bien, comme pour vos Moniteurs, vos Simulateurs doivent être correctement "rattachés" à ceux présents sur la plateforme "Livret" Numérique (ainsi que sur Rdv Permis).
Il est nécessaire que le "NOM" du Simulateur soit son modèle, et dans la colonne "n° d'autorisation", c'est son n° d'agrément qui est attendu (il commence par un S et est suivi de 10 chiffres).
Pour vérifier ces infos, rendez-vous dans le réglage 7-1-1 "Livret" Numérique (Permis.Gouv), dans la partie Formateurs déclarés, et vérifiez que votre simulateur soit bien déclaré sur votre compte RDV Permis.
Cliquez ensuite sur le bouton ![]() afin de vérifier que les infos du simulateur dans HarMobil' soient bien identiques à celles de votre compte RDV Permis.
afin de vérifier que les infos du simulateur dans HarMobil' soient bien identiques à celles de votre compte RDV Permis.
Si ce n'est pas le cas, cliquez sur le bouton ![]() pour affecter automatiquement le n° d'agrément du simulateur à partir du nom présent sur la plateforme "Livret" Numérique.
pour affecter automatiquement le n° d'agrément du simulateur à partir du nom présent sur la plateforme "Livret" Numérique.
Vous pouvez également cliquer sur le bouton ![]() en bout de ligne pour rajouter ces infos.
en bout de ligne pour rajouter ces infos.
Cette fenêtre peut aussi vous montrer un simulateur qui serait présent sur la plateforme "Livret" Numérique, mais pas encore "rattaché" dans HarMobil' !
| Bon à savoir : En cas de besoin de modification de votre Simulateur (affectation de bureau, simulateur manquant...), nous vous invitons à contacter votre BER qui pourra faire le nécessaire 😉 |
Envoyer les leçons
Suivi du contrat de formation de tous vos élèves actifs
Pour avoir une vue d'ensemble de vos élèves à déclarer ou en attente, consultez le Récap' de la Passerelle !
Pour cela, sur la page d'accueil d'HarMobil', cliquez sur le raccourci bleu "Livret Num." à droite, ou sur le bouton "Passerelles" à gauche puis "Livret Num.".
Sur la page qui s'affiche, sélectionnez la période d'inscription souhaitée, puis filtrez facilement les élèves à prendre sous contrat en fonction de leur permis.
En dessous de ces critères, deux onglets sont présents :
- À déclarer : ces élèves sont prêts à être envoyés. Cliquez sur le bouton
 pour déclarer l'élève individuellement (voir procédure Prendre l'élève "sous contrat" ci-dessous)
pour déclarer l'élève individuellement (voir procédure Prendre l'élève "sous contrat" ci-dessous)
Si certains élèves n'ont pas de résultat d'évaluation indiqué, la mention "A saisir'' sera présente dans la dernière colonne du tableau. Il est possible de cliquer sur leur nom pour aller le renseigner dans leur fiche , ou d'indiquer un nombre d'heures d'évaluation par défaut pour ces élèves grâce à la rubrique "heures d'évaluation", au-dessus du bouton ![]()
| Astuce : Trop pratique ! Vous pouvez sélectionner plusieurs élèves grâce aux cases à cocher devant de leur nom, et tous les "prendre sous contrat" en même temps ! Vérifiez bien sûr avant le département par défaut, renseignez si besoin le nombre d'heures d'évaluation "par défaut" pour les dossiers incomplets, puis cliquez sur Déclarer 😉. |
- En attente : ces élèves ne peuvent pas encore être envoyés car des infos sont manquantes sur sa fiche (Ex : NEPH...)
Suivi du contrat de formation d'un élève
Pour vous faciliter la vie, sur la Fiche Identité de l'élève, le bouton "Livret N." en haut à droite permet de connaître en un clin d'oeil l'état de l'élève concernant son contrat de formation "Livret" Numérique 😊
Voici le détail des différents états :
 L'élève n'a pas les infos nécessaires pour la prise sous contrat (NEPH manquant, formation non prise en charge...).
L'élève n'a pas les infos nécessaires pour la prise sous contrat (NEPH manquant, formation non prise en charge...).
![]() Le contrat est en attente de déclaration (NEPH présent, formation bien prise en charge).
Le contrat est en attente de déclaration (NEPH présent, formation bien prise en charge).
 Le contrat est déclaré, les leçons s'envoient automatiquement.
Le contrat est déclaré, les leçons s'envoient automatiquement.
![]() Votre compte est déconnecté de la passerelle.
Attention, cela signifie que l'envoi automatique chaque nuit ne peut plus s'effectuer ! Cliquez directement sur le bouton pour vous connecter et c'est reparti 😉
Votre compte est déconnecté de la passerelle.
Attention, cela signifie que l'envoi automatique chaque nuit ne peut plus s'effectuer ! Cliquez directement sur le bouton pour vous connecter et c'est reparti 😉
Prendre l'élève "sous contrat"
Pour que la prise sous contrat fonctionne correctement, il est nécessaire que l'élève ait un numéro NEPH inscrit dans sa Fiche Élève.
Une fois toutes ses informations renseignées, cliquez sur ![]() . Vous pouvez aussi cliquer sur "Passerelles" puis "Livret Num."
. Vous pouvez aussi cliquer sur "Passerelles" puis "Livret Num."
Une fenêtre va s'afficher pour vous permettre de prendre l'élève sous contrat de formation "Livret" Numérique.
Renseignez le nombre d'heures de l'évaluation de l'élève, cochez la case si c'est une formation "Passerelle", indiquez le département d'affectation (nécessaire pour le calcul des ETP) puis cliquez sur le bouton "Déclarer".
Pour modifier le département par défaut, cliquez sur "Gérer" dans les réglages Élèves, à la ligne 7-1-1 "Livret" Numérique (Permis.Gouv).
Envoyer automatiquement les leçons passées
Pour tous les élèves déjà "sous contrat", les informations des leçons passées vont automatiquement être transmises chaque nuit, c'est tout ! 😊 (Uniquement les leçons effectuées à compter du 1er juin 2024, comme demandé par la DSR)
(Les leçons déjà envoyées qui auraient été modifiées sont également concernées)
| À savoir : Il est important de rester connecté à votre compte RDV Permis via la passerelle Livret Numérique sur HarMobil' afin que toutes les leçons passées soient envoyées automatiquement 😉 |
Vérifier le bon fonctionnement de la passerelle
Trop chouette ! Il est possible de vérifier rapidement si la passerelle de la nuit dernière s'est bien déroulée !
Pour cela, depuis la page d'accueil d'HarMobil', rendez-vous sur le bouton 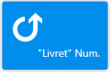
Dans la fenêtre qui s'ouvre, consultez l'encart en haut de la page.
Si la passerelle comporte des anomalies, cliquez simplement sur le bouton ![]() pour voir rapidement les solutions.
pour voir rapidement les solutions.
| Astuce : En cas d'échec de la passerelle de la veille (compte déconnecté par exemple), HarMobil' vous alerte en faisant clignoter le raccourci "Livret" Numérique de la page d'accueil en violet. |
Suivre les leçons envoyées
Pour vérifier le détail des leçons transmises, il existe 3 méthodes différentes précisées juste en dessous 😉
| Bon à savoir : La plateforme "Livret" Numérique ne permet pas encore d'afficher les rendez-vous Simulateur qu'elle a déjà reçus. Il est donc "normal" de ne pas les voir affichés sur HarMobil' pour le moment. |
Depuis les réglages "Livret" Numérique (Leçons théoriques et pratiques)
Pour y accéder, cliquez sur le "I" présent en haut de chaque fenêtre "Livret" Numérique (Récap contrats, Fiche élève,...)
(vous pouvez aussi y accéder en cliquant sur "Gérer" à la ligne "7-1-1 "Livret" Numérique (Permis.Gouv)" des réglages Elèves)
Cliquez ensuite sur le bouton bleu "Consulter les leçons" : toutes les leçons envoyées sont alors affichées, en fonction de la date et du formateur précisés dans les sélecteurs, que vous pouvez bien évidemment modifier.
En cas de besoin, vous pouvez supprimer une leçon en cliquant sur la corbeille en bout de ligne.
Et pour modifier une leçon déjà envoyée, effectuez directement vos modifications dans votre planning, puis revenez sur la page "I", et cliquez sur "Envoyer les leçons (Théoriques et Pratiques)".
Depuis le planning (Leçons théoriques et pratiques)
Il est possible de savoir si une leçon a été transmise directement sur votre planning.
Pour cela, double-cliquez sur le RDV en question pour ouvrir le Zoom RDV. Au niveau des informations de l'élève, si la leçon est transmise, le logo ![]() s'affiche en dessous de la corbeille rose.
s'affiche en dessous de la corbeille rose.
Pour les leçons théoriques, si vous utilisez un Type d'Activité "Code", double-cliquez sur la séance et le logo ![]() s'affiche à côté de la date.
s'affiche à côté de la date.
Si vous utilisez le module "Séance de Code", sur la séance en question, le logo ![]() s'affiche également à côté de la date.
s'affiche également à côté de la date.
Depuis la fiche élève (Leçons pratiques)
En cliquant sur le bouton ![]() en haut à droite de la Fiche Élève, vous retrouvez la liste des leçons pratiques déjà transmises à la plateforme Livret Numérique.
en haut à droite de la Fiche Élève, vous retrouvez la liste des leçons pratiques déjà transmises à la plateforme Livret Numérique.
Les leçons théoriques n'y sont pas consultables car pour celles-ci, l'élève lié à ces RDV n'est pas demandé par l'administration.
Si une leçon est "en erreur", et n'a donc pas été envoyée, la raison va y être précisée.
Il vous suffit d'aller modifier cette leçon dans le planning ou dans les réglages, puis venir la renvoyer dans cette fenêtre, et le tour est joué 😊
Si vous souhaitez modifier une leçon déjà envoyée, il ne vous reste là aussi qu'à aller la modifier dans HarMobil', puis de venir ici la renvoyer.
Et en cas de nécessité, vous pouvez aussi supprimer une leçon en cliquant sur le bouton "Effacer" en bout de ligne.
