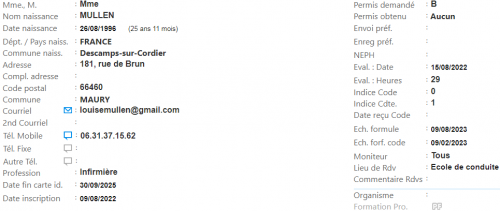Fiche Élève : Différence entre versions
(→Exporter les données pédagogiques) |
(→Dossier) |
||
| (31 révisions intermédiaires par 2 utilisateurs non affichées) | |||
| Ligne 48 : | Ligne 48 : | ||
===Créer une Fiche Élève=== | ===Créer une Fiche Élève=== | ||
| − | # Rendez-vous sur le module Fiche Élève [[Fichier:MasterF1.png| | + | # Rendez-vous sur le module Fiche Élève [[Fichier:MasterF1.png|30px]] |
| − | # Cliquez sur le bouton [[Fichier:actionAdd.png| | + | # Cliquez sur le bouton [[Fichier:actionAdd.png|30px]] pour créer une nouvelle fiche et saisir son nom et prénom(s). |
# Saisissez les différentes informations (date de naissance etc.), puis cliquez sur [[Fichier:Enregistrer.png|120px]] | # Saisissez les différentes informations (date de naissance etc.), puis cliquez sur [[Fichier:Enregistrer.png|120px]] | ||
| Ligne 69 : | Ligne 69 : | ||
Il est possible de masquer un élève de la Recherche afin d'afficher uniquement les élèves en cours de formation. | Il est possible de masquer un élève de la Recherche afin d'afficher uniquement les élèves en cours de formation. | ||
| − | Il suffit de cliquer sur [[Fichier:Bouton actif.png| | + | Il suffit de cliquer sur [[Fichier:Bouton actif.png|50px]] pour masquer par défaut l'élève dans la Recherche. |
===Archiver une fiche=== | ===Archiver une fiche=== | ||
| Ligne 86 : | Ligne 86 : | ||
===Editer des documents=== | ===Editer des documents=== | ||
| − | La Fiche Élève permet d'éditer certains documents tels que : des lettres, la Fiche élève | + | La Fiche Élève permet d'éditer certains documents tels que : des lettres, des attestations (FFI, F.AAC, passerelle...) , la Fiche élève, la carte RDV... |
| + | |||
| + | Mais aussi le récap de son suivi pédagogique par exemple ''(avec le module [[Suivi Mobil']] uniquement)''. | ||
Voici comment faire : | Voici comment faire : | ||
| Ligne 93 : | Ligne 95 : | ||
# Cliquez sur le document que vous souhaitez éditer | # Cliquez sur le document que vous souhaitez éditer | ||
| − | + | Vous pouvez ensuite le télécharger ou l'imprimer 👍 | |
| − | + | Pour les attestations, choisissez celle que vous souhaitez dans la liste déroulante et remplissez les infos demandées. | |
| − | ' | + | Ensuite, vous pouvez facilement enregistrer l'attestation signée dans les [[Sarool#Partage_de_documents|Docs Sarool]] de votre élève 😊 |
| − | + | Et si vous utilisez le [[Sarool#Livret_d.27apprentissage_num.C3.A9rique|Livret d'apprentissage dématérialisé Sarool]], l'attestation est automatiquement mise dans le menu "Mes Attestations". | |
| − | + | {| class="wikitable" | |
| − | + | |- | |
| + | | '''<span style="color: #EA5B0C">À savoir :''' Pour l'enregistrement automatiquement dans les Docs Sarool, le Tampon + Signature de votre établissement doivent être paramétrés, et l'attestation doit également être signée par le formateur 😉 | ||
| + | Ajoutez votre Tampon + Signature dans les Réglages généraux à la ligne '''3-1-1 Editions : préférences'''. | ||
| + | |} | ||
==Rechercher un élève== | ==Rechercher un élève== | ||
| Ligne 163 : | Ligne 168 : | ||
Vous pouvez choisir une couleur pour le nom de l'élève afin qu'il soit plus facilement reconnaissable. | Vous pouvez choisir une couleur pour le nom de l'élève afin qu'il soit plus facilement reconnaissable. | ||
| − | Cette couleur peut être affectée par bureau, par permis ou par choix personnel grâce au bouton [[Fichier:Bouton couleurs.png| | + | Cette couleur peut être affectée par bureau, par permis ou par choix personnel grâce au bouton [[Fichier:Bouton couleurs.png|50px]] |
*<u>Si vous souhaitez l'affecter par bureau :</u> | *<u>Si vous souhaitez l'affecter par bureau :</u> | ||
| − | #Cliquez sur [[Fichier:Roue crantée.png| | + | #Cliquez sur [[Fichier:Roue crantée.png|30px]] puis sur l'onglet [[Fichier:Logo maison.png|31px]] |
#A la '''ligne 1-2-1 Bureaux''', cliquez sur '''"Gérer"''' | #A la '''ligne 1-2-1 Bureaux''', cliquez sur '''"Gérer"''' | ||
| − | #Cliquez sur [[Fichier:Img bouton 'modifier'.png| | + | #Cliquez sur [[Fichier:Img bouton 'modifier'.png|30px]] à la fin de la ligne, puis sélectionnez la couleur désirée |
*<u>Si vous souhaitez l'affecter par permis :</u> | *<u>Si vous souhaitez l'affecter par permis :</u> | ||
| − | #Cliquez sur [[Fichier:Roue crantée.png| | + | #Cliquez sur [[Fichier:Roue crantée.png|30px]] puis sur l'onglet [[Fichier:Logo maison.png|31px]] |
#A la '''ligne 1-4-1 Permis''', cliquez sur '''"Gérer"''' | #A la '''ligne 1-4-1 Permis''', cliquez sur '''"Gérer"''' | ||
| − | #Cliquez sur [[Fichier:Img bouton 'modifier'.png| | + | #Cliquez sur [[Fichier:Img bouton 'modifier'.png|30px]] à la fin de la ligne, puis sélectionnez la couleur désirée |
===Ajouter une rubrique personnalisée=== | ===Ajouter une rubrique personnalisée=== | ||
| Ligne 181 : | Ligne 186 : | ||
Vous avez la possibilité de '''rajouter des rubriques à renseigner''' sur toutes vos Fiches Élèves. | Vous avez la possibilité de '''rajouter des rubriques à renseigner''' sur toutes vos Fiches Élèves. | ||
| − | Pour cela, depuis le module en question, cliquez en haut à droite sur [[Fichier:Roue crantée.png| | + | Pour cela, depuis le module en question, cliquez en haut à droite sur [[Fichier:Roue crantée.png|30px]]. |
Cliquez ensuite sur le mot '''"Gérer"''' du paramètre '''1-2-1 "Rubriques personnalisées"'''. | Cliquez ensuite sur le mot '''"Gérer"''' du paramètre '''1-2-1 "Rubriques personnalisées"'''. | ||
| Ligne 205 : | Ligne 210 : | ||
Sur la Fiche Élève, il est important de renseigner les informations nécessaires en cliquant sur [[Fichier:I ANTS.png|40px]] (en bas à gauche). | Sur la Fiche Élève, il est important de renseigner les informations nécessaires en cliquant sur [[Fichier:I ANTS.png|40px]] (en bas à gauche). | ||
| − | Vous pouvez également faire une demande et suivre son avancée grâce au bouton [[Fichier:Bouton ANTS vert .png| | + | Vous pouvez également faire une demande et suivre son avancée grâce au bouton [[Fichier:Bouton ANTS vert .png|50px]]. Ce dernier change de couleurs en fonction des différentes étapes de traitement du dossier. |
Pour voir le suivi de vos demandes, cliquez sur le bouton '''"ANTS"''' en (haut à gauche). | Pour voir le suivi de vos demandes, cliquez sur le bouton '''"ANTS"''' en (haut à gauche). | ||
| Ligne 216 : | Ligne 221 : | ||
===Sarool=== | ===Sarool=== | ||
| − | Le bouton [[Fichier:Bouton Sarool Orange.png| | + | Le bouton [[Fichier:Bouton Sarool Orange.png|50px]] permet dans un premier temps d'envoyer le lien d'activation à l'élève. Puis de gérer son accès : |
[[Fichier:GestionSaroolF1.png]] | [[Fichier:GestionSaroolF1.png]] | ||
| Ligne 226 : | Ligne 231 : | ||
- Le bouton '''Supprimer''' : permet de supprimer totalement l'accès de l'élève. | - Le bouton '''Supprimer''' : permet de supprimer totalement l'accès de l'élève. | ||
| − | + | La suppression du compte Sarool est utile si l'élève est venu faire une première formation dans votre école de conduite, et qu'il souhaite faire une deuxième formation. | |
| − | + | Afin d'éviter toute connexion à son ancien compte par erreur, il est nécessaire de supprimer l'ancien compte Sarool et d'activer que le nouveau. | |
===La fiche d'évaluation=== | ===La fiche d'évaluation=== | ||
| Ligne 233 : | Ligne 238 : | ||
Grâce à la fiche d'évaluation dématérialisée, gagnez en temps et en organisation ! | Grâce à la fiche d'évaluation dématérialisée, gagnez en temps et en organisation ! | ||
| − | Elle est directement accessible depuis la Fiche Identité de l'élève grâce au bouton [[Fichier:Bouton eval.png| | + | Elle est directement accessible depuis la Fiche Identité de l'élève grâce au bouton [[Fichier:Bouton eval.png|50px]]. |
Bien sûr, vous pouvez également la retrouver depuis votre application HarMobil' 😉 | Bien sûr, vous pouvez également la retrouver depuis votre application HarMobil' 😉 | ||
| Ligne 239 : | Ligne 244 : | ||
Pour plus d'informations, [https://wiki.agx.fr/index.php?title=Appli._HarMobil%27#G.C3.A9rer_la_Fiche_d.27.C3.89valuation cliquez ici] ! | Pour plus d'informations, [https://wiki.agx.fr/index.php?title=Appli._HarMobil%27#G.C3.A9rer_la_Fiche_d.27.C3.89valuation cliquez ici] ! | ||
| − | === | + | ===Dossier=== |
| + | |||
| + | Le bouton [[Fichier:Bouton dossier gris.png|50px]] permet de gérer l'ensemble des éléments nécessaires pour la gestion administrative de vos élèves, directement dans HarMobil' ! | ||
| + | |||
| + | Pour profiter au maximum de cette fonction, il est nécessaire d'indiquer au préalable quels sont les éléments dont vous avez besoin. | ||
| + | |||
| + | Cela s'effectue en 2 étapes : | ||
| + | |||
| + | 1/ <u>'''Renseigner tous les éléments requis'''</u> | ||
| + | |||
| + | * Rendez-vous dans le bouton [[Fichier:Roue crantée.png|30px]] en haut à droite | ||
| + | * Dans les réglages élèves, à la ligne '''"1-3-1 Eléments de dossier"''', cliquez sur le bouton [[Fichier:Img bouton 'modifier'.png|30px]] | ||
| + | * Grâce au [[Fichier:Bouton 'Ajouter' Blanc.png|26px]], ajoutez chaque élément | ||
| + | * Si le document est à remettre en main propre, cliquez sur la coche tout à gauche | ||
| + | |||
| + | [[Fichier:Dossier.png|550px]] | ||
| + | |||
| + | |||
| + | 2/ <u>'''Préciser dans chaque formule les éléments indispensables'''</u> | ||
| + | |||
| + | * Sur la page d'accueil d'HarMobil', cliquez sur le bouton '''"Prix"''' à gauche, puis sur le bouton '''"Formules"''' | ||
| + | * Grâce à la liste déroulante en haut de la page, sélectionnez la formule que vous souhaitez régler | ||
| + | * Dans l'encadré '''"Eléments du dossier"''', modifiez, ajoutez et supprimez les éléments si besoin | ||
| + | Lors de la modification d'un élément, vous pouvez indiquer s'il est indispensable en cochant la case '''"Indispensable pour un dossier complet"''' | ||
| + | |||
| + | Et voilà ! Lors de l'ajout d'une formule à un élève, ces éléments s'ajoutent automatiquement dans son dossier. | ||
| + | |||
| + | |||
| + | <u> Utiliser le dossier depuis la Fiche Identité</u> | ||
| + | |||
| + | Vous pouvez aussi gérer "manuellement" ces éléments depuis la fiche Élève en cliquant sur le bouton [[Fichier:Bouton dossier gris.png|50px]] en haut à gauche'' 👍 | ||
| + | |||
| + | Dans la fenêtre qui s'ouvre, les éléments en rouge sont manquants, et ceux en vert sont déjà transmis. | ||
| + | |||
| + | D'ailleurs, lorsque vos élèves renseignent leurs documents dans leur [[Sarool|Appli Sarool]], cela met à jour automatiquement la liste d'éléments ! | ||
| + | |||
| + | Et si votre élève vous amène un élément à remettre en main propre, il est nécessaire de le cocher "manuellement" dans le bouton '''"Dossier"'''. | ||
| − | + | Pour ajouter un nouvel élément nécessaire dans le dossier de l'élève, cliquez sur le '''+ vert''' en haut à gauche du tableau, et pour en supprimer un, cliquez sur la corbeille en haut à droite. | |
| − | + | Si vous souhaitez importer manuellement une nouvelle pièce dématérialisée, cliquez sur le bouton '''"Importer un nouveau document"'''. | |
| − | + | 🍒 '''Cerise sur le gâteau''' : Le bouton [[Fichier:Bouton Dossier orange.png|50px]] de la fiche Élève reste orange tant que des éléments indispensables à son dossier sont attendus ! | |
| + | Quand le bouton est bleu [[Fichier:Bouton dossier.png|50px]], cela signifie que tous les éléments indispensables sont présents 😉 | ||
===Dispos=== | ===Dispos=== | ||
| − | Le bouton [[Fichier:Bouton dispos.png| | + | Le bouton [[Fichier:Bouton dispos.png|50px]] permet de renseigner les créneaux horaires où l'élève est disponible. |
C'est ensuite utilisé dans [https://wiki.agx.fr/index.php?title=Planning#Les_Disponibilit.C3.A9s_des_.C3.A9l.C3.A8ves le Planning] pour '''trouver d'un clin d'oeil tous les élèves susceptibles d'être disponibles sur un créneau choisi.''' | C'est ensuite utilisé dans [https://wiki.agx.fr/index.php?title=Planning#Les_Disponibilit.C3.A9s_des_.C3.A9l.C3.A8ves le Planning] pour '''trouver d'un clin d'oeil tous les élèves susceptibles d'être disponibles sur un créneau choisi.''' | ||
| Ligne 264 : | Ligne 306 : | ||
[[Fichier:Bouton message inactif F1.png|27px]]''= inactif'' | [[Fichier:Bouton message inactif F1.png|27px]]''= inactif'' | ||
| − | [[Fichier:Bouton message F1.png| | + | [[Fichier:Bouton message F1.png|31px]]''= actif'' |
{| class="wikitable" | {| class="wikitable" | ||
| Ligne 273 : | Ligne 315 : | ||
===Notification=== | ===Notification=== | ||
| − | Le bouton '''Notification''' (à gauche) permet d'ouvrir une fenêtre pour faire passer un message à l'élève sous forme de notification par le biais de son application SAROOL. | + | Le bouton '''[https://wiki.agx.fr/index.php?title=Sarool#Envoyer_des_notifications Notification]''' (à gauche) permet d'ouvrir une fenêtre pour faire passer un message à l'élève sous forme de notification par le biais de son application SAROOL. |
| + | |||
| + | ''L'élève doit installer et se connecter à [[Sarool|l'appli SAROOL]] au préalable'' | ||
| + | |||
| + | ===Visualiser les trajets=== | ||
| + | |||
| + | ''Disponible avec le module [[Suivi Mobil']]''. | ||
| + | |||
| + | Les élèves en conduite accompagnée et en conduite supervisée peuvent renseigner les trajets effectués grâce à leur appli [[Sarool]]. Ainsi, il est possible de visualiser les KM parcourus par l'élève directement sur sa Fiche ! | ||
| − | + | Pour cela, cliquez sur le bouton [[Fichier:Bouton Trajet.png|30px]] juste à côté de la date du RDV Préalable 😊 | |
===Les fiches Prospects=== | ===Les fiches Prospects=== | ||
| Ligne 313 : | Ligne 363 : | ||
Pour ajouter un organisme, cliquez sur [[Fichier:Bouton 'Ajouter' Blanc.png|25px]] et renseignez les informations nécessaires. | Pour ajouter un organisme, cliquez sur [[Fichier:Bouton 'Ajouter' Blanc.png|25px]] et renseignez les informations nécessaires. | ||
| + | |||
| + | {| class="wikitable" | ||
| + | |- | ||
| + | |[[Fichier:Solifore.png|40px]] | ||
| + | |'''<span style="color: #EA5B0C">À savoir''' : Pour indiquer qu'un élève est financé par un organisme, cliquez sur le logo [[Fichier:Tiers payant icone grise.png|28px]] et renseignez la rubrique '''"Organisme"''' sur sa [[Fiche Élève]]. | ||
| + | |||
| + | Vous souhaitez en savoir plus sur la prise en charge par tiers-payant ?'' Je vous invite à lire [[Module_de_Gestion_ProForma#G.C3.A9rer_la_prise_en_charge_par_tiers-payant|notre article à ce sujet !]] 😊 | ||
| + | |} | ||
Version actuelle datée du 11 février 2025 à 08:51
La Fiche Élève permet de saisir vos inscriptions, de consulter et modifier les informations générales de vos élèves, et d'envoyer des dossiers vers l'ANTS.
Présentation de la Fiche Élève
Voici une présentation des fonctionnalités et des informations que l'on trouve sur la Fiche Élève :
- En haut à droite se trouvent ces boutons :
Ils permettent de savoir rapidement où en est l'élève, si son évaluation est déjà remplie, si son dossier à été envoyé à l'ANTS...
- Au milieu, vous trouverez toutes les informations à renseigner sur l'élève.
- En bas à gauche, il y a différentes icônes à cocher. Elles vous permettent de savoir si l'élève est en conduite accompagnée, si les informations nécessaires pour la demande ANTS ont bien été remplies...
Au même endroit, vous pouvez renseigner les dates des rendez-vous préalables ainsi que si l'élève est apte aux examens.
| Bonus : Retrouvez la liste des élèves aptes aux examens ou encore les dates des prochains rendez-vous préalables dans le "Journal" |
- En bas à droite se trouvent les rubriques personnalisées.
- Tout à gauche, vous pouvez accéder à des fonctionnalités et des raccourcis super utiles !
Nous allons maintenant voir en détails l'utilisation de la Fiche Élève 😊
Gérer une Fiche Élève
Créer une Fiche Élève
- Rendez-vous sur le module Fiche Élève

- Cliquez sur le bouton
 pour créer une nouvelle fiche et saisir son nom et prénom(s).
pour créer une nouvelle fiche et saisir son nom et prénom(s). - Saisissez les différentes informations (date de naissance etc.), puis cliquez sur

| Astuce : Cet élève est déjà créé dans le fichier prospect ? Transformez-le en "élève" en quelques clics, et récupérez toutes les infos déjà saisies 😉
Pour plus d'informations, cliquez ici ! |
Renommer une fiche
Pour modifier le nom ou le(s) prénom(s) de l'élève :
- Cliquez sur "Outils" à gauche
- Cliquez sur "Renommer"
- Réalisez la modification puis validez
Désactiver une fiche
Il est possible de masquer un élève de la Recherche afin d'afficher uniquement les élèves en cours de formation.
Il suffit de cliquer sur  pour masquer par défaut l'élève dans la Recherche.
pour masquer par défaut l'élève dans la Recherche.
Archiver une fiche
Vous pouvez archiver un élève de votre logiciel. Cela équivaut à une suppression et sert à alléger le logiciel.
Nous vous conseillons d'archiver un élève au bout de trois ans minimum après la fin de sa formation.
- Cliquez sur "Outils" à gauche
- Cliquez sur "Archiver"
- Validez le message qui apparaît à l'écran
Conseil : Assurez-vous d'avoir le dossier "papier" de l'élève avant d'archiver
Si vous souhaitez retrouver un élève archivé, depuis la page d'accueil, cliquez sur "Stats" puis sur "Archives".
Editer des documents
La Fiche Élève permet d'éditer certains documents tels que : des lettres, des attestations (FFI, F.AAC, passerelle...) , la Fiche élève, la carte RDV...
Mais aussi le récap de son suivi pédagogique par exemple (avec le module Suivi Mobil' uniquement).
Voici comment faire :
- Cliquez sur "Editer" à gauche
- Cliquez sur le document que vous souhaitez éditer
Vous pouvez ensuite le télécharger ou l'imprimer 👍
Pour les attestations, choisissez celle que vous souhaitez dans la liste déroulante et remplissez les infos demandées.
Ensuite, vous pouvez facilement enregistrer l'attestation signée dans les Docs Sarool de votre élève 😊
Et si vous utilisez le Livret d'apprentissage dématérialisé Sarool, l'attestation est automatiquement mise dans le menu "Mes Attestations".
| À savoir : Pour l'enregistrement automatiquement dans les Docs Sarool, le Tampon + Signature de votre établissement doivent être paramétrés, et l'attestation doit également être signée par le formateur 😉
Ajoutez votre Tampon + Signature dans les Réglages généraux à la ligne 3-1-1 Editions : préférences. |
Rechercher un élève
Par son nom ou prénom
Grâce à la loupe en haut à droite, vous pouvez facilement rechercher un élève en tapant son nom et prénom.
Vous pouvez également cocher deux cases :
- Une pour voir les élèves de tous vos bureaux
- Une pour voir les élèves inactifs
Par le bouton "Dénicher"
Le bouton "Dénicher" (à gauche) est similaire au bouton de Recherche Élève, il permet de retrouver l'identité de l'élève à partir de :
- son numéro de téléphone
- son adresse mail
- son NEPH ou N° de dossier ANTS
Utiliser le Mémo
La partie droite de la Fiche Élève contient différentes zones d'annotation afin d'avoir accès rapidement à certaines informations.
Onglet de base
L'onglet de base du mémo se nomme justement "Mémo". C'est une zone de texte libre.
Mémo "Espace Elève Sarool"
Le mémo en bas de l'onglet de base "Mémo" est commun avec le compte SAROOL de l'élève. Les annotations saisies ici sont visibles par l'élève (et même modifiables par l'élève si vous le souhaitez).
L'aide pour son paramétrage est disponible sur l'article SAROOL.
Correspondances
L'onglet Corresp. récapitule les échanges avec l'élève. On y retrouve la date, l'heure et le type de document :
- Éditions : Les documents imprimés
- Courriels : Les documents envoyés par l'onglet Courriel (il est possible, en renseignant le champ 2nd Courriel', d'envoyer une copie du mail sur l'adresse des parents par exemple)
- SMS : Les SMS envoyés en mode manuel (depuis Fiche Élève ou Fiche Compte) ou en mode automatique (Planning ou Examens)
Sarool
L'onglet Sarool récapitule les opérations réalisées par l'élève sur SAROOL. (Réservation/Annulation de RDV ou paiement en ligne)
Personnaliser la Fiche Élève
Ajouter des couleurs
Vous pouvez choisir une couleur pour le nom de l'élève afin qu'il soit plus facilement reconnaissable.
Cette couleur peut être affectée par bureau, par permis ou par choix personnel grâce au bouton ![]()
- Si vous souhaitez l'affecter par bureau :
- Cliquez sur
 puis sur l'onglet
puis sur l'onglet 
- A la ligne 1-2-1 Bureaux, cliquez sur "Gérer"
- Cliquez sur
 à la fin de la ligne, puis sélectionnez la couleur désirée
à la fin de la ligne, puis sélectionnez la couleur désirée
- Si vous souhaitez l'affecter par permis :
- Cliquez sur
 puis sur l'onglet
puis sur l'onglet 
- A la ligne 1-4-1 Permis, cliquez sur "Gérer"
- Cliquez sur
 à la fin de la ligne, puis sélectionnez la couleur désirée
à la fin de la ligne, puis sélectionnez la couleur désirée
Ajouter une rubrique personnalisée
Vous avez la possibilité de rajouter des rubriques à renseigner sur toutes vos Fiches Élèves.
Pour cela, depuis le module en question, cliquez en haut à droite sur ![]() .
.
Cliquez ensuite sur le mot "Gérer" du paramètre 1-2-1 "Rubriques personnalisées".
Vous pouvez ensuite :
- Ajouter une rubrique par le bouton de création
- Supprimer une rubrique par la corbeille
- Modifier une rubrique par le bouton de modification
Il est recommandé de vérifier si la rubrique que vous souhaitez ajouter n'existe pas déjà afin d'éviter les doublons 😉
| Astuce : Les rubriques personnalisées sont également disponibles dans les critères des Stats Elèves !
Pour en savoir plus, je vous invite à consulter l'article à ce sujet. |
Faire une demande ANTS
Une passerelle entre Harmobil' et l'ANTS permet d'envoyer le dossier sur l'ANTS sans avoir à ressaisir les informations de l'élève. Trop pratique, non ? :)
Sur la Fiche Élève, il est important de renseigner les informations nécessaires en cliquant sur ![]() (en bas à gauche).
(en bas à gauche).
Vous pouvez également faire une demande et suivre son avancée grâce au bouton ![]() . Ce dernier change de couleurs en fonction des différentes étapes de traitement du dossier.
. Ce dernier change de couleurs en fonction des différentes étapes de traitement du dossier.
Pour voir le suivi de vos demandes, cliquez sur le bouton "ANTS" en (haut à gauche).
Pour plus d'information sur le paramétrage et l'utilisation de la passerelle AGX-ANTS, cliquez ici : Passerelle ANTS !
Les bonus de la Fiche Élève
Sarool
Le bouton  permet dans un premier temps d'envoyer le lien d'activation à l'élève. Puis de gérer son accès :
permet dans un premier temps d'envoyer le lien d'activation à l'élève. Puis de gérer son accès :
- Le bouton Activer : permet de valider l'adresse mail de l'élève une fois le lien envoyé.
- Le bouton Débloquer : permet comme son nom l'indique de débloquer le compte suite à plusieurs tentatives de connexion avec mots de passe erronés
- Le bouton Supprimer : permet de supprimer totalement l'accès de l'élève.
La suppression du compte Sarool est utile si l'élève est venu faire une première formation dans votre école de conduite, et qu'il souhaite faire une deuxième formation. Afin d'éviter toute connexion à son ancien compte par erreur, il est nécessaire de supprimer l'ancien compte Sarool et d'activer que le nouveau.
La fiche d'évaluation
Grâce à la fiche d'évaluation dématérialisée, gagnez en temps et en organisation !
Elle est directement accessible depuis la Fiche Identité de l'élève grâce au bouton  .
.
Bien sûr, vous pouvez également la retrouver depuis votre application HarMobil' 😉
Pour plus d'informations, cliquez ici !
Dossier
Le bouton ![]() permet de gérer l'ensemble des éléments nécessaires pour la gestion administrative de vos élèves, directement dans HarMobil' !
permet de gérer l'ensemble des éléments nécessaires pour la gestion administrative de vos élèves, directement dans HarMobil' !
Pour profiter au maximum de cette fonction, il est nécessaire d'indiquer au préalable quels sont les éléments dont vous avez besoin.
Cela s'effectue en 2 étapes :
1/ Renseigner tous les éléments requis
- Rendez-vous dans le bouton
 en haut à droite
en haut à droite - Dans les réglages élèves, à la ligne "1-3-1 Eléments de dossier", cliquez sur le bouton

- Grâce au
 , ajoutez chaque élément
, ajoutez chaque élément - Si le document est à remettre en main propre, cliquez sur la coche tout à gauche
2/ Préciser dans chaque formule les éléments indispensables
- Sur la page d'accueil d'HarMobil', cliquez sur le bouton "Prix" à gauche, puis sur le bouton "Formules"
- Grâce à la liste déroulante en haut de la page, sélectionnez la formule que vous souhaitez régler
- Dans l'encadré "Eléments du dossier", modifiez, ajoutez et supprimez les éléments si besoin
Lors de la modification d'un élément, vous pouvez indiquer s'il est indispensable en cochant la case "Indispensable pour un dossier complet"
Et voilà ! Lors de l'ajout d'une formule à un élève, ces éléments s'ajoutent automatiquement dans son dossier.
Utiliser le dossier depuis la Fiche Identité
Vous pouvez aussi gérer "manuellement" ces éléments depuis la fiche Élève en cliquant sur le bouton ![]() en haut à gauche 👍
en haut à gauche 👍
Dans la fenêtre qui s'ouvre, les éléments en rouge sont manquants, et ceux en vert sont déjà transmis.
D'ailleurs, lorsque vos élèves renseignent leurs documents dans leur Appli Sarool, cela met à jour automatiquement la liste d'éléments !
Et si votre élève vous amène un élément à remettre en main propre, il est nécessaire de le cocher "manuellement" dans le bouton "Dossier".
Pour ajouter un nouvel élément nécessaire dans le dossier de l'élève, cliquez sur le + vert en haut à gauche du tableau, et pour en supprimer un, cliquez sur la corbeille en haut à droite.
Si vous souhaitez importer manuellement une nouvelle pièce dématérialisée, cliquez sur le bouton "Importer un nouveau document".
🍒 Cerise sur le gâteau : Le bouton  de la fiche Élève reste orange tant que des éléments indispensables à son dossier sont attendus !
Quand le bouton est bleu
de la fiche Élève reste orange tant que des éléments indispensables à son dossier sont attendus !
Quand le bouton est bleu  , cela signifie que tous les éléments indispensables sont présents 😉
, cela signifie que tous les éléments indispensables sont présents 😉
Dispos
Le bouton  permet de renseigner les créneaux horaires où l'élève est disponible.
permet de renseigner les créneaux horaires où l'élève est disponible.
C'est ensuite utilisé dans le Planning pour trouver d'un clin d'oeil tous les élèves susceptibles d'être disponibles sur un créneau choisi.
SMS
Le bouton SMS (à gauche) ouvre une fenêtre pour envoyer un SMS à l'élève directement depuis Harmobil'.
Lorsqu'un numéro de téléphone portable est renseigné, vous pouvez choisir d'activer ou désactiver l'envoi de SMS à ce numéro. Pour cela, il suffit de cliquer sur l'icône juste à droite du numéro de téléphone.
| Astuce : Pour plus d'infos sur la gestion des SMS, consultez notre article sur le sujet ! |
Notification
Le bouton Notification (à gauche) permet d'ouvrir une fenêtre pour faire passer un message à l'élève sous forme de notification par le biais de son application SAROOL.
L'élève doit installer et se connecter à l'appli SAROOL au préalable
Visualiser les trajets
Disponible avec le module Suivi Mobil'.
Les élèves en conduite accompagnée et en conduite supervisée peuvent renseigner les trajets effectués grâce à leur appli Sarool. Ainsi, il est possible de visualiser les KM parcourus par l'élève directement sur sa Fiche !
Pour cela, cliquez sur le bouton ![]() juste à côté de la date du RDV Préalable 😊
juste à côté de la date du RDV Préalable 😊
Les fiches Prospects
Gérer votre prospect
Pour accéder à vos prospects depuis la Fiche Élève, cliquez sur le bouton "Fichier" puis "Prospect" (en bas, à gauche).
Comme vous pouvez le voir, la Fiche Prospect ressemble beaucoup à la Fiche Élève.
Pour créer un prospect, renseigner ses informations, faire un devis, il vous suffit de cliquer aux mêmes endroits que sur la Fiche Élève. Trop simple non ? 😉
Lorsque votre prospect deviendra votre élève, allez sur la Fiche Prospect en question et à cliquer sur "Outils" puis "Transférer".
| Astuce : Vous pouvez retrouver tous vos prospects dans le module dédié !
Depuis la page d'accueil, cliquez sur G. Proforma ou Devis Fact. et sélectionnez "Prospects". |
Débiter le devis de votre prospect
Une fois que votre prospect est devenu votre élève, vous pouvez débiter son devis.
Pour cela :
- Rendez-vous en Page d'Accueil, et cliquez sur "Devis Fact." puis "Devis"
- Sélectionnez le devis concerné (pour vous déplacer d'un devis à l'autre, utilisez les flèches en haut à droite sur le bandeau bleu)
- Cliquez sur "Outils" puis "Débiter" et cliquez sur "Oui"
Les fiches Organismes
Vous pouvez également accéder à vos organismes depuis la Fiche Élève grâce au bouton "Fichier" puis "Organisme"
Pour ajouter un organisme, cliquez sur ![]() et renseignez les informations nécessaires.
et renseignez les informations nécessaires.
| À savoir : Pour indiquer qu'un élève est financé par un organisme, cliquez sur le logo Vous souhaitez en savoir plus sur la prise en charge par tiers-payant ? Je vous invite à lire notre article à ce sujet ! 😊 |