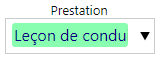Prestations Personnalisées : Différence entre versions
(→Créer une prestation personnalisée) |
(→Sur la Fiche Compte) |
||
| (5 révisions intermédiaires par le même utilisateur non affichées) | |||
| Ligne 30 : | Ligne 30 : | ||
:4. Cliquez sur le '''+''' en haut à droite de votre écran pour ajouter une nouvelle ligne en bas du tableau<br /> | :4. Cliquez sur le '''+''' en haut à droite de votre écran pour ajouter une nouvelle ligne en bas du tableau<br /> | ||
| − | :[[Fichier:Tableau prestations personnalisées.png| | + | :[[Fichier:Tableau prestations personnalisées.png|1020px]] |
:5. Remplissez les champs :<br /> | :5. Remplissez les champs :<br /> | ||
| Ligne 44 : | Ligne 44 : | ||
::- '''Form. Init?''' ''<span style="color: #EA5B0C">(important)</span>'' : permet de définir si la prestation sera comptabilisée dans les heures de formation obligatoires de l'élève ''(par exemple, dans les 20 heures de conduite pour un permis B)''<br /> | ::- '''Form. Init?''' ''<span style="color: #EA5B0C">(important)</span>'' : permet de définir si la prestation sera comptabilisée dans les heures de formation obligatoires de l'élève ''(par exemple, dans les 20 heures de conduite pour un permis B)''<br /> | ||
| − | ::- '''H.C. ?''' : permet d'indiquer si la prestation se fait "Hors-circulation" (par exemple, pour les heures de | + | ::-'''Véh. Type?''' : permet d'indiquer si c'est un véhicule de Type n°1 ou n°2 pour avoir des alertes particulières sur le planning. Pour tout savoir à ce sujet, [[Planning#G.C3.A9rer_l.27alerte_V.C3.A9hicule_indispo.|cliquez ici !]] |
| + | |||
| + | ::- '''H.C. ?''' ''<span style="color: #EA5B0C">(important)</span>'' : permet d'indiquer si la prestation se fait "Hors-circulation" (par exemple, pour les heures de plateau du permis moto) | ||
::- '''Protégé''' : permet de définir la prestation comme annulable ou non par l'élève depuis son application Sarool<br /> | ::- '''Protégé''' : permet de définir la prestation comme annulable ou non par l'élève depuis son application Sarool<br /> | ||
| Ligne 75 : | Ligne 77 : | ||
# Depuis la page d'accueil du logiciel, cliquez sur '''"Prix"''' à gauche puis '''"Tarif"''' | # Depuis la page d'accueil du logiciel, cliquez sur '''"Prix"''' à gauche puis '''"Tarif"''' | ||
| − | # Cliquez sur [[Fichier:Bouton 'Ajouter'.png|25px]] en haut à droite | + | # Cliquez sur [[Fichier:Bouton 'Ajouter' Blanc.png|25px]] en haut à droite |
# Dans le menu déroulant '''Prestation''', sélectionnez la prestation nouvellement créée | # Dans le menu déroulant '''Prestation''', sélectionnez la prestation nouvellement créée | ||
# Indiquez dans '''Tarif''', le <u>tarif horaire</u> | # Indiquez dans '''Tarif''', le <u>tarif horaire</u> | ||
| Ligne 105 : | Ligne 107 : | ||
|} | |} | ||
| − | ===Sur la | + | ===Sur la Fiche Compte=== |
| − | Maintenant que vous avez planifié une prestation sur votre planning, vous aimeriez savoir comment fonctionnent ces prestations sur la | + | Maintenant que vous avez planifié une prestation sur votre planning, vous aimeriez savoir comment fonctionnent ces prestations sur la Fiche Compte d'un de vos élèves ? |
Pour ce faire, suivez ces quelques étapes : | Pour ce faire, suivez ces quelques étapes : | ||
| − | :1. Dirigez-vous vers la | + | :1. Dirigez-vous vers la Fiche Compte [[Fichier:Bouton fiche compte.png|25px]] |
:2. Si ce n'est pas déjà fait, cherchez l'élève pour lequel vous avez planifié la prestation dans le précédent paragraphe | :2. Si ce n'est pas déjà fait, cherchez l'élève pour lequel vous avez planifié la prestation dans le précédent paragraphe | ||
:3. Si vous le souhaitez, appliquez une de vos formules | :3. Si vous le souhaitez, appliquez une de vos formules | ||
Version actuelle datée du 25 juin 2024 à 12:29
Pour que vos tarifs soient « catégorisés », il est nécessaire de créer une nouvelle famille de prix : une prestation personnalisée.
Nous allons donc voir comment créer vos prestations et les utiliser dans HarMobil'.
Créer une prestation personnalisée
C'est cette prestation qui s'affichera dans votre planning (couleur, nom, durée, etc.) et qu'il faudra relier dans vos tarifs.
| Important : Pour la clarté de vos tarifs, évitez de créer des prestations qui existent déjà.
Souvent nous n'avons pas besoin de créer une prestation mais juste de rajouter un "tarif" dans une prestation équivalente. Pour tout comprendre c'est ici 😉 |
Pour créer votre prestation personnalisée, le procédé est le suivant :
- 3. À la ligne 1-5-1 Prestations personnalisées : Rendez-Vous, cliquez sur Gérer
- 4. Cliquez sur le + en haut à droite de votre écran pour ajouter une nouvelle ligne en bas du tableau
- 5. Remplissez les champs :
- - Libellé Interne : nom de la prestation interne au logiciel
- - Libellé Interne : nom de la prestation interne au logiciel
- - Libellé Public : nom de la prestation qui sera affiché sur le planning
- - Libellé Public : nom de la prestation qui sera affiché sur le planning
- - Durée : par défaut, la durée de la prestation est de 60 minutes
- - Durée : par défaut, la durée de la prestation est de 60 minutes
- - Max. Élèves : nombre maximum d'élèves que vous pourrez inscrire sur un rendez-vous pour cette prestation. Mettez * pour que le nombre de places soit illimité
- - Max. Élèves : nombre maximum d'élèves que vous pourrez inscrire sur un rendez-vous pour cette prestation. Mettez * pour que le nombre de places soit illimité
- - Form. Init? (important) : permet de définir si la prestation sera comptabilisée dans les heures de formation obligatoires de l'élève (par exemple, dans les 20 heures de conduite pour un permis B)
- - Form. Init? (important) : permet de définir si la prestation sera comptabilisée dans les heures de formation obligatoires de l'élève (par exemple, dans les 20 heures de conduite pour un permis B)
- -Véh. Type? : permet d'indiquer si c'est un véhicule de Type n°1 ou n°2 pour avoir des alertes particulières sur le planning. Pour tout savoir à ce sujet, cliquez ici !
- - H.C. ? (important) : permet d'indiquer si la prestation se fait "Hors-circulation" (par exemple, pour les heures de plateau du permis moto)
- - Protégé : permet de définir la prestation comme annulable ou non par l'élève depuis son application Sarool
- - Protégé : permet de définir la prestation comme annulable ou non par l'élève depuis son application Sarool
- - Contrat-Type (important) : permet de rattacher la prestation à une rubrique du contrat-type. Par exemple, pour une prestation personnalisée « Leçon de conduite », vous la rattacherez à Pratique: Leçon de conduite individuelle
- - Contrat-Type (important) : permet de rattacher la prestation à une rubrique du contrat-type. Par exemple, pour une prestation personnalisée « Leçon de conduite », vous la rattacherez à Pratique: Leçon de conduite individuelle
- - Permis : permet de rattacher la prestation à un permis spécifique. Laissez vide si vous souhaitez l'utiliser pour tous les permis
- - Permis : permet de rattacher la prestation à un permis spécifique. Laissez vide si vous souhaitez l'utiliser pour tous les permis
- - Solde Min.Global : permet de définir un solde minimum pour pouvoir placer un rendez-vous à un élève pour cette prestation
- - Solde Min.Global : permet de définir un solde minimum pour pouvoir placer un rendez-vous à un élève pour cette prestation
- - Solde Min.Réel : permet de définir un solde réel minimum pour pouvoir placer un rendez-vous à un élève pour cette prestation
- - Solde Min.Réel : permet de définir un solde réel minimum pour pouvoir placer un rendez-vous à un élève pour cette prestation
- - Fond, Texte et Bordure : Choisissez les couleurs à votre guise... 😉
- - Fond, Texte et Bordure : Choisissez les couleurs à votre guise... 😉
- 6. Vous pouvez changer l'ordre des prestations grâce aux flèches à la fin de chaque ligne.
- 7. Validez l'ajout à l'aide du bouton vert situé à droite.
Astuce : Pour savoir si votre prestation est rattachée au contrat-type, il vous suffit de regarder dans la colonne "Contrat-type" si l'icône est bleu ![]()
Utiliser vos prestations
Dans vos tarifs
Lors de la création d'un tarif, vous devez choisir la prestation à laquelle il est rattaché.
Ainsi, lorsque vous mettez une prestation dans le planning, le tarif de cette prestation s'applique directement sur la fiche compte de l'élève.
Voici la démarche à suivre :
- Depuis la page d'accueil du logiciel, cliquez sur "Prix" à gauche puis "Tarif"
- Cliquez sur
 en haut à droite
en haut à droite - Dans le menu déroulant Prestation, sélectionnez la prestation nouvellement créée
- Indiquez dans Tarif, le tarif horaire
- Renseignez le reste des rubriques en fonction de vos besoins
- Finalisez en cliquant sur "Créer".
| Remarque : Pour en savoir plus sur les tarifs, cliquez ici ! 😉 |
Sur le planning
Pour que les prestations soient consommées par vos élèves et que vous puissiez les retrouver sur leur fiche compte, il va falloir maintenant les inscrire sur votre planning.
Vous allez les insérer de la même manière que des leçons de conduite :
- 1. Dirigez-vous vers votre planning

- 2. Positionnez-vous sur le jour / la période que vous souhaitez
- 3. À gauche du planning se trouve une liste déroulante Prestation, cliquez dessus
- 4. Vous retrouverez dans cette liste toutes les prestations que vous avez ajouté avec leurs jolies couleurs
- 5. Sélectionnez la prestation que vous souhaitez puis, placez-la sur le planning
- 6. Votre prestation est désormais inscrite sur le planning pour l'élève en sélection.
| Remarque : Retrouvez comment utiliser le planning sur notre article à ce sujet. 😉 |
Sur la Fiche Compte
Maintenant que vous avez planifié une prestation sur votre planning, vous aimeriez savoir comment fonctionnent ces prestations sur la Fiche Compte d'un de vos élèves ?
Pour ce faire, suivez ces quelques étapes :
- 1. Dirigez-vous vers la Fiche Compte

- 2. Si ce n'est pas déjà fait, cherchez l'élève pour lequel vous avez planifié la prestation dans le précédent paragraphe
- 3. Si vous le souhaitez, appliquez une de vos formules
- 4. Jetez un œil au troisième tableau de votre fiche compte puis, cliquez sur l'onglet Global
- 5. Vous retrouverez la prestation précédemment inscrite sur le planning ainsi que le prix de celle-ci ("inclus" si le tarif rattaché à cette prestation est présent dans le tableau des débits)
| Remarque : Vous souhaitez tout connaître sur les formules ? Cliquez ici 😉 |