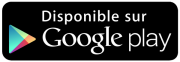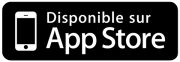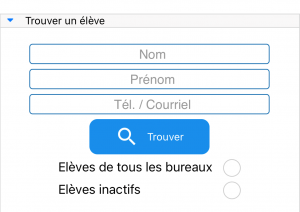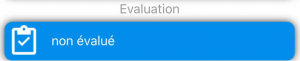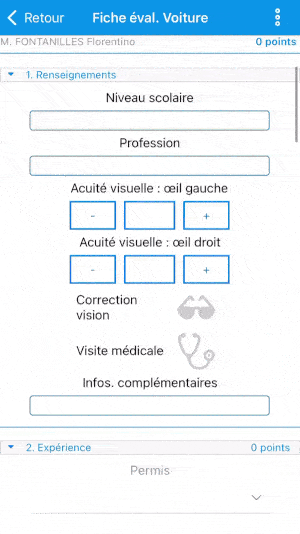Appli. HarMobil' : Différence entre versions
m |
|||
| (15 révisions intermédiaires par 2 utilisateurs non affichées) | |||
| Ligne 13 : | Ligne 13 : | ||
♦ Remplir et faire signer la fiche d'évaluation dématérialisée de l'élève | ♦ Remplir et faire signer la fiche d'évaluation dématérialisée de l'élève | ||
| + | |||
| + | ♦ Renseigner la fiche de suivi numérique de vos élèves | ||
♦ Retrouver les chiffres clés de votre Tableau de bord, ainsi que toutes vos stats favorites ! | ♦ Retrouver les chiffres clés de votre Tableau de bord, ainsi que toutes vos stats favorites ! | ||
| Ligne 100 : | Ligne 102 : | ||
===Supprimer un élève d'un RDV=== | ===Supprimer un élève d'un RDV=== | ||
| − | Toujours depuis le ZOOM RDV, sur la vignette de élève, "swipez" vers la gauche, puis cliquez sur | + | Toujours depuis le ZOOM RDV, sur la vignette de élève, "swipez" vers la gauche, puis cliquez sur le bouton rose avec la '''corbeille'''. |
| − | === | + | ===Mettre un élève en "absence excusée"=== |
| − | + | Sur la vignette de élève du ZOOM RDV, "swipez" vers la gauche, puis cliquez sur le bouton orange avec la '''croix'''. | |
==Consulter mes Mini-fiches Élèves== | ==Consulter mes Mini-fiches Élèves== | ||
| Ligne 125 : | Ligne 127 : | ||
| '''<span style="color: #EA5B0C">Astuce :''' Il est également possible d'accéder à la mini-Fiche de l'élève directement depuis le zoom RDV. | | '''<span style="color: #EA5B0C">Astuce :''' Il est également possible d'accéder à la mini-Fiche de l'élève directement depuis le zoom RDV. | ||
| − | Pour cela, il vous suffit de | + | Pour cela, il vous suffit de swiper à gauche et de sélectionner la mini-fiche (bouton bleu) 😉 |
|} | |} | ||
| − | ==Gérer la | + | ==Gérer la fiche d'évaluation== |
Grâce à la fiche d'évaluation dématérialisée, gagnez en temps et en organisation ! | Grâce à la fiche d'évaluation dématérialisée, gagnez en temps et en organisation ! | ||
| Ligne 134 : | Ligne 136 : | ||
Remplissez-la directement en voiture sur votre tablette ou téléphone : | Remplissez-la directement en voiture sur votre tablette ou téléphone : | ||
| − | :1. Directement sur la | + | :1. Directement sur la mini-fiche Élève, cliquez sur le bouton '''non évalué''' |
::[[Fichier:Bouton fiche d'évaluation.png|300px|Bouton fiche d'évaluation]] | ::[[Fichier:Bouton fiche d'évaluation.png|300px|Bouton fiche d'évaluation]] | ||
| Ligne 144 : | Ligne 146 : | ||
:3. Grâce à ce petit bouton vert [[Fichier:Calcul automatique des heures évaluées.png|30px|Calcul automatique des heures évaluées]], calculez automatiquement les heures évaluées en fonction des résultats de l'élève | :3. Grâce à ce petit bouton vert [[Fichier:Calcul automatique des heures évaluées.png|30px|Calcul automatique des heures évaluées]], calculez automatiquement les heures évaluées en fonction des résultats de l'élève | ||
| − | :'''''Remarque''' : Ce volume proposé reste 100% modifiable et à disposition du moniteur évaluateur / de la monitrice évaluatrice.'' | + | :'''''<span style="color: #EA5B0C">Remarque''' : Ce volume proposé reste 100% modifiable et à disposition du moniteur évaluateur / de la monitrice évaluatrice.'' |
:4. Il est aussi possible de faire signer l'élève directement sur votre appareil tout en bas de la page | :4. Il est aussi possible de faire signer l'élève directement sur votre appareil tout en bas de la page | ||
| − | :'''''Remarque''' : La signature scannée n'a pas la valeur d'une vraie signature manuscrite. Renseignez-vous auprès de votre conseiller juridique.'' | + | :'''''<span style="color: #EA5B0C">Remarque''' : La signature scannée n'a pas la valeur d'une vraie signature manuscrite. Renseignez-vous auprès de votre conseiller juridique.'' |
:5. Pour enregistrer la fiche d'évaluation, cliquez sur le bouton '''Signer''' en bas de page | :5. Pour enregistrer la fiche d'évaluation, cliquez sur le bouton '''Signer''' en bas de page | ||
| − | Une fois enregistrée, vous pouvez retrouver cette fiche d'évaluation directement sur la Fiche Élève depuis votre ordinateur. | + | Une fois enregistrée, vous pouvez retrouver cette fiche d'évaluation directement sur la Fiche Élève de la version Web d'HarMobil' depuis votre ordinateur. |
| − | Il vous suffira de cliquer sur le bouton '''"Éval."''' puis sur [[Fichier:Bouton imprimante.png|40px]] pour éditer le | + | Il vous suffira de cliquer sur le bouton '''"Éval."''' puis sur [[Fichier:Bouton imprimante.png|40px]] pour éditer le document ! 😊 |
{| class="wikitable" | {| class="wikitable" | ||
|- | |- | ||
| + | |[[Fichier:Solifore.png|30px]] | ||
|'''<span style="color: #EA5B0C">Bonus :''' Retrouvez plus d'infos sur la Fiche Élève en [[Fiche Élève|cliquant ici]] 😉 | |'''<span style="color: #EA5B0C">Bonus :''' Retrouvez plus d'infos sur la Fiche Élève en [[Fiche Élève|cliquant ici]] 😉 | ||
| + | |} | ||
| + | |||
| + | == Renseigner la fiche de suivi des élèves== | ||
| − | | | + | ''Pour profiter de cette fonctionnalité, il est nécessaire d'avoir activé [[Suivi Mobil']] pour votre utilisateur. '' |
| + | |||
| + | Le module [[Suivi Mobil']] vous permet de remplir la fiche de suivi numérique de vos élèves, leurs RDV préalable et pédagogiques, consulter leurs trajets, effectuer un Bilan de compétences... | ||
| + | |||
| + | Et bien sûr, ces infos viennent automatiquement compléter le [[Sarool#Livret_d.27apprentissage_digital|livret numérique Sarool]] de vos élèves ;) | ||
| + | |||
| + | [[Suivi Mobil' sur Appli|Pour tout connaître sur l'utilisation de Suivi Mobil' sur l'appli HarMobil', cliquez ici !]] | ||
==Accéder à mon Tableau de Bord== | ==Accéder à mon Tableau de Bord== | ||
Version actuelle datée du 15 septembre 2023 à 15:57
Avec votre Appli HarMobil’, restez connecté à votre école de conduite, même en voiture !😊
Vous pouvez à tout moment et selon VOTRE profil d’Utilisateur :
♦ Consulter votre planning en temps réel : fini le planning papier ou les navettes PDF !
♦ Ajouter, modifier et supprimer un RDV
♦ Rechercher et avoir accès à toutes vos fiches élèves (Mini-fiche identité, solde du compte, détails des RDVS, des règlements, etc.)
♦ Remplir et faire signer la fiche d'évaluation dématérialisée de l'élève
♦ Renseigner la fiche de suivi numérique de vos élèves
♦ Retrouver les chiffres clés de votre Tableau de bord, ainsi que toutes vos stats favorites !
♦ Ou encore avoir accès à vos Avis élèves 😊
Télécharger l'appli HarMobil'
Vous pouvez télécharger l'application HarMobil' directement depuis le Store de votre smartphone ou en cliquant ci-dessous !
 |
Pour se connecter, rien de plus simple ! Ce sont les mêmes identifiants que pour votre logiciel HarMobil'
Gérer mon planning
Vous pouvez retrouver votre planning dans la rubrique ![]()
Votre planning est disponible en trois vues : - Journée - Semaine - Agenda
Pour changer de vue, appuyez sur les trois petits points en haut à droite.
Voir le détail d'un RDV
Pour avoir plus de détail sur un RDV, appuyez simplement dessus pour faire un "Zoom RDV".
Le zoom RDV s'ouvre, donnant ainsi :
Tout en haut, les informations clés du RDV : date, prestation, durée, etc.
Puis en dessous, une "vignette" pour chaque élève inscrit dans le RDV avec :
- Le nom et prénom de l'élève
- Le permis demandé
- Le solde de son compte
- Le nom de la formule choisie
- Le volume d'heures effectuées et prévues
- Le commentaire
- Son adresse + un itinéraire pour y accéder :

- La possibilité d'appeler l'élève grâce à ce bouton :

Sur chaque vignette élève, vous pouvez "swiper" vers la gauche (faire glisser votre doigt de droite à gauche sur la vignette), et ainsi avoir accès à 3 fonctions super utiles :
- Le raccourci vers sa mini-fiche élève
- Mettre cet élève en "absence excusée"
- Supprimer cet élève du rendez-vous
Ajouter un RDV
Afin d'ajouter un RDV, appuyez sur l'horaire souhaité pour que la fenêtre de création s'ouvre.
Choisissez le type de rendez-vous et sélectionnez l'élève : trop facile !
Ajouter un élève dans un RDV existant
Cliquez sur le RDV en question pour ouvrir son "ZOOM".
Appuyez alors sur l'icône de l' élève avec un + en haut à droite, recherchez votre élève, puis cliquez sur son nom pour valider l'ajout 😊.
Modifier un RDV
Pour effectuer des modifications sur un RDV, appuyez sur le RDV en question.
Appuyez ensuite sur les trois petits points en haut à droite et sélectionnez Modifier le rendez-vous.
Une fois vos modifications apportées, appuyez sur Valider.
Supprimer un RDV
Depuis le ZOOM RDV, appuyez sur les trois petits points en haut à droite et sélectionnez Supprimer le rendez-vous
Supprimer un élève d'un RDV
Toujours depuis le ZOOM RDV, sur la vignette de élève, "swipez" vers la gauche, puis cliquez sur le bouton rose avec la corbeille.
Mettre un élève en "absence excusée"
Sur la vignette de élève du ZOOM RDV, "swipez" vers la gauche, puis cliquez sur le bouton orange avec la croix.
Consulter mes Mini-fiches Élèves
Pour trouver la mini-fiche de votre élève :
- Appuyez sur

- La recherche s'ouvre vous permettant de saisir un nom et/ou un prénom et/ou un numéro de téléphone
Sélectionnez ensuite l’élève voulu pour voir apparaître :
-
 : ses informations personnelles
: ses informations personnelles -
 : ses RDVs
: ses RDVs -
 : son solde
: son solde -
 : ses leçons de conduite
: ses leçons de conduite -
 : ses règlements et sa formule
: ses règlements et sa formule
| Astuce : Il est également possible d'accéder à la mini-Fiche de l'élève directement depuis le zoom RDV.
Pour cela, il vous suffit de swiper à gauche et de sélectionner la mini-fiche (bouton bleu) 😉 |
Gérer la fiche d'évaluation
Grâce à la fiche d'évaluation dématérialisée, gagnez en temps et en organisation !
Remplissez-la directement en voiture sur votre tablette ou téléphone :
- 1. Directement sur la mini-fiche Élève, cliquez sur le bouton non évalué
- 2. Vous pouvez cocher et remplir la fiche d'évaluation directement
- 3. Grâce à ce petit bouton vert
 , calculez automatiquement les heures évaluées en fonction des résultats de l'élève
, calculez automatiquement les heures évaluées en fonction des résultats de l'élève
- Remarque : Ce volume proposé reste 100% modifiable et à disposition du moniteur évaluateur / de la monitrice évaluatrice.
- 4. Il est aussi possible de faire signer l'élève directement sur votre appareil tout en bas de la page
- Remarque : La signature scannée n'a pas la valeur d'une vraie signature manuscrite. Renseignez-vous auprès de votre conseiller juridique.
- 5. Pour enregistrer la fiche d'évaluation, cliquez sur le bouton Signer en bas de page
Une fois enregistrée, vous pouvez retrouver cette fiche d'évaluation directement sur la Fiche Élève de la version Web d'HarMobil' depuis votre ordinateur.
Il vous suffira de cliquer sur le bouton "Éval." puis sur ![]() pour éditer le document ! 😊
pour éditer le document ! 😊
| Bonus : Retrouvez plus d'infos sur la Fiche Élève en cliquant ici 😉 |
Renseigner la fiche de suivi des élèves
Pour profiter de cette fonctionnalité, il est nécessaire d'avoir activé Suivi Mobil' pour votre utilisateur.
Le module Suivi Mobil' vous permet de remplir la fiche de suivi numérique de vos élèves, leurs RDV préalable et pédagogiques, consulter leurs trajets, effectuer un Bilan de compétences...
Et bien sûr, ces infos viennent automatiquement compléter le livret numérique Sarool de vos élèves ;)
Pour tout connaître sur l'utilisation de Suivi Mobil' sur l'appli HarMobil', cliquez ici !
Accéder à mon Tableau de Bord
Le Tableau de Bord est un accès rapide aux informations clés de votre auto-école sur la période sélectionnée :
- Le nombre d'inscriptions
- Les recettes
- Le taux de réussite à l'épreuve pratique
- Le volume d'heures effectuées
Consulter mes Statistiques
Dans la rubrique Stats., retrouvez toutes vos listes de statistiques favorites d'HarMobil' 😊
Elles sont regroupées par module : Elèves, Recettes, Examens, RDVs...
Les avis de mes élèves
Grâce à la passerelle avec Opinion System®, retrouvez ici votre note générale et tous vos avis élèves récoltés via Opinion System® !