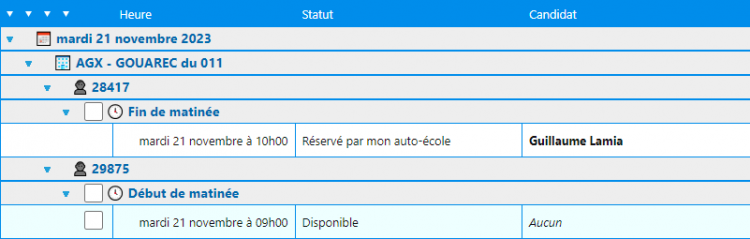Passerelle Examens : Différence entre versions
(→Changer de compte utilisateur RDV Permis) |
(→Remplacer un élève) |
||
| (39 révisions intermédiaires par 2 utilisateurs non affichées) | |||
| Ligne 2 : | Ligne 2 : | ||
|__TOC__ | |__TOC__ | ||
|} | |} | ||
| − | La Passerelle Examens vous permet de faire communiquer les services en ligne de RdvPermis ou de Printel® avec | + | La Passerelle Examens vous permet de faire communiquer les services en ligne de RdvPermis <!--ou de Printel® -->avec HarMobil'. |
| − | <u> | + | <u>Grâce à elle, vous pouvez :</u> |
:♦ Sélectionner vos centres favoris parmi tous les centres de France ; | :♦ Sélectionner vos centres favoris parmi tous les centres de France ; | ||
:♦ Envoyer vos élèves vers RdvPermis (prise sous mandat) ; | :♦ Envoyer vos élèves vers RdvPermis (prise sous mandat) ; | ||
| − | :♦ Afficher les | + | :♦ Afficher les futurs créneaux disponibles ; |
:♦ Réserver des sessions directement depuis HarMobil' ; | :♦ Réserver des sessions directement depuis HarMobil' ; | ||
| − | :♦ Créer automatiquement vos examens | + | :♦ Créer automatiquement vos examens ; |
| + | :♦ Permuter ou remplacer des élèves ; | ||
| + | :♦ Importer les résultats disponibles dossier par dossier. | ||
| − | <u>Pour Printel®, vous pourrez :</u> | + | <!--<u>Pour Printel®, vous pourrez :</u> |
:♦ Capturer automatiquement les places d'examens sur Printel® ; | :♦ Capturer automatiquement les places d'examens sur Printel® ; | ||
:♦ Créer automatiquement à partir de la capture des dossiers examens intégrant le lieu, le nombre de places, la clé ainsi que le numéro. | :♦ Créer automatiquement à partir de la capture des dossiers examens intégrant le lieu, le nombre de places, la clé ainsi que le numéro. | ||
| − | + | --> | |
Génial, non ? 😉 | Génial, non ? 😉 | ||
| Ligne 21 : | Ligne 23 : | ||
Pour activer la passerelle, c'est très simple : | Pour activer la passerelle, c'est très simple : | ||
| − | #Depuis l'accès Administrateur (appelé aussi Gérant), connectez-vous à | + | #Depuis l'accès Administrateur (appelé aussi Gérant), connectez-vous à HarMobil' |
#Depuis la page d'accueil, cliquez sur '''"Ma Config"''' à gauche | #Depuis la page d'accueil, cliquez sur '''"Ma Config"''' à gauche | ||
#Sous la rubrique '''Modules & Passerelles''', cliquez sur '''"+ Gérer..."''' | #Sous la rubrique '''Modules & Passerelles''', cliquez sur '''"+ Gérer..."''' | ||
| Ligne 32 : | Ligne 34 : | ||
Vous pouvez ensuite finaliser en validant la commande, '''l'activation est instantanée''' ! | Vous pouvez ensuite finaliser en validant la commande, '''l'activation est instantanée''' ! | ||
| − | + | {| class="wikitable" | |
| + | |- | ||
| + | |'''Remarque :''' La passerelle '''s'active par bureau'''. Si nécessaire, répéter cette manipulation sur vos autres bureaux.'' | ||
| + | |} | ||
| − | == | + | ==Régler votre passerelle sur RDV Permis== |
Lors de votre première connexion sur RDV Permis, il vous sera demandé de '''renseigner vos formateurs''' afin de calculer votre "seuil formateur". | Lors de votre première connexion sur RDV Permis, il vous sera demandé de '''renseigner vos formateurs''' afin de calculer votre "seuil formateur". | ||
| Ligne 42 : | Ligne 47 : | ||
Maintenant qu'elle est activée et que vos informations sont renseignées, passons aux réglages sur HarMobil' ! | Maintenant qu'elle est activée et que vos informations sont renseignées, passons aux réglages sur HarMobil' ! | ||
| − | + | ==Régler votre passerelle sur HarMobil'== | |
| − | === | + | ===Configurer votre passerelle pour RdvPermis=== |
| − | :1. Dirigez-vous dans les réglages | + | :1. Dirigez-vous dans les réglages d'HarMobil' |
:2. Positionnez-vous sur les réglages des examens ''(sixième onglet avec le chapeau)'' | :2. Positionnez-vous sur les réglages des examens ''(sixième onglet avec le chapeau)'' | ||
| − | :3. À la ligne ''' | + | :3. À la ligne '''" 5-1-1 Passerelle Examens "''', cliquez sur [[Fichier:Img bouton 'modifier'.png|20px]] |
| − | :4. | + | :4. Indiquez RDV Permis (Permis.Gouv) |
| − | :5. Validez votre changement à l'aide du bouton [[Fichier:Img bouton valider transfert compta.png|20px]]. | + | :5. Validez votre changement à l'aide du bouton [[Fichier:Img bouton valider transfert compta.png|20px]] |
| + | :6. À la ligne '''"5-2-1 Rdv Permis (Permis.Gouv)"''', cliquez sur [[Fichier:Img bouton 'modifier'.png|20px]] | ||
| + | :7. Connectez votre compte RDV Permis (Permis.Gouv) | ||
| − | + | ===Sélectionner vos centres d'examens=== | |
| − | :1. Toujours dans les réglages des examens, à la ligne ''' | + | :1. Toujours dans les réglages des examens, à la ligne '''" 1-3-1 Lieux d'examens "''', cliquez sur '''"Gérer"''' |
| − | :2. Au niveau de la ligne | + | :2. Au niveau de la ligne "'''Ajouter des centres d'examen : [[Fichier:RdvPermis.png|RdvPermis]] 'RdvPermis'''' ", cliquez sur''' 'RdvPermis'''' |
| − | :3. Dans la fenêtre qui s'ouvre, sélectionnez le département souhaité dans le menu déroulant, puis le type de centre en cochant | + | :3. Dans la fenêtre qui s'ouvre, sélectionnez le département souhaité dans le menu déroulant, puis le type de centre en cochant "Voiture" ou "Moto" à droite |
:4. Cliquez sur le bouton bleu (loupe) pour lancer votre recherche | :4. Cliquez sur le bouton bleu (loupe) pour lancer votre recherche | ||
:5. Cliquez alors sur [[Fichier:Bouton 'Ajouter'.png|20px]] à côté du centre d'examen que vous souhaitez ajouter sur HarMobil' | :5. Cliquez alors sur [[Fichier:Bouton 'Ajouter'.png|20px]] à côté du centre d'examen que vous souhaitez ajouter sur HarMobil' | ||
:6. Une fois vos centres ajoutés, vous pouvez fermer cette fenêtre | :6. Une fois vos centres ajoutés, vous pouvez fermer cette fenêtre | ||
| − | + | ===Supprimer un centre d'examens=== | |
| − | :1. Dans les réglages des examens, à la ligne | + | :1. Dans les réglages des examens, à la ligne '''"1-3-1 Lieux d'examens"''', cliquez sur '''"Gérer"''' |
:2. Cliquez sur la corbeille en haut à droite de votre écran | :2. Cliquez sur la corbeille en haut à droite de votre écran | ||
:3. Pour chaque centre d'examen que vous souhaitez supprimer : cliquez sur le bouton rouge avec la corbeille à droite de la ligne concernée, puis confirmez la suppression sur la petite fenêtre qui s'affiche à l'écran | :3. Pour chaque centre d'examen que vous souhaitez supprimer : cliquez sur le bouton rouge avec la corbeille à droite de la ligne concernée, puis confirmez la suppression sur la petite fenêtre qui s'affiche à l'écran | ||
| − | |||
| − | + | Et voilà, vous savez tout des réglages de cette passerelle ! Passons maintenant à son utilisation 😊 | |
| − | ====Prendre un élève sous mandat | + | ==Utiliser votre passerelle== |
| + | |||
| + | ===Prendre un élève sous mandat=== | ||
Pour prendre un candidat sous mandat et ainsi l'importer sur RdvPermis : | Pour prendre un candidat sous mandat et ainsi l'importer sur RdvPermis : | ||
:1. Positionnez-vous sur la fiche élève du candidat que vous souhaitez prendre sous mandat | :1. Positionnez-vous sur la fiche élève du candidat que vous souhaitez prendre sous mandat | ||
| Ligne 80 : | Ligne 88 : | ||
''Votre élève se trouve maintenant dans la partie « Mes candidats » de votre espace RdvPermis.'' | ''Votre élève se trouve maintenant dans la partie « Mes candidats » de votre espace RdvPermis.'' | ||
| − | ==== | + | {| class="wikitable" |
| + | |- | ||
| + | |[[Fichier:Solifore.png|35px]] | ||
| + | | '''<span style="color: #EA5B0C">À savoir :''' Des infos clés sont également disponibles dans cette fenêtre : Date d'obtention du code, date de passage et résultat du dernier examen, nombre d'échecs... 😉 | ||
| + | |} | ||
| + | |||
| + | ===Rechercher des places d'examens=== | ||
:1. Positionnez-vous sur le module des examens | :1. Positionnez-vous sur le module des examens | ||
:2. Cliquez sur le bouton '''"Sessions"''' à gauche puis '''"Conduite"''' | :2. Cliquez sur le bouton '''"Sessions"''' à gauche puis '''"Conduite"''' | ||
| − | :3. Sélectionnez | + | :3. Sélectionnez le type d'examen que vous recherchez, '''"Voiture"''' ou '''"Moto"''' |
| − | :4. Dans le calendrier, | + | :4. Sélectionnez les centres souhaités |
| − | : | + | :5. Dans le calendrier, naviguez entre les mois grâce aux flèches et choisissez la semaine souhaitée en cliquant sur un jour |
| + | :6. Indiquez la période de recherche (max. 4 semaines) | ||
| + | :7. Si vous souhaitez afficher également les créneaux déjà occupés par un confrère, cochez la case correspondante | ||
| + | :8. Lancez la recherche en cliquant sur le bouton vert '''"Chercher"''' | ||
| + | {| class="wikitable" | ||
| + | |- | ||
| + | | [[Fichier:Logo antartic.png|35px]] | ||
| + | | '''<span style="color: #EA5B0C">Astuce </span>''': Plus la période est longue, plus la recherche prendra du temps… Pour accélérer la réponse, il est conseillé de ne rechercher que sur la période utile. En plus, nous améliorons notre bilan carbone 😊''' | ||
| + | |} | ||
| + | |||
:::[[Fichier:Recherche d'examens.png|Recherche d'examens]] | :::[[Fichier:Recherche d'examens.png|Recherche d'examens]] | ||
| − | |||
| − | |||
| − | |||
| − | |||
| − | |||
| − | |||
| − | |||
| − | ''HarMobil' fait '''plusieurs vérifications''' lors de l'ajout d'un élève sur un créneau. Il va vérifier des éléments tels que la date de validité de la formule ou la date d'obtention du code par exemple, afin de vous alerter si une incohérence est présente 😊 | + | ===Réserver des créneaux=== |
| + | |||
| + | Suite à la recherche, tous les créneaux disponibles s'affichent. Ils sont triés '''par jour, par centre d'examen, par inspecteur puis par demi-journée.''' | ||
| + | |||
| + | |||
| + | [[Fichier:Réservation des créneaux.png|750px]] | ||
| + | |||
| + | |||
| + | Sélectionnez les créneaux qui vous intéressent en cochant les cases. Pour réserver tous les créneaux d'une demi-journée, cochez la case à côté du logo 🕓 | ||
| + | |||
| + | Une fois tous les créneaux sélectionnés, cliquez sur le bouton [[Fichier:Bouton Réserver.png|190px]] à droite. | ||
| + | |||
| + | Un message s'affiche en vous confirmant les bordereaux d'examens créés. À partir de ce moment, les créneaux sont '''"réservés" pour 30 minutes.''' | ||
| + | |||
| + | Cliquez sur chaque examen pour ouvrir le panier de réservation et indiquez l'élève ou les élèves à inscrire en saisissant nom et prénom. | ||
| + | |||
| + | Pour annuler '''un seul créneau''', cliquez sur le bouton ❌ à droite du créneau. | ||
| + | |||
| + | Une fois que tout est renseigné, validez votre panier en cliquant sur '''"Enregistrer"'''. | ||
| + | |||
| + | Et voilà ! Votre session d'examen est maintenant réservée, et elle est automatiquement créée sur HarMobil' dans le module des examens. | ||
| + | |||
| + | ''Vous pouvez aussi retrouver les créneaux réservés directement sur votre espace RdvPermis, dans l'onglet « Mon planning ».'' | ||
| + | |||
| + | {| class="wikitable" | ||
| + | |- | ||
| + | |'''<span style="color: #EA5B0C">À savoir : '''HarMobil' fait '''plusieurs vérifications''' lors de l'ajout d'un élève sur un créneau. Il va vérifier des éléments tels que la date de validité de la formule ou la date d'obtention du code par exemple, afin de vous alerter si une incohérence est présente 😊 | ||
| + | |} | ||
| + | |||
| + | ===Permuter un élève=== | ||
| + | |||
| + | Vous avez deux élèves avec des examens prévus et vous avez besoin de permuter leurs places suite à un changement de disponibilité ? | ||
| − | + | Rendez-vous sur un des examens et cliquez sur le bouton [[Fichier:Bouton Permuter.png|28px]]. | |
| − | + | À la ligne du créneau sur lequel vous souhaitez permuter les élèves, cliquez à nouveau sur le bouton [[Fichier:Bouton Permuter.png|28px]]. | |
| − | Pour supprimer une session d'examen, | + | Cliquez sur '''"Oui"''' dans le message de confirmation qui s'affiche. |
| + | |||
| + | ===Remplacer un élève=== | ||
| + | |||
| + | Il est possible de remplacer un élève en gardant son heure et ordre de passage 👍 | ||
| + | |||
| + | * Rendez-vous sur l'examen en question et cliquez sur le bouton [[Fichier:Bouton Remplacer.png|28px]] au niveau de l'élève | ||
| + | * Recherchez l'élève et confirmez le remplacement | ||
| + | |||
| + | Si l'élève n'a pas de Fiche Identité sur HarMobil', il est possible de l'ajouter en tant que '''"Client externe"'''. Pour cela, cliquez sur le bouton ''"Client externe"'' en bas de la fenêtre. | ||
| + | |||
| + | {| class="wikitable" | ||
| + | |- | ||
| + | |'''<span style="color: #EA5B0C">À savoir :''' Pour connaître votre quota de remplacements, consultez la '''ligne 5-2-1 Permis.Gouv : Rdv Permis''' des réglages Examens 😉 | ||
| + | |} | ||
| + | |||
| + | ===Mettre à jour un examen suite à une modification sur RDV Permis=== | ||
| + | |||
| + | Si vous effectuez des modifications directement sur le site RDV Permis, il sera alors nécessaire de mettre à jour le bordereau d'examen sur HarMobil'. | ||
| + | |||
| + | Pour cela, rendez-vous sur l'examen en question. Au niveau des informations de l'examen, cliquez sur [[Fichier:Bouton détacher.png|40px]] pour dissocier les examens. | ||
| + | |||
| + | Vous pouvez dès à présent effectuer toutes les modifications que vous souhaitez sur HarMobil' 😊 | ||
| + | |||
| + | ===Supprimer une session d'examen=== | ||
| + | |||
| + | Pour supprimer une session d'examen, rendez-vous sur le '''module des examens''' et cliquez sur [[Fichier:Corbeille.png|25px]] en haut à droite.<br /> | ||
À la ligne de l'examen que vous souhaitez supprimer, appuyer sur le bouton [[Fichier:Corbeille rose.png|27px]] qui est apparu à droite. <br /> | À la ligne de l'examen que vous souhaitez supprimer, appuyer sur le bouton [[Fichier:Corbeille rose.png|27px]] qui est apparu à droite. <br /> | ||
| − | |||
| − | == | + | {| class="wikitable" |
| + | |- | ||
| + | |'''<span style="color: #EA5B0C">Important :''' Toute suppression sur HarMobil' (élève et/ou examen) va également '''supprimer l'examen sur RDV Permis'''. | ||
| + | |} | ||
| + | |||
| + | ===Importer les résultats d'examen=== | ||
| + | |||
| + | Lorsqu'un examen est passé et que le résultat est disponible sur RDV Permis, il est possible de l'importer directement sur HarMobil' en un clic 😉 | ||
| + | |||
| + | * Rendez-vous sur l'examen en question | ||
| + | * Sur la ligne de l'élève, à droite de la rubrique '''Résultat''', cliquez sur le bouton [[Fichier:Bouton MAJ résultats.png|28px]] | ||
| + | |||
| + | ===Consulter les infos clés de votre compte RDV Permis=== | ||
| + | |||
| + | Grâce au réglage '''"5-2-1 Rdv Permis (Permis.Gouv)"''', vous pouvez consulter : | ||
| + | * l'utilisateur identifié | ||
| + | * les infos de l'Auto-école | ||
| + | * les ETP retenus par département et catégorie de permis | ||
| + | * la liste des formateurs déclarés avec leur ETP individuel | ||
| + | * les centres favoris | ||
| + | * le quota de remplacements pour le mois en cours | ||
| − | + | ===Changer de compte utilisateur RDV Permis=== | |
| − | + | Vous avez différents comptes RDV Permis en fonction de vos bureaux ? | |
| − | + | Il est tout à fait possible de changer de compte. | |
| − | + | Pour cela : | |
| + | * Dans la Fiche Élève, cliquez sur '''"Passerelles"''' puis '''"RDV Permis"''' | ||
| + | * En haut à droite, vous avez l'identifiant sur lequel vous êtes connecté | ||
| + | * Cliquez dessus pour vous déconnecter | ||
| + | * Vous pouvez maintenant vous connecter avec l'identifiant du bureau désiré 😉 | ||
| − | + | {| class="wikitable" | |
| + | |- | ||
| + | |'''<span style="color: #EA5B0C">À savoir :''' Lorsque vous changez de bureau, votre identifiant RDV Permis se met '''automatiquement''' à jour afin que vos élèves soient pris sous mandat auprès du bon bureau 😉 | ||
| + | |} | ||
Version actuelle datée du 8 août 2024 à 14:19
La Passerelle Examens vous permet de faire communiquer les services en ligne de RdvPermis avec HarMobil'.
Grâce à elle, vous pouvez :
- ♦ Sélectionner vos centres favoris parmi tous les centres de France ;
- ♦ Envoyer vos élèves vers RdvPermis (prise sous mandat) ;
- ♦ Afficher les futurs créneaux disponibles ;
- ♦ Réserver des sessions directement depuis HarMobil' ;
- ♦ Créer automatiquement vos examens ;
- ♦ Permuter ou remplacer des élèves ;
- ♦ Importer les résultats disponibles dossier par dossier.
Génial, non ? 😉
Activer votre passerelle
Pour activer la passerelle, c'est très simple :
- Depuis l'accès Administrateur (appelé aussi Gérant), connectez-vous à HarMobil'
- Depuis la page d'accueil, cliquez sur "Ma Config" à gauche
- Sous la rubrique Modules & Passerelles, cliquez sur "+ Gérer..."
- Dans le tableau affiché, cochez la petite case avec l'icône
 en face de la ligne du Bureau concerné
en face de la ligne du Bureau concerné
Vous pouvez ensuite finaliser en validant la commande, l'activation est instantanée !
| Remarque : La passerelle s'active par bureau. Si nécessaire, répéter cette manipulation sur vos autres bureaux. |
Régler votre passerelle sur RDV Permis
Lors de votre première connexion sur RDV Permis, il vous sera demandé de renseigner vos formateurs afin de calculer votre "seuil formateur".
Nous vous invitons à vous connecter sur RDV Permis pour compléter ces informations avant de paramétrer votre passerelle sur HarMobil' 😊
Maintenant qu'elle est activée et que vos informations sont renseignées, passons aux réglages sur HarMobil' !
Régler votre passerelle sur HarMobil'
Configurer votre passerelle pour RdvPermis
- 1. Dirigez-vous dans les réglages d'HarMobil'
- 2. Positionnez-vous sur les réglages des examens (sixième onglet avec le chapeau)
- 3. À la ligne " 5-1-1 Passerelle Examens ", cliquez sur

- 4. Indiquez RDV Permis (Permis.Gouv)
- 5. Validez votre changement à l'aide du bouton

- 6. À la ligne "5-2-1 Rdv Permis (Permis.Gouv)", cliquez sur

- 7. Connectez votre compte RDV Permis (Permis.Gouv)
Sélectionner vos centres d'examens
- 1. Toujours dans les réglages des examens, à la ligne " 1-3-1 Lieux d'examens ", cliquez sur "Gérer"
- 2. Au niveau de la ligne "Ajouter des centres d'examen :
 'RdvPermis' ", cliquez sur 'RdvPermis'
'RdvPermis' ", cliquez sur 'RdvPermis' - 3. Dans la fenêtre qui s'ouvre, sélectionnez le département souhaité dans le menu déroulant, puis le type de centre en cochant "Voiture" ou "Moto" à droite
- 4. Cliquez sur le bouton bleu (loupe) pour lancer votre recherche
- 5. Cliquez alors sur
 à côté du centre d'examen que vous souhaitez ajouter sur HarMobil'
à côté du centre d'examen que vous souhaitez ajouter sur HarMobil' - 6. Une fois vos centres ajoutés, vous pouvez fermer cette fenêtre
Supprimer un centre d'examens
- 1. Dans les réglages des examens, à la ligne "1-3-1 Lieux d'examens", cliquez sur "Gérer"
- 2. Cliquez sur la corbeille en haut à droite de votre écran
- 3. Pour chaque centre d'examen que vous souhaitez supprimer : cliquez sur le bouton rouge avec la corbeille à droite de la ligne concernée, puis confirmez la suppression sur la petite fenêtre qui s'affiche à l'écran
Et voilà, vous savez tout des réglages de cette passerelle ! Passons maintenant à son utilisation 😊
Utiliser votre passerelle
Prendre un élève sous mandat
Pour prendre un candidat sous mandat et ainsi l'importer sur RdvPermis :
- 1. Positionnez-vous sur la fiche élève du candidat que vous souhaitez prendre sous mandat
- 2. Cliquez sur le bouton "Passerelles" à gauche puis sur "Rdv Permis"
- 3. Cliquez sur
 puis confirmez en cliquant sur "Ajouter"
puis confirmez en cliquant sur "Ajouter"
Votre élève se trouve maintenant dans la partie « Mes candidats » de votre espace RdvPermis.
| À savoir : Des infos clés sont également disponibles dans cette fenêtre : Date d'obtention du code, date de passage et résultat du dernier examen, nombre d'échecs... 😉 |
Rechercher des places d'examens
- 1. Positionnez-vous sur le module des examens
- 2. Cliquez sur le bouton "Sessions" à gauche puis "Conduite"
- 3. Sélectionnez le type d'examen que vous recherchez, "Voiture" ou "Moto"
- 4. Sélectionnez les centres souhaités
- 5. Dans le calendrier, naviguez entre les mois grâce aux flèches et choisissez la semaine souhaitée en cliquant sur un jour
- 6. Indiquez la période de recherche (max. 4 semaines)
- 7. Si vous souhaitez afficher également les créneaux déjà occupés par un confrère, cochez la case correspondante
- 8. Lancez la recherche en cliquant sur le bouton vert "Chercher"
Réserver des créneaux
Suite à la recherche, tous les créneaux disponibles s'affichent. Ils sont triés par jour, par centre d'examen, par inspecteur puis par demi-journée.
Sélectionnez les créneaux qui vous intéressent en cochant les cases. Pour réserver tous les créneaux d'une demi-journée, cochez la case à côté du logo 🕓
Une fois tous les créneaux sélectionnés, cliquez sur le bouton 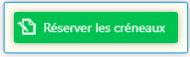 à droite.
à droite.
Un message s'affiche en vous confirmant les bordereaux d'examens créés. À partir de ce moment, les créneaux sont "réservés" pour 30 minutes.
Cliquez sur chaque examen pour ouvrir le panier de réservation et indiquez l'élève ou les élèves à inscrire en saisissant nom et prénom.
Pour annuler un seul créneau, cliquez sur le bouton ❌ à droite du créneau.
Une fois que tout est renseigné, validez votre panier en cliquant sur "Enregistrer".
Et voilà ! Votre session d'examen est maintenant réservée, et elle est automatiquement créée sur HarMobil' dans le module des examens.
Vous pouvez aussi retrouver les créneaux réservés directement sur votre espace RdvPermis, dans l'onglet « Mon planning ».
| À savoir : HarMobil' fait plusieurs vérifications lors de l'ajout d'un élève sur un créneau. Il va vérifier des éléments tels que la date de validité de la formule ou la date d'obtention du code par exemple, afin de vous alerter si une incohérence est présente 😊 |
Permuter un élève
Vous avez deux élèves avec des examens prévus et vous avez besoin de permuter leurs places suite à un changement de disponibilité ?
Rendez-vous sur un des examens et cliquez sur le bouton ![]() .
.
À la ligne du créneau sur lequel vous souhaitez permuter les élèves, cliquez à nouveau sur le bouton ![]() .
.
Cliquez sur "Oui" dans le message de confirmation qui s'affiche.
Remplacer un élève
Il est possible de remplacer un élève en gardant son heure et ordre de passage 👍
- Rendez-vous sur l'examen en question et cliquez sur le bouton
 au niveau de l'élève
au niveau de l'élève - Recherchez l'élève et confirmez le remplacement
Si l'élève n'a pas de Fiche Identité sur HarMobil', il est possible de l'ajouter en tant que "Client externe". Pour cela, cliquez sur le bouton "Client externe" en bas de la fenêtre.
| À savoir : Pour connaître votre quota de remplacements, consultez la ligne 5-2-1 Permis.Gouv : Rdv Permis des réglages Examens 😉 |
Mettre à jour un examen suite à une modification sur RDV Permis
Si vous effectuez des modifications directement sur le site RDV Permis, il sera alors nécessaire de mettre à jour le bordereau d'examen sur HarMobil'.
Pour cela, rendez-vous sur l'examen en question. Au niveau des informations de l'examen, cliquez sur ![]() pour dissocier les examens.
pour dissocier les examens.
Vous pouvez dès à présent effectuer toutes les modifications que vous souhaitez sur HarMobil' 😊
Supprimer une session d'examen
Pour supprimer une session d'examen, rendez-vous sur le module des examens et cliquez sur ![]() en haut à droite.
en haut à droite.
À la ligne de l'examen que vous souhaitez supprimer, appuyer sur le bouton ![]() qui est apparu à droite.
qui est apparu à droite.
| Important : Toute suppression sur HarMobil' (élève et/ou examen) va également supprimer l'examen sur RDV Permis. |
Importer les résultats d'examen
Lorsqu'un examen est passé et que le résultat est disponible sur RDV Permis, il est possible de l'importer directement sur HarMobil' en un clic 😉
- Rendez-vous sur l'examen en question
- Sur la ligne de l'élève, à droite de la rubrique Résultat, cliquez sur le bouton

Consulter les infos clés de votre compte RDV Permis
Grâce au réglage "5-2-1 Rdv Permis (Permis.Gouv)", vous pouvez consulter :
- l'utilisateur identifié
- les infos de l'Auto-école
- les ETP retenus par département et catégorie de permis
- la liste des formateurs déclarés avec leur ETP individuel
- les centres favoris
- le quota de remplacements pour le mois en cours
Changer de compte utilisateur RDV Permis
Vous avez différents comptes RDV Permis en fonction de vos bureaux ?
Il est tout à fait possible de changer de compte.
Pour cela :
- Dans la Fiche Élève, cliquez sur "Passerelles" puis "RDV Permis"
- En haut à droite, vous avez l'identifiant sur lequel vous êtes connecté
- Cliquez dessus pour vous déconnecter
- Vous pouvez maintenant vous connecter avec l'identifiant du bureau désiré 😉
| À savoir : Lorsque vous changez de bureau, votre identifiant RDV Permis se met automatiquement à jour afin que vos élèves soient pris sous mandat auprès du bon bureau 😉 |