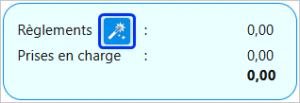Module de Gestion de Devis et Factures : Différence entre versions
(Page créée avec « Ce module vous permet de faire des devis et des factures à des élèves, prospects ou organismes. ==Activer votre module== Profitez-en sans plus attendre en l'activant... ») |
(→Utiliser un organisme) |
||
| (122 révisions intermédiaires par 2 utilisateurs non affichées) | |||
| Ligne 1 : | Ligne 1 : | ||
| − | + | {| align="right" | |
| + | | __TOC__ | ||
| + | |} | ||
| + | |||
| + | L'ajout de ce module vous permet de gérer : | ||
| + | * un fichier "Organismes" | ||
| + | * d'éditer des devis pour les prospects, élèves... | ||
| + | * et factures personnalisés pour les élèves, entreprises, etc. | ||
==Activer votre module== | ==Activer votre module== | ||
| − | |||
| − | #Depuis l'accès Administrateur (appelé aussi Gérant), connectez-vous à votre | + | Profitez-en sans plus attendre en l'activant directement depuis HarMobil' ! 😊 |
| + | |||
| + | #Depuis l'accès Administrateur (appelé aussi Gérant), connectez-vous à votre logiciel | ||
#Depuis la page d'accueil, cliquez sur '''"Ma Config"''' à gauche | #Depuis la page d'accueil, cliquez sur '''"Ma Config"''' à gauche | ||
#Sous la rubrique '''Modules & Passerelles''', cliquez sur '''"+ Gérer..."''' | #Sous la rubrique '''Modules & Passerelles''', cliquez sur '''"+ Gérer..."''' | ||
| − | De là, vous pouvez activer ou désactiver les options du logiciel. Pour cela, '''cliquez simplement sur la case devant . | + | De là, vous pouvez activer ou désactiver les options du logiciel. Pour cela, '''cliquez simplement sur la case devant l'icône [[Fichier:Devis facture.png|25px]]''' afin qu'elle passe en bleu. |
Vous pouvez ensuite finaliser en validant la commande, '''l'activation est instantanée''' ! | Vous pouvez ensuite finaliser en validant la commande, '''l'activation est instantanée''' ! | ||
| − | ''' | + | {| class="wikitable" |
| + | |- | ||
| + | |'''<span style="color: #EA5B0C">Remarque :''' Le module '''s'active par bureau'''. Si nécessaire, répéter cette manipulation sur vos autres bureaux.'' | ||
| + | |} | ||
| + | |||
| + | ==Gérer les devis== | ||
| + | |||
| + | ===Créer un devis=== | ||
| + | |||
| + | Vous pouvez facilement créer un devis pour un élève ou un prospect. Bien sûr, il est possible d'ajouter un organisme si besoin 😉 | ||
| + | |||
| + | Il existe deux manières de créer un devis : | ||
| + | |||
| + | 1. Depuis la [[Fiche Élève]] ou la Fiche Prospect. | ||
| + | |||
| + | :*A gauche, cliquez sur '''"Outils"''' puis '''"Créer Devis"''' | ||
| + | |||
| + | 2. Depuis la page d'accueil, dans l'onglet '''"Devis Fact."'''. | ||
| + | :*Sélectionnez '''"Devis"''' | ||
| + | :*Cliquez sur [[Fichier:Bouton 'Ajouter' Blanc.png|22px]] en haut à droite | ||
| + | |||
| + | Dans les deux cas, renseignez les infos nécessaires pour la création du devis. | ||
| + | |||
| + | {| class="wikitable" | ||
| + | |- | ||
| + | |'''<span style="color: #EA5B0C">Remarque''' : si l'élève est à la carte, pas besoin d'indiquer une formule ! Vous pourrez ajouter les prestations souhaitées dans le devis directement 😉 | ||
| + | |} | ||
| + | |||
| + | Cliquez ensuite sur '''"Compléter"''' ou '''"Créer"''' si vous n’avez rien à ajouter. | ||
| + | |||
| + | ===Compléter un devis=== | ||
| + | |||
| + | Maintenant qui le devis est créé, vous pouvez ajouter des prestations, des commentaires, ou encore le permis souhaité... | ||
| + | |||
| + | * Pour '''ajouter des prestations''', cliquez sur [[Fichier:Bouton 'Ajouter'.png|25px]] en haut du tableau. | ||
| + | Remplissez toutes les informations nécessaires puis validez. | ||
| + | |||
| + | * Pour '''ajouter un commentaire''', il vous suffit de remplir l'une des cases en bas de la page. | ||
| + | |||
| + | Il est possible de créer des commentaires type pour remplir automatiquement ces cases : | ||
| + | |||
| + | #Cliquez sur [[Fichier:Roue crantée.png|25px]], puis sur l'onglet [[Fichier:Bouton fiche compte.png|25px]] | ||
| + | #A la '''ligne 9-3-1 Devis : Commentaires''', cliquez sur '''"Gérer"''' | ||
| + | #Ajouter un commentaire type grâce au bouton [[Fichier:Bouton 'Ajouter' Blanc.png|25px]] | ||
| + | #Pour qu'il s'ajoute automatiquement au devis, cochez la case '''"Favori 1"''' ou '''"Favori 2"'''<br /> | ||
| + | |||
| + | * Pour '''mettre une note de bas de page''' à tous vos devis : | ||
| + | |||
| + | #Dans le même onglet, à la ligne 9-1-1 Devis : Message pied de page, cliquez sur [[Fichier:Img bouton 'modifier'.png|25px|sans_cadre]] | ||
| + | #Notez le message dans l'encart qui s'affiche et validez | ||
| + | Ce message va maintenant apparaître sur tous vos devis 😉 | ||
| + | |||
| + | ===Editer/Envoyer un devis=== | ||
| + | |||
| + | Rien de plus simple que d'éditer ou d'envoyer un devis depuis HarMobil' ! | ||
| + | |||
| + | Une fois que vous êtes sur le devis en question, cliquer sur le bouton '''"Editer"''' à gauche ou '''"Courriel"''' si vous souhaitez le transmettre par courriel. | ||
| + | |||
| + | ===Rechercher un devis=== | ||
| + | |||
| + | Vous pouvez rechercher un devis à deux endroits différents : | ||
| + | |||
| + | <u>Depuis la Fiche Compte de l'élève</u> : | ||
| + | * Cliquez sur '''"Raccourcis"''' à gauche, puis '''"Devis"''' | ||
| + | * Grâce à la loupe en haut à droite, vous pouvez chercher vos devis par '''mois''' | ||
| + | |||
| + | <u>Depuis la page d'accueil d'HarMobil'</u> : | ||
| + | * Cliquez sur '''"Devis Fact."''' et sélectionnez '''"Devis"'''. | ||
| + | |||
| + | ===Débiter un devis=== | ||
| + | |||
| + | Lorsque le devis est accepté, vous pouvez directement le débiter sur la [[Fiche Compte]] de l'élève, en cliquant sur '''"Outils"''' à gauche puis '''"Debiter"''' 😊 | ||
| + | |||
| + | Il ne vous reste qu'à valider le message de confirmation qui s'affiche ! | ||
| + | |||
| + | ==Gérer les factures== | ||
| + | |||
| + | {| class="wikitable" | ||
| + | |- | ||
| + | |<span style="color: #EA5B0C">'''''Préambule important : '''</span> | ||
| + | |||
| + | '''1.''' Pour le suivi précis de vos factures, il est recommandé qu'il y ait une concordance entre vos factures et les débits des élèves. | ||
| + | |||
| + | De façon à ne pas facturer deux fois, ou oublier de facturer un article. En faisant cela, le N° de facture s'inscrit automatiquement dans la colonne "Fact.", ce qui vous donne une super lisibilité 😉 | ||
| + | |||
| + | Cela vous permet également de relier les règlements à ces débits, et donc aux factures : le '''Net à payer''' (ainsi que l'acquittement) pourront alors être 100% automatiques ! | ||
| + | |||
| + | '''2.''' Assurez-vous de ne pas confondre votre besoin entre éditer une note ou une facture. | ||
| + | |||
| + | Seules les notes sont obligatoires et elles sont beaucoup plus simples à gérer ! | ||
| + | |||
| + | Consultez éventuellement votre expert-comptable pour bien définir votre besoin et ne pas facturer inutilement. '' | ||
| + | |} | ||
| + | |||
| + | ===Créer une facture=== | ||
| + | |||
| + | <u>Les factures se créent donc depuis la [[Fiche Compte]] de votre élève :</u> | ||
| + | * Cliquez sur '''"Outils"''' puis '''"Facturer"'''. Il est également possible de cliquer sur '''"Ajouter"''' puis '''"Facture"''' | ||
| + | * Dans la page qui s'ouvre, vérifiez les informations et modifiez-les si besoin | ||
| + | * Choisissez les débits et/ou prestations que vous souhaitez facturer en cochant les lignes (conseillé). ''Vous pouvez aussi les facturer partiellement en indiquant un montant dans la case '''"Affecté"''''' | ||
| + | * Si vous souhaitez facturer le '''solde''' ou le '''Dû réel''', cochez les cases correspondantes | ||
| + | |||
| + | {| class="wikitable" | ||
| + | |- | ||
| + | |[[Fichier:Solifore.png|60px]] | ||
| + | |'''<span style="color: #EA5B0C">À savoir :''' Il est également possible <u>d'ajouter un autre élève sur une facture déjà existante</u> grâce au bouton '''"Ajouter à une facture existante"''' tout en bas de la fenêtre 😉 | ||
| + | |||
| + | Les seules conditions sont : | ||
| + | * Que la facture ne soit pas encore éditée | ||
| + | * Que les différents élèves soient rattachés au '''même bureau''' | ||
| + | |} | ||
| + | |||
| + | <u>Cas particulier : Si vous n'avez pas besoin que la facture tienne compte des débits </u> | ||
| + | |||
| + | ''Par exemple : une facture globale pour un organisme | ||
| + | |||
| + | '''Depuis le module Facture :''' | ||
| + | |||
| + | * Depuis la page d'accueil, cliquez sur '''"Devis Fact."''' et sélectionnez '''"Factures"''' | ||
| + | * Cliquez sur [[Fichier:Bouton 'Ajouter' Blanc.png|23px]] et ajoutez l'élève, l'organisme, la formule en fonction de vos besoins | ||
| + | * Cliquer sur '''"Compléter"''' ou '''"Créer"''' (une fois la facture créée et éditée, il ne sera plus possible de la modifier) | ||
| + | * Remplissez les prestations grâce au bouton [[Fichier:Bouton 'Ajouter'.png|25px]] | ||
| + | |||
| + | ===Compléter une facture=== | ||
| + | |||
| + | Il est possible d'ajouter des commentaires et des rubriques personnalisées à vos factures. | ||
| + | |||
| + | <u>Pour ajouter une rubrique personnalisée qui apparaît en haut de la page</u> : | ||
| + | ''''' À savoir''' : Les noms de toutes les rubriques apparaissent automatiquement sur toutes les factures, complétées ou non.'' | ||
| + | |||
| + | *Cliquez sur [[Fichier:Roue crantée.png|25px]] et sélectionnez l'onglet [[Fichier:Bouton fiche compte.png|24px]] | ||
| + | *A la '''ligne 8-3-2 Factures : Rubriques personnalisées''', cliquez sur '''"Gérer"''' | ||
| + | *Cliquez sur [[Fichier:Bouton 'Ajouter' Blanc.png|23px]] | ||
| + | *Saisissez le nom de la rubrique et choisissez le type avant de valider | ||
| + | |||
| + | Une fois sur votre facture non éditée, cliquez sur '''"+ plus d'infos..."''' dans le cadre des informations pour compléter la rubrique ! | ||
| + | |||
| + | <u>Pour ajouter un commentaire en bas de la page</u> : | ||
| + | |||
| + | *Dans les mêmes réglages ([[Fichier:Bouton fiche compte.png|24px]]), à la '''ligne 8-3-1 Factures : Commentaires''', cliquez sur '''"Gérer"''' | ||
| + | *Cliquez sur [[Fichier:Bouton 'Ajouter' Blanc.png|23px]] | ||
| + | *Saisissez le nom du commentaire dans la case de gauche (il n'apparaîtra pas à l'impression) | ||
| + | *Saisissez le commentaire dans la case du milieu et faites la mise en forme que vous convient | ||
| + | *En cochant la case '''"Favori 1"''' ou '''"Favori 2"''', le commentaire sélectionné sera inséré automatiquement sur chaque facture. Bien sûr, vous avez la possibilité de le supprimer avant édition. | ||
| + | *Si vous ne cochez aucune case, le commentaire pourra être inséré manuellement | ||
| + | *Validez avec [[Fichier:Img bouton valider transfert compta.png|25px]] | ||
| + | |||
| + | <u>Ajouter la mention "Acquittée"</u> : | ||
| + | |||
| + | La mention "Acquittée" peut être indiquée automatiquement sur vos factures en fonction des règlements de votre élève 👍 | ||
| + | |||
| + | Pour cela, il est nécessaire d'activer cette fonction dans les réglages : | ||
| + | |||
| + | *Rendez-vous dans les réglages [[Fichier:Roue crantée.png|28px]], puis dans l'onglet [[Fichier:Bouton fiche compte.png|26px]]. | ||
| + | *À la ligne '''"8-1-3 Factures : Acquittement auto (par affectation) ?"''', mettez OUI en cliquant sur le bouton [[Fichier:Img_bouton_'modifier'.png|28px]]. | ||
| + | *Pour que le "Réglé" soit mis à jour automatiquement, même si un ancien montant avait été inscrit manuellement, mettez également OUI à la ligne '''"8-1-4 Factures : Mise à jour du "Réglé" existant ?"'''. | ||
| + | |||
| + | Par la suite, il est nécessaire de facturer les débits ou les prestations dans la Fiche Compte comme indiqué précédemment dans le chapitre [[Module_de_Gestion_de_Devis_et_Factures#Cr.C3.A9er_une_facture|"Créer une facture"]]. | ||
| + | |||
| + | Pour que la mise à jour automatique du réglé se fasse correctement, il est important d'indiquer chaque règlement élève en utilisant l'affectation aux débits/prestations (automatique ou semi-automatique) comme indiqué [[Fiche_Compte#Cr.C3.A9er_un_r.C3.A8glement|ici !]] | ||
| + | |||
| + | Si besoin, vous pouvez aussi utiliser le bouton Baguette Magique directement sur la facture pour mettre à jour le réglé et le net à payer par rapport aux règlements de l'élève 😊 | ||
| + | |||
| + | [[Fichier:Baguette Magique.png|300px]] | ||
| + | |||
| + | Et lorsque le "Net à Payer" se calculera à 0, la mention "Facture acquittée" sera automatiquement ajoutée ! | ||
| + | |||
| + | <u>'''Astuce'''</u> : Dans votre facture, une colonne '''"R ?"''' est présente au bout de chaque ligne facturée ; en passant votre souris sur le symbole € présent, le détail des règlements correspondants s'affichera en info-bulle. | ||
| + | |||
| + | Il est aussi possible d'indiquer manuellement qu'une facture est acquittée en cliquant sur le bouton gris '''"Facture NON acquittée "''' pour qu'il devienne bleu avec la mention "Facture ACQUITTÉE". Cliquez ensuite sur le bouton '''"Enregistrer"''' en haut à droite. | ||
| + | |||
| + | {| class="wikitable" | ||
| + | |- | ||
| + | |'''<span style="color: #EA5B0C">Bonus :''' Il est très facile de savoir rapidement si votre facture est acquittée ! Dans les informations de la facture, la présence du symbole '''€''' indique qu'elle est acquittée 😉 | ||
| + | |} | ||
| + | |||
| + | ===Editer/Envoyer une facture=== | ||
| + | |||
| + | Pour éditer ou envoyer une facture, rendez-vous sur cette dernière et cliquez sur le bouton '''"Editer"''' à gauche ou '''"Courriel"''', en fonction de vos besoins. | ||
| + | |||
| + | {| class="wikitable" | ||
| + | |- | ||
| + | |[[Fichier:Solifore.png|53px]] | ||
| + | |'''<span style="color: #EA5B0C">À savoir :''' Les commentaires, les champs paramétrables, le montant de l'acompte et la mention "Acquittée" peuvent être modifiés même après l'édition de la facture 😊 | ||
| + | |||
| + | Une fois la facture éditée, le reste des informations n'est plus modifiable afin de respecter la loi de [[Conformité|conformité]]. | ||
| + | |} | ||
| + | |||
| + | ===Rechercher une facture=== | ||
| + | |||
| + | HarMobil’ vous propose trois moyens de recherche pour vos factures : | ||
| + | |||
| + | :1. À partir de la Fiche Compte de l'élève : | ||
| + | ::* Dans le tableau des débits, à la colonne '''"Fact."''', cliquez sur le numéro de facture. Vous êtes directement redirigée sur la bonne facture 😊 | ||
| + | |||
| + | :2. Avec la date de la facture : | ||
| + | ::*Depuis le module Factures, cliquez sur [[Fichier:Bouton loupe.png|25px]] | ||
| + | ::*Sélectionnez le mois et l’année puis validez avec [[Fichier:Img bouton valider transfert compta.png|25px]] | ||
| + | |||
| + | :3. Avec le numéro de la facture : | ||
| + | ::*Rendez-vous sur la page d’accueil | ||
| + | ::*A gauche, cliquez sur '''"G. Proforma"''' ou '''"Devis Fact."''' puis sélectionnez '''"Factures"''' | ||
| + | ::*Cliquez sur '''"Rechercher"''' | ||
| + | ::*Saisissez le numéro de la facture et cliquez de nouveau sur '''"Rechercher"''' | ||
| + | |||
| + | ===Annuler une facture=== | ||
| + | |||
| + | '''''À savoir''' : Pour une question de [[Conformité|conformité]], annuler, corriger ou dupliquer une facture ne permet pas de récupérer son numéro. Ce dernier est généré automatiquement et correspond seulement à une facture.'' | ||
| + | |||
| + | Comptablement, il est recommandé de faire un avoir plutôt que d'annuler une facture. | ||
| + | |||
| + | Si toutefois vous décidez de l'annuler, car il s'agit d'une erreur de manipulation, il est nécessaire de conserver une trace avant pour pouvoir justifier l'annulation. | ||
| + | |||
| + | <u>Pour cela, vous pouvez par exemple</u> : | ||
| + | *Noter le numéro de la facture, aller sur la Fiche Élève et renseigner le numéro et la raison de l’annulation dans le mémo en haut à droite | ||
| + | *Éditer votre facture, l'imprimer et indiquer la raison de l'annulation | ||
| + | *Ou toute autre méthode vue avec votre conseiller comptable | ||
| + | |||
| + | '''Maintenant, voici comment annuler une facture :''' | ||
| + | *Sur la Fiche Compte de l’élève, cliquez sur le numéro de facture dans le tableau des débits. | ||
| + | *Sur la facture en question, cliquez sur '''"Outils"''' puis '''"Annuler"''' | ||
| + | |||
| + | Une facture annulée est facilement repérable car elle est '''barrée''' 😉 | ||
| + | |||
| + | ===Corriger une facture=== | ||
| + | |||
| + | Vous avez oublié d'ajouter l'organisme sur la facture de votre élève ? Ou bien un débit qui devait être facturé est manquant par exemple ? | ||
| + | |||
| + | Grâce au bouton [[Fichier:Bouton Corriger Factures.png|110px]], vous allez pouvoir '''dupliquer''' et '''annuler''' la facture erronée en un seul clic ! | ||
| + | Une nouvelle facture sera alors créée en mode "brouillon", vous permettant de finir de la corriger puis de l'éditer :) | ||
| + | |||
| + | Pour cela : | ||
| + | *Rendez-vous dans la facture en question en cliquez sur le bouton [[Fichier:Bouton Outils.png|110px]] à gauche | ||
| + | *Cliquez sur [[Fichier:Bouton Corriger Factures.png|110px]], renseignez le mot "CORRIGER" et validez | ||
| + | *Vérifiez les infos de la nouvelle facture et modifiez ce que vous souhaitez | ||
| + | |||
| + | ===Dupliquer une facture=== | ||
| + | |||
| + | Vous souhaitez copier tout le contenu de votre facture tout en ayant la possibilité de modifier l'élève et l'organisme ? | ||
| + | |||
| + | C'est possible grâce au bouton [[Fichier:Bouton Dupliquer Factures.png|110px]] ! | ||
| + | |||
| + | Sur la facture en question, cliquez sur [[Fichier:Bouton Outils.png|110px]] puis [[Fichier:Bouton Dupliquer Factures.png|110px]] | ||
| + | |||
| + | ==Gérer les organismes== | ||
| + | |||
| + | Pour accéder à la gestion des organismes dans HarMobil', il y a deux chemins : | ||
| + | |||
| + | * Depuis votre page d'accueil, via le bouton '''"Devis Fact."''' puis '''"Organismes"''' | ||
| + | * Depuis une Fiche Élève en cliquant sur '''"Fichier"''' puis '''"Organismes"''' | ||
| + | |||
| + | {| class="wikitable" | ||
| + | |- | ||
| + | |[[Fichier:Solifore.png|40px]] | ||
| + | |'''<span style="color: #EA5B0C">Bonus''' : Pour avoir la feuille d'émargement préremplie avec les infos du planning, allez sur la Fiche Compte de l'élève.'' | ||
| + | ''Cliquez sur '''"Editer"''' ou '''"Courriel"''', sélectionnez "Présence RDV", ajoutez la période puis validez. | ||
| + | |} | ||
| + | ===Ajouter un organisme=== | ||
| + | |||
| + | Vous souhaitez ajouter un nouvel organisme ? | ||
| + | |||
| + | Cliquez simplement sur le [+] en haut à droite pour ajouter le nouvel organisme. | ||
| + | |||
| + | Renseignez les informations nécessaires ainsi que celles du référant de la structure si possible puis cliquez sur '''"Enregistrer"''' 😊 | ||
| + | |||
| + | ===Utiliser un organisme=== | ||
| + | |||
| + | Vous pouvez utiliser un organisme à plusieurs endroits. | ||
| + | |||
| + | *Depuis la Fiche Élève pour associer un organisme directement à un élève. Il vous suffit de remplir la rubrique '''"Organisme"'''. | ||
| + | |||
| + | L'élève apparaîtra également dans la fiche de l'organisme en question. | ||
| + | |||
| + | *Depuis la page d'accueil, en cliquant sur "Devis Fact." ou "G. Proforma". Il est tout à fait possible de créer une facture et un devis pour l'organisme. | ||
| + | |||
| + | Vous trouverez toutes les factures de l'organisme sur sa fiche. | ||
| + | |||
| + | {| class="wikitable" | ||
| + | |- | ||
| + | |[[Fichier:Solifore.png|40px]] | ||
| + | |'''<span style="color: #EA5B0C">À savoir''' : Pour indiquer qu'un élève est financé par un organisme, cliquez sur le logo [[Fichier:Tiers payant icone grise.png|28px]] et renseignez la rubrique '''"Organisme"''' sur sa [[Fiche Élève]]. | ||
| + | |||
| + | Vous souhaitez en savoir plus sur la prise en charge par tiers-payant ?'' Je vous invite à lire [[Module_de_Gestion_ProForma#G.C3.A9rer_la_prise_en_charge_par_tiers-payant|notre article à ce sujet !]] 😊 | ||
| + | |} | ||
| + | |||
| + | ==Gérer les prospects== | ||
| + | |||
| + | Un client potentiel souhaite un devis ? | ||
| + | |||
| + | Il vous suffit de le créer comme prospect ! En plus, ils ne sont pas décomptés de votre nombre d'inscriptions, pratique n'est-ce pas ? 😉 | ||
| + | |||
| + | Pour accéder au module Prospect depuis la page d'accueil, cliquez sur '''"Devis Fact."''' ou '''"G. Proforma"''' et sélectionnez '''"Prospect"'''. | ||
| + | |||
| + | Vous pouvez également y accéder depuis la Fiche Élève en cliquant sur '''"Fichier"''' puis '''"Prospects"''' ! | ||
| + | |||
| + | Un prospect peut tout à fait être '''transformé en élève''' afin de vous éviter la ressaisie : | ||
| + | |||
| + | *Sur le module '''Prospect''', recherchez le prospect en question grâce à [[Fichier:Bouton de navigation 4.png|25px]]. | ||
| + | |||
| + | *Cliquez ensuite sur '''"Outils"''' puis '''"Transférer"''' | ||
Version actuelle datée du 27 décembre 2024 à 13:07
L'ajout de ce module vous permet de gérer :
- un fichier "Organismes"
- d'éditer des devis pour les prospects, élèves...
- et factures personnalisés pour les élèves, entreprises, etc.
Activer votre module
Profitez-en sans plus attendre en l'activant directement depuis HarMobil' ! 😊
- Depuis l'accès Administrateur (appelé aussi Gérant), connectez-vous à votre logiciel
- Depuis la page d'accueil, cliquez sur "Ma Config" à gauche
- Sous la rubrique Modules & Passerelles, cliquez sur "+ Gérer..."
De là, vous pouvez activer ou désactiver les options du logiciel. Pour cela, cliquez simplement sur la case devant l'icône ![]() afin qu'elle passe en bleu.
afin qu'elle passe en bleu.
Vous pouvez ensuite finaliser en validant la commande, l'activation est instantanée !
| Remarque : Le module s'active par bureau. Si nécessaire, répéter cette manipulation sur vos autres bureaux. |
Gérer les devis
Créer un devis
Vous pouvez facilement créer un devis pour un élève ou un prospect. Bien sûr, il est possible d'ajouter un organisme si besoin 😉
Il existe deux manières de créer un devis :
1. Depuis la Fiche Élève ou la Fiche Prospect.
- A gauche, cliquez sur "Outils" puis "Créer Devis"
2. Depuis la page d'accueil, dans l'onglet "Devis Fact.".
Dans les deux cas, renseignez les infos nécessaires pour la création du devis.
| Remarque : si l'élève est à la carte, pas besoin d'indiquer une formule ! Vous pourrez ajouter les prestations souhaitées dans le devis directement 😉 |
Cliquez ensuite sur "Compléter" ou "Créer" si vous n’avez rien à ajouter.
Compléter un devis
Maintenant qui le devis est créé, vous pouvez ajouter des prestations, des commentaires, ou encore le permis souhaité...
Remplissez toutes les informations nécessaires puis validez.
- Pour ajouter un commentaire, il vous suffit de remplir l'une des cases en bas de la page.
Il est possible de créer des commentaires type pour remplir automatiquement ces cases :
- Cliquez sur
 , puis sur l'onglet
, puis sur l'onglet 
- A la ligne 9-3-1 Devis : Commentaires, cliquez sur "Gérer"
- Ajouter un commentaire type grâce au bouton

- Pour qu'il s'ajoute automatiquement au devis, cochez la case "Favori 1" ou "Favori 2"
- Pour mettre une note de bas de page à tous vos devis :
- Dans le même onglet, à la ligne 9-1-1 Devis : Message pied de page, cliquez sur

- Notez le message dans l'encart qui s'affiche et validez
Ce message va maintenant apparaître sur tous vos devis 😉
Editer/Envoyer un devis
Rien de plus simple que d'éditer ou d'envoyer un devis depuis HarMobil' !
Une fois que vous êtes sur le devis en question, cliquer sur le bouton "Editer" à gauche ou "Courriel" si vous souhaitez le transmettre par courriel.
Rechercher un devis
Vous pouvez rechercher un devis à deux endroits différents :
Depuis la Fiche Compte de l'élève :
- Cliquez sur "Raccourcis" à gauche, puis "Devis"
- Grâce à la loupe en haut à droite, vous pouvez chercher vos devis par mois
Depuis la page d'accueil d'HarMobil' :
- Cliquez sur "Devis Fact." et sélectionnez "Devis".
Débiter un devis
Lorsque le devis est accepté, vous pouvez directement le débiter sur la Fiche Compte de l'élève, en cliquant sur "Outils" à gauche puis "Debiter" 😊
Il ne vous reste qu'à valider le message de confirmation qui s'affiche !
Gérer les factures
| Préambule important :
1. Pour le suivi précis de vos factures, il est recommandé qu'il y ait une concordance entre vos factures et les débits des élèves. De façon à ne pas facturer deux fois, ou oublier de facturer un article. En faisant cela, le N° de facture s'inscrit automatiquement dans la colonne "Fact.", ce qui vous donne une super lisibilité 😉 Cela vous permet également de relier les règlements à ces débits, et donc aux factures : le Net à payer (ainsi que l'acquittement) pourront alors être 100% automatiques ! 2. Assurez-vous de ne pas confondre votre besoin entre éditer une note ou une facture. Seules les notes sont obligatoires et elles sont beaucoup plus simples à gérer ! Consultez éventuellement votre expert-comptable pour bien définir votre besoin et ne pas facturer inutilement. |
Créer une facture
Les factures se créent donc depuis la Fiche Compte de votre élève :
- Cliquez sur "Outils" puis "Facturer". Il est également possible de cliquer sur "Ajouter" puis "Facture"
- Dans la page qui s'ouvre, vérifiez les informations et modifiez-les si besoin
- Choisissez les débits et/ou prestations que vous souhaitez facturer en cochant les lignes (conseillé). Vous pouvez aussi les facturer partiellement en indiquant un montant dans la case "Affecté"
- Si vous souhaitez facturer le solde ou le Dû réel, cochez les cases correspondantes
Cas particulier : Si vous n'avez pas besoin que la facture tienne compte des débits
Par exemple : une facture globale pour un organisme
Depuis le module Facture :
- Depuis la page d'accueil, cliquez sur "Devis Fact." et sélectionnez "Factures"
- Cliquez sur
 et ajoutez l'élève, l'organisme, la formule en fonction de vos besoins
et ajoutez l'élève, l'organisme, la formule en fonction de vos besoins - Cliquer sur "Compléter" ou "Créer" (une fois la facture créée et éditée, il ne sera plus possible de la modifier)
- Remplissez les prestations grâce au bouton

Compléter une facture
Il est possible d'ajouter des commentaires et des rubriques personnalisées à vos factures.
Pour ajouter une rubrique personnalisée qui apparaît en haut de la page : À savoir : Les noms de toutes les rubriques apparaissent automatiquement sur toutes les factures, complétées ou non.
- Cliquez sur
 et sélectionnez l'onglet
et sélectionnez l'onglet 
- A la ligne 8-3-2 Factures : Rubriques personnalisées, cliquez sur "Gérer"
- Cliquez sur

- Saisissez le nom de la rubrique et choisissez le type avant de valider
Une fois sur votre facture non éditée, cliquez sur "+ plus d'infos..." dans le cadre des informations pour compléter la rubrique !
Pour ajouter un commentaire en bas de la page :
- Dans les mêmes réglages (
 ), à la ligne 8-3-1 Factures : Commentaires, cliquez sur "Gérer"
), à la ligne 8-3-1 Factures : Commentaires, cliquez sur "Gérer" - Cliquez sur

- Saisissez le nom du commentaire dans la case de gauche (il n'apparaîtra pas à l'impression)
- Saisissez le commentaire dans la case du milieu et faites la mise en forme que vous convient
- En cochant la case "Favori 1" ou "Favori 2", le commentaire sélectionné sera inséré automatiquement sur chaque facture. Bien sûr, vous avez la possibilité de le supprimer avant édition.
- Si vous ne cochez aucune case, le commentaire pourra être inséré manuellement
- Validez avec

Ajouter la mention "Acquittée" :
La mention "Acquittée" peut être indiquée automatiquement sur vos factures en fonction des règlements de votre élève 👍
Pour cela, il est nécessaire d'activer cette fonction dans les réglages :
- Rendez-vous dans les réglages
 , puis dans l'onglet
, puis dans l'onglet  .
. - À la ligne "8-1-3 Factures : Acquittement auto (par affectation) ?", mettez OUI en cliquant sur le bouton
 .
. - Pour que le "Réglé" soit mis à jour automatiquement, même si un ancien montant avait été inscrit manuellement, mettez également OUI à la ligne "8-1-4 Factures : Mise à jour du "Réglé" existant ?".
Par la suite, il est nécessaire de facturer les débits ou les prestations dans la Fiche Compte comme indiqué précédemment dans le chapitre "Créer une facture".
Pour que la mise à jour automatique du réglé se fasse correctement, il est important d'indiquer chaque règlement élève en utilisant l'affectation aux débits/prestations (automatique ou semi-automatique) comme indiqué ici !
Si besoin, vous pouvez aussi utiliser le bouton Baguette Magique directement sur la facture pour mettre à jour le réglé et le net à payer par rapport aux règlements de l'élève 😊
Et lorsque le "Net à Payer" se calculera à 0, la mention "Facture acquittée" sera automatiquement ajoutée !
Astuce : Dans votre facture, une colonne "R ?" est présente au bout de chaque ligne facturée ; en passant votre souris sur le symbole € présent, le détail des règlements correspondants s'affichera en info-bulle.
Il est aussi possible d'indiquer manuellement qu'une facture est acquittée en cliquant sur le bouton gris "Facture NON acquittée " pour qu'il devienne bleu avec la mention "Facture ACQUITTÉE". Cliquez ensuite sur le bouton "Enregistrer" en haut à droite.
| Bonus : Il est très facile de savoir rapidement si votre facture est acquittée ! Dans les informations de la facture, la présence du symbole € indique qu'elle est acquittée 😉 |
Editer/Envoyer une facture
Pour éditer ou envoyer une facture, rendez-vous sur cette dernière et cliquez sur le bouton "Editer" à gauche ou "Courriel", en fonction de vos besoins.

|
À savoir : Les commentaires, les champs paramétrables, le montant de l'acompte et la mention "Acquittée" peuvent être modifiés même après l'édition de la facture 😊
Une fois la facture éditée, le reste des informations n'est plus modifiable afin de respecter la loi de conformité. |
Rechercher une facture
HarMobil’ vous propose trois moyens de recherche pour vos factures :
- 1. À partir de la Fiche Compte de l'élève :
- Dans le tableau des débits, à la colonne "Fact.", cliquez sur le numéro de facture. Vous êtes directement redirigée sur la bonne facture 😊
- 2. Avec la date de la facture :
- 3. Avec le numéro de la facture :
- Rendez-vous sur la page d’accueil
- A gauche, cliquez sur "G. Proforma" ou "Devis Fact." puis sélectionnez "Factures"
- Cliquez sur "Rechercher"
- Saisissez le numéro de la facture et cliquez de nouveau sur "Rechercher"
Annuler une facture
À savoir : Pour une question de conformité, annuler, corriger ou dupliquer une facture ne permet pas de récupérer son numéro. Ce dernier est généré automatiquement et correspond seulement à une facture.
Comptablement, il est recommandé de faire un avoir plutôt que d'annuler une facture.
Si toutefois vous décidez de l'annuler, car il s'agit d'une erreur de manipulation, il est nécessaire de conserver une trace avant pour pouvoir justifier l'annulation.
Pour cela, vous pouvez par exemple :
- Noter le numéro de la facture, aller sur la Fiche Élève et renseigner le numéro et la raison de l’annulation dans le mémo en haut à droite
- Éditer votre facture, l'imprimer et indiquer la raison de l'annulation
- Ou toute autre méthode vue avec votre conseiller comptable
Maintenant, voici comment annuler une facture :
- Sur la Fiche Compte de l’élève, cliquez sur le numéro de facture dans le tableau des débits.
- Sur la facture en question, cliquez sur "Outils" puis "Annuler"
Une facture annulée est facilement repérable car elle est barrée 😉
Corriger une facture
Vous avez oublié d'ajouter l'organisme sur la facture de votre élève ? Ou bien un débit qui devait être facturé est manquant par exemple ?
Grâce au bouton ![]() , vous allez pouvoir dupliquer et annuler la facture erronée en un seul clic !
Une nouvelle facture sera alors créée en mode "brouillon", vous permettant de finir de la corriger puis de l'éditer :)
, vous allez pouvoir dupliquer et annuler la facture erronée en un seul clic !
Une nouvelle facture sera alors créée en mode "brouillon", vous permettant de finir de la corriger puis de l'éditer :)
Pour cela :
- Rendez-vous dans la facture en question en cliquez sur le bouton
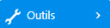 à gauche
à gauche - Cliquez sur
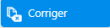 , renseignez le mot "CORRIGER" et validez
, renseignez le mot "CORRIGER" et validez - Vérifiez les infos de la nouvelle facture et modifiez ce que vous souhaitez
Dupliquer une facture
Vous souhaitez copier tout le contenu de votre facture tout en ayant la possibilité de modifier l'élève et l'organisme ?
C'est possible grâce au bouton ![]() !
!
Sur la facture en question, cliquez sur ![]() puis
puis ![]()
Gérer les organismes
Pour accéder à la gestion des organismes dans HarMobil', il y a deux chemins :
- Depuis votre page d'accueil, via le bouton "Devis Fact." puis "Organismes"
- Depuis une Fiche Élève en cliquant sur "Fichier" puis "Organismes"
Ajouter un organisme
Vous souhaitez ajouter un nouvel organisme ?
Cliquez simplement sur le [+] en haut à droite pour ajouter le nouvel organisme.
Renseignez les informations nécessaires ainsi que celles du référant de la structure si possible puis cliquez sur "Enregistrer" 😊
Utiliser un organisme
Vous pouvez utiliser un organisme à plusieurs endroits.
- Depuis la Fiche Élève pour associer un organisme directement à un élève. Il vous suffit de remplir la rubrique "Organisme".
L'élève apparaîtra également dans la fiche de l'organisme en question.
- Depuis la page d'accueil, en cliquant sur "Devis Fact." ou "G. Proforma". Il est tout à fait possible de créer une facture et un devis pour l'organisme.
Vous trouverez toutes les factures de l'organisme sur sa fiche.
| À savoir : Pour indiquer qu'un élève est financé par un organisme, cliquez sur le logo Vous souhaitez en savoir plus sur la prise en charge par tiers-payant ? Je vous invite à lire notre article à ce sujet ! 😊 |
Gérer les prospects
Un client potentiel souhaite un devis ?
Il vous suffit de le créer comme prospect ! En plus, ils ne sont pas décomptés de votre nombre d'inscriptions, pratique n'est-ce pas ? 😉
Pour accéder au module Prospect depuis la page d'accueil, cliquez sur "Devis Fact." ou "G. Proforma" et sélectionnez "Prospect".
Vous pouvez également y accéder depuis la Fiche Élève en cliquant sur "Fichier" puis "Prospects" !
Un prospect peut tout à fait être transformé en élève afin de vous éviter la ressaisie :
- Cliquez ensuite sur "Outils" puis "Transférer"