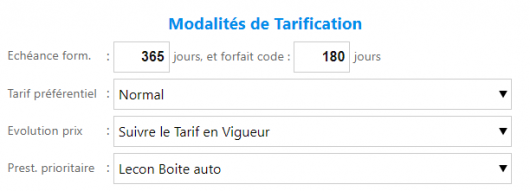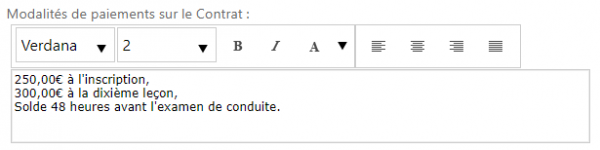Tarifs et Formules : Différence entre versions
| (72 révisions intermédiaires par 2 utilisateurs non affichées) | |||
| Ligne 3 : | Ligne 3 : | ||
|} | |} | ||
| − | Cette page | + | Cette page vous accompagne dans la création et la modification de vos tarifs et formules.<br /> |
| − | Avant | + | ==Avant de se lancer== |
| − | Pour avoir toutes les informations nécessaires à la création d'une prestation personnalisée, | + | Pour bien paramétrer votre tarification, il est primordial de bien comprendre le fonctionnement d' HarMobil' avec : |
| + | |||
| + | *Les Prestations (Ensemble de lignes tarifaires) | ||
| + | *Les "Tarifs" (ou articles unitaires) | ||
| + | *Les Formules | ||
| + | |||
| + | '''<u>Les Prestations</u>''' | ||
| + | |||
| + | Ce que nous appelons "prestations personnalisées" ce sont toutes les familles de services que vous proposez à vos élèves : Leçons de conduite, Séances de Code, Accompagnements exam, etc. | ||
| + | |||
| + | Lorsque vous proposez un nouveau service, il est important de créer en premier une nouvelle famille de prix : donc une prestation personnalisée. | ||
| + | |||
| + | Elle vous permet de « regrouper » les lignes tarifaires que vous allez ajouter par la suite. | ||
| + | |||
| + | Par exemple : Dans la prestation "Leçon de Conduite", on peut créer plusieurs articles comme : Leçon de Conduite B, Leçon de Conduite B78, Leçon sur Simulateur … | ||
| + | |||
| + | Pour avoir toutes les informations nécessaires à la création d'une prestation personnalisée, '''[[Prestations Personnalisées|cliquez ici]]'''. | ||
| + | |||
| + | '''<u>Les Tarifs (ou "articles")</u>''' | ||
| + | |||
| + | Ce sont donc les lignes tarifaires détaillées en fonctions du '''prix''', des '''permis'''… | ||
| + | |||
| + | Il est nécessaire d'en créer autant que vous avez des prix différents pour la même prestation. | ||
| + | |||
| + | <u>Exemple</u> : si votre prix en moto est différent pour la circulation et le plateau, créez 2 "tarifs" dans la prestation "Leçon MOTO" | ||
| + | |||
| + | '''<u>Les Formules</u>''' | ||
| + | |||
| + | C'est votre outil pour affecter en une seule manipulation tout ce à quoi l'élève souscrit. | ||
| + | |||
| + | Cette partie est détaillée plus bas 😉 | ||
==Créer un tarif== | ==Créer un tarif== | ||
| Ligne 13 : | Ligne 43 : | ||
Pour créer le tarif associé à votre prestation personnalisée, voici la marche à suivre : | Pour créer le tarif associé à votre prestation personnalisée, voici la marche à suivre : | ||
| − | :1. Depuis la page d'accueil | + | :1. Depuis la page d'accueil d'HarMobil', cliquez sur le bouton '''"Prix"''' à gauche, puis '''"Tarifs"''' <br /> |
| − | :2. Cliquez sur le '' | + | :2. Cliquez sur le bouton [[Fichier:Bouton 'Ajouter' Blanc.png|25px]] en haut de la page des tarifs <br /> |
:3. La fenêtre suivante s'affiche à l'écran <br /> | :3. La fenêtre suivante s'affiche à l'écran <br /> | ||
| − | [[Fichier:Ajout tarif..png|550px|Création d'un tarif.]]<br /> | + | :[[Fichier:Ajout tarif..png|550px|Création d'un tarif.]]<br /> |
:4. Remplissez les champs de cette fenêtre :<br /> | :4. Remplissez les champs de cette fenêtre :<br /> | ||
| Ligne 25 : | Ligne 55 : | ||
::- '''Objet''' : libellé du tarif que vous ajoutez <br /> | ::- '''Objet''' : libellé du tarif que vous ajoutez <br /> | ||
| − | ::- '''Prestation''' ''<span style="color: #EA5B0C">(important)</span>'' : dans cette liste déroulante, choisissez la prestation personnalisée | + | ::- '''Prestation''' ''<span style="color: #EA5B0C">(important)</span>'' : dans cette liste déroulante, choisissez la prestation personnalisée, la famille, à laquelle cet article est rattaché <br /> |
| − | ::- '''Permis''' : définissez | + | ::- '''Permis''' : définissez à quel(s) permis ce tarif est applicable <br /> |
| − | ::- '''Contrat''' ''<span style="color: #EA5B0C">(important)</span>'' : permet de rattacher le tarif à une | + | ::- '''Contrat''' ''<span style="color: #EA5B0C">(important)</span>'' : permet de rattacher le tarif à une rubrique du contrat-type. Ce champ doit être correctement renseigné pour que votre tarif apparaisse dans le contrat-type<br /> |
::- '''TVA''' : permet de renseigner le taux de TVA appliqué à ce tarif ''(généralement 20% pour les prestations de services et 5,5% pour les fournitures)'' <br /> | ::- '''TVA''' : permet de renseigner le taux de TVA appliqué à ce tarif ''(généralement 20% pour les prestations de services et 5,5% pour les fournitures)'' <br /> | ||
| Ligne 35 : | Ligne 65 : | ||
::- '''Compte''' : permet de renseigner un numéro de compte pour le tarif désigné. Si vous n'utilisez pas de compte spécifique, il est conseillé de définir ce champ sur ''706000 - Prestation de service'' <br /> | ::- '''Compte''' : permet de renseigner un numéro de compte pour le tarif désigné. Si vous n'utilisez pas de compte spécifique, il est conseillé de définir ce champ sur ''706000 - Prestation de service'' <br /> | ||
| − | ::- '''Forfait ''(illimité)''''' : ne cochez cette case que s'il s'agit d'un forfait illimité, c'est-à-dire qui ne se débite qu'une seule fois et qui peut être consommé de manière illimitée <br /> | + | ::- '''Forfait ''(illimité)''''' : ne cochez cette case que s'il s'agit d'un forfait illimité, c'est-à-dire qui ne se débite qu'une seule fois et qui peut être consommé de manière illimitée ''(comme pour les séances de code par exemple)'' <br /> |
| − | ::- '''Tarif de base''' : prix | + | ::- '''Tarif de base''' : c'est le prix de cet article <br /> |
::- '''Normal ''(tarif supplémentaire)''''' : permet d'indiquer un prix supplémentaire qui s'appliquera sur la fiche compte de votre élève lorsque celui-ci aura consommé toutes les prestations liées à ce tarif <br /> | ::- '''Normal ''(tarif supplémentaire)''''' : permet d'indiquer un prix supplémentaire qui s'appliquera sur la fiche compte de votre élève lorsque celui-ci aura consommé toutes les prestations liées à ce tarif <br /> | ||
| Ligne 43 : | Ligne 73 : | ||
::- '''Appliquer à tous les bureaux''' : visible seulement si vous avez plusieurs bureaux. Permet d'ajouter ce nouveau tarif à tous vos bureaux | ::- '''Appliquer à tous les bureaux''' : visible seulement si vous avez plusieurs bureaux. Permet d'ajouter ce nouveau tarif à tous vos bureaux | ||
| − | ''Remarque : | + | {| class="wikitable" |
| + | |- | ||
| + | | '''<span style="color: #EA5B0C">Remarque :''' Bien sûr, vous pouvez associer différents tarifs à une seule prestation. 😊 | ||
| + | |} | ||
| + | |||
| + | ===Ajouter un tarif préférentiel=== | ||
| + | |||
| + | Il est tout à fait possible de créer un tarif préférentiel en fonction de vos besoins. <br /> | ||
| + | |||
| + | Tout d'abord : | ||
| + | |||
| + | #Rendez-vous dans les Réglages (roue crantée) à l’onglet Réglages Fiche Compte (le 3ème) | ||
| + | #Cliquez sur '''"Gérer"''' à la première '''ligne 1-1-1 Tarifs préférentiels''' | ||
| + | #Avec le + blanc en haut à droite, créez et nommez le tarif | ||
| + | |||
| + | Ensuite, allez dans vos tarifs : | ||
| + | |||
| + | #Depuis la page d'accueil, rendez-vous dans '''"Prix"''' puis '''"Tarifs"''' à gauche | ||
| + | #Pour chaque ligne tarifaire à laquelle un tarif préférentiel s’appliquera, cliquez sur le bouton de modification | ||
| + | #A la ligne au nom de votre tarif préférentiel, saisissez le montant puis validez | ||
| + | |||
| + | Pour finir, allez dans vos formules : | ||
| + | |||
| + | #Rendez-vous sur vos Formules, puis sélectionnez la formule souhaitée | ||
| + | #Dans l'encadré '''"Tarification"''', dans le champ '''"Tarif Préf."''' sélectionnez votre tarif réduit dans le menu déroulant | ||
| + | #Enregistrez avec le bouton vert en haut à droite | ||
| + | |||
| + | Tous vos nouveaux élèves avec cette formule ont désormais cette tarification préférentielle 😉 | ||
| + | |||
| + | Pour ajouter le tarif à un seul élève : | ||
| + | |||
| + | #Depuis la fiche compte d’un élève, cliquez sur '''"Tarif"''' haut à droite | ||
| + | #Sélectionnez le tarif préférentiel dans la liste et validez en cliquant sur "Oui" dans la fenêtre de confirmation | ||
==Créer une formule== | ==Créer une formule== | ||
| − | Vous | + | |
| + | Vous souhaitez maintenant créer une formule complète englobant plusieurs prestations ? | ||
Pour ajouter une formule, voici la marche à suivre : | Pour ajouter une formule, voici la marche à suivre : | ||
| − | :1. Depuis la page d'accueil | + | :1. Depuis la page d'accueil d'HarMobil', cliquez sur le bouton '''"Prix"''' à gauche, puis '''"Formules"''' |
| − | :2. Cliquez sur le '''+''' en haut de cette page | + | :2. Cliquez sur le '''+''' en haut de cette page |
| − | :3. Donnez un nom à cette nouvelle formule puis cliquez sur le bouton '''Créer''' | + | :3. Donnez un nom à cette nouvelle formule puis cliquez sur le bouton '''"Créer"''' |
| − | :4. À droite du nom de votre formule en haut de la page, cochez les | + | :4. À droite du nom de votre formule en haut de la page, cochez les boutons '''AAC''' ou '''CS''' si celle-ci concerne une formation en conduite accompagnée ou supervisée |
===Ajouter des tarifs à votre formule=== | ===Ajouter des tarifs à votre formule=== | ||
| + | |||
Pour ajouter des tarifs à votre formule, voici la marche à suivre : | Pour ajouter des tarifs à votre formule, voici la marche à suivre : | ||
| − | :1. Cliquez ensuite sur le petit [[Fichier:Ajout.png|+ ajouter]] en haut à gauche du tableau | + | :1. Cliquez ensuite sur le petit [[Fichier:Ajout.png|+ ajouter]] en haut à gauche du tableau |
| − | :2. Une nouvelle fenêtre s'affiche à l'écran | + | :2. Une nouvelle fenêtre s'affiche à l'écran |
| − | [[Fichier:Ajout tarif formule.png|650px|Ajout d'un tarif dans une formule.]] | + | :[[Fichier:Ajout tarif formule.png|650px|Ajout d'un tarif dans une formule.|550px]] |
| − | :3. Cliquez sur le menu déroulant à côté de '''Objet''' puis sélectionnez le tarif que vous souhaitez ajouter dans cette formule | + | :3. Cliquez sur le menu déroulant à côté de '''Objet''' puis sélectionnez le tarif que vous souhaitez ajouter dans cette formule |
| − | :4. Les champs se remplissent automatiquement en fonction du tarif que vous avez sélectionné. Vérifiez ceux-ci et définissez une quantité si nécessaire | + | :4. Les champs se remplissent automatiquement en fonction du tarif que vous avez sélectionné. Vérifiez ceux-ci et définissez une quantité si nécessaire |
| − | :5. Validez l'ajout en cliquant sur le bouton | + | :5. Validez l'ajout en cliquant sur le bouton '''"Insérer"''' |
| − | :6. Répétez ces actions jusqu'à que tous vos tarifs de cette formule figurent sur cette page | + | :6. Répétez ces actions jusqu'à que tous vos tarifs de cette formule figurent sur cette page |
| + | |||
| + | ===Indiquer la tarification à appliquer=== | ||
| + | |||
| + | Une fois que vous avez renseigné tous les articles nécessaires dans la formule, il est important d'indiquer vos modalités de tarification. | ||
| + | |||
| + | [[Fichier:Tarification.png|650px|Tarification de votre formule.|530px]] | ||
| − | + | Dans les menus déroulants, sélectionnez les paramètres que vous souhaitez : | |
| − | + | ||
| + | ::- '''Echéance form. jours, et forfait code :''' : Indique la durée de validité de la formule et du forfait code, ce réglage est également repris pour la durée du contrat-type | ||
| + | ::- '''Tarif préférentiel''' : si paramétré, sélectionnez le tarif préférentiel que vous souhaitez appliquer pour les élèves qui prendront cette formule. Si non paramétré, sélectionnez ''Normal'' ; | ||
| + | ::- '''Evolution prix''' : vous permet de définir la tarification des tarifs supplémentaires ''(dépassement de forfait)''. Vous avez le choix entre : | ||
| + | <u>Suivre le tarif en vigueur</u> : Utilisera le tarif en vigueur à la date de la prestation supp.<br /> | ||
| + | <u>Maintenir jusqu’à l’échéance</u> : Maintiendra le tarif en vigueur à la date d’inscription jusqu’à l’échéance de la formule (défini par « Echéance form. Ci-dessus). Au-delà utilisera le tarif en vigueur. <br /> | ||
| + | <u>Figer à la date d’inscription</u> : Tous les prix des prestations supp. seront figés au tarif en vigueur à la date de l’inscription. | ||
| + | ::- '''Prest. prioritaire''' : permet de définir quel onglet sera affiché par défaut dans la fiche compte des élèves qui prendront cette formule. Cela permet également d'afficher directement cette prestation sur le planning lorsque l'élève est sélectionné en [https://wiki.agx.fr/index.php?title=Planning#Ajout_par_l.27.C3.89l.C3.A8ve_Courant élève courant]. Par exemple, si votre formule concerne la boite automatique, il est recommandé de sélectionner "Leçon Boite Auto" comme prestation prioritaire 😉 | ||
| − | + | {| class="wikitable" | |
| − | + | |- | |
| − | + | |'''<span style="color: #EA5B0C">Remarque :''' Pensez à bien enregistrer toutes vos modifications une fois que vous avez terminé de paramétrer votre formule.'' | |
| − | + | |} | |
| − | :: | ||
| − | |||
| − | |||
| − | |||
| − | |||
| − | ''' | + | ''Le bouton d'enregistrement se trouve en haut à droite de la page. Si vous avez plusieurs bureaux qui proposent les mêmes formules et tarifs, il est conseillé de cocher la case « Appliquer à tous les bureaux ? » avant d'enregistrer.'' |
| − | + | ===Paramétrer l'échéancier des paiements=== | |
| − | + | L'échéancier des paiements vous permet de suivre dans le '''[[topo|Journal]]''' l’ensemble des paiements qui vous sont dû sur une période. C’est un échéancier qui se base sur ce que vous avez renseigné pour chaque formule, il est donc adapté à chaque élève. | |
| − | + | Pour appliquer une échéance à votre formule ou créer un échéancier des paiements, voici la marche à suivre : | |
| − | ''''' | + | :1. Au-dessous des tarifs de votre formule se trouve cette section : |
| + | :[[Fichier:Échéancier des paiements.png|Échéancier des paiements|450px]] | ||
| + | :2. Pour ajouter une échéance de paiements, cliquez sur le [[Fichier:Ajout.png|+ ajouter]] en dessous | ||
| + | :3. La fenêtre suivante s'affiche à l'écran : | ||
| + | :[[Fichier:Échéance de paiement.png|650px|Ajouter une échéance de paiement.|600px]] | ||
| + | :4. Définissez les champs comme vous le souhaitez puis, cliquez sur le bouton vert '''"Insérer"''' une fois que vous aurez terminé le paramétrage de la première échéance. Il est important que le montant total des échéances corresponde bien au '''total de la formule''' | ||
| − | === | + | {| class="wikitable" |
| − | + | |- | |
| + | | '''<span style="color: #EA5B0C">Remarque :''' Vous pouvez également retrouver les échéances de chaque élève sur leur [https://wiki.agx.fr/index.php?title=Fiche_Compte#Indiquer_les_.C3.A9ch.C3.A9ances_de_paiement fiche compte]. 😉 | ||
| + | |} | ||
| − | + | :5. La zone de texte '''Modalités de paiements sur le Contrat''' en-dessous est à remplir seulement dans le cas où le paiement se ferait en trois fois. | |
| − | + | Voici un exemple : | |
| − | |||
| − | |||
| − | |||
| − | + | :[[Fichier:Modalités de paiements sur le Contrat.png|630px|Modalités de paiements sur le Contrat|600px]] | |
| − | '' | + | {| class="wikitable" |
| + | |- | ||
| + | | '''<span style="color: #EA5B0C">À savoir :''' le contrat-type ne permet que trois versements. Au-delà de trois mois, le paiement devient un « crédit » (articles L311-27 à L311-29 du Code de la consommation).'' | ||
| + | |} | ||
===Paramétrer le contrat-type de votre formule=== | ===Paramétrer le contrat-type de votre formule=== | ||
| + | |||
Chaque formule est différente et pour chacune d'entre elles, il est important que le contrat-type soit correctement paramétré. | Chaque formule est différente et pour chacune d'entre elles, il est important que le contrat-type soit correctement paramétré. | ||
Pour ce faire, voici la marche à suivre : | Pour ce faire, voici la marche à suivre : | ||
| − | :1. Lorsque vous êtes positionné sur une formule, cliquez sur le bouton '''Contrat-Type''' à gauche. | + | :1. Lorsque vous êtes positionné sur une formule, cliquez sur le bouton '''"Contrat-Type"''' à gauche. |
| + | |||
| + | {| class="wikitable" | ||
| + | |- | ||
| + | |'''<span style="color: #EA5B0C">Remarque :''' Sur cette nouvelle page se trouvent des informations préremplies déjà renseignées depuis les réglages du contrat-type. Pour chaque champ que vous modifierez, il vous faudra cocher la case qui se trouve à côté.'' | ||
| + | |} | ||
| − | + | :2. Dans la partie '''II. Nombre d'heures de formation d'enseignement''', remplissez les informations concernant votre formule uniquement | |
| − | :2. Dans la partie '''II. Nombre d'heures de formation d'enseignement''', remplissez les informations concernant votre formule uniquement | + | :3. Vérifiez les autres champs de cette page puis modifiez ceux qui nécessitent d'être modifiés |
| − | :3. Vérifiez les autres champs de cette page puis modifiez ceux qui nécessitent d'être modifiés | + | :4. Validez vos changements à l'aide du bouton vert '''"Mettre à jour la configuration du Contrat-Type pour cette formule"''' en bas de la page |
| − | :4. Validez vos changements à l'aide du bouton vert '''Mettre à jour la configuration du Contrat-Type pour cette formule''' en bas de la page | ||
| − | Ça y est, votre formule est enfin créée et paramétrée à 100%, félicitations! | + | Ça y est, votre formule est enfin créée et paramétrée à 100%, félicitations ! 😊 |
==Effectuer un changement de prix== | ==Effectuer un changement de prix== | ||
| − | Sur | + | Sur HarMobil', vous pouvez changer vos tarifs et également anticiper un changement de prix futur. |
===Changer un tarif unitaire/supplémentaire=== | ===Changer un tarif unitaire/supplémentaire=== | ||
| − | #Depuis la page d'accueil '''d'HarMobil'''', cliquez sur '''Prix''' puis cliquez sur '''Tarifs''' | + | #Depuis la page d'accueil '''d'HarMobil'''', cliquez sur '''"Prix"''' puis cliquez sur '''"Tarifs"''' |
| − | #Cliquez ensuite à gauche sur le bouton '''Chgt de prix''' | + | #Cliquez ensuite à gauche sur le bouton '''"Chgt de prix"''' |
| − | #Saisissez la '''date d'entrée en vigueur''' des nouveaux tarifs, puis cliquez sur '''Changer''' | + | #Saisissez la '''date d'entrée en vigueur''' des nouveaux tarifs, puis cliquez sur '''"Changer"''' |
#Une nouvelle page avec tous vos tarifs unitaires existants est créée, il ne vous reste plus qu'à modifier les prix souhaités ! | #Une nouvelle page avec tous vos tarifs unitaires existants est créée, il ne vous reste plus qu'à modifier les prix souhaités ! | ||
| − | Ils s'appliqueront automatiquement à partir de la date indiquée, précisée en haut de la page. | + | |
| + | Ils s'appliqueront automatiquement à partir de la '''date indiquée, précisée en haut de la page'''. | ||
Pour modifier un tarif, cliquez sur l'icône de modification tout à droite, la fenêtre suivante apparaît : | Pour modifier un tarif, cliquez sur l'icône de modification tout à droite, la fenêtre suivante apparaît : | ||
| − | [[Fichier:ModificationPrixUnitaire.png|500px]] | + | :[[Fichier:ModificationPrixUnitaire.png|500px]] |
La partie du haut de la fenêtre (Contrat, TVA, Compte etc...) est automatiquement commune à tous les bureaux. | La partie du haut de la fenêtre (Contrat, TVA, Compte etc...) est automatiquement commune à tous les bureaux. | ||
| − | La partie dans l'encadré bleu (les prix), peuvent être différents entre chaque bureau mais vous pouvez aussi | + | La partie dans l'encadré bleu (les prix), peuvent être différents entre chaque bureau mais vous pouvez aussi cliquez sur '''"Appliquer à tous les bureaux"''' pour que le tarif choisi soit le même entre toutes vos agences. |
===Changer les prix de vos formules=== | ===Changer les prix de vos formules=== | ||
| − | #Depuis la page d'accueil '''d'HarMobil'''', | + | #Depuis la page d'accueil '''d'HarMobil'''', cliquez sur '''"Prix"''' puis sur '''"Formules"''' |
| − | #Choisissez la formule à modifier puis | + | #Choisissez la formule à modifier puis modifiez le contenu pour obtenir le prix souhaité. |
#Cliquez sur '''Enregistrer'''. | #Cliquez sur '''Enregistrer'''. | ||
| + | |||
| + | Vous pouvez également dupliquer une formule pour en créer une nouvelle avec vos nouveaux tarifs. | ||
| + | |||
| + | Pour cela, une fois que vous êtes sur la formule que vous souhaitez dupliquer : | ||
| + | #Allez dans '''"Outils"''' puis '''"Copier"''' | ||
| + | #Renommer votre nouvelle formule grâce au bouton '''"Renommer"''' qui se trouve au même endroit | ||
| + | |||
| + | Vous pouvez maintenant modifier vos prix à votre guise 😉 | ||
A la différence des tarifs unitaires, <u>les nouveaux prix de vos formules seront actifs dès modification</u> : | A la différence des tarifs unitaires, <u>les nouveaux prix de vos formules seront actifs dès modification</u> : | ||
* Les nouveaux élèves inscrits auront donc bien le nouveau prix de la formule. | * Les nouveaux élèves inscrits auront donc bien le nouveau prix de la formule. | ||
* Les "anciens élèves" conservent bien le prix à la date de signature du contrat. | * Les "anciens élèves" conservent bien le prix à la date de signature du contrat. | ||
| + | |||
| + | ==Changer votre taux de TVA== | ||
| + | |||
| + | Rien de plus simple que de changer votre taux de TVA sur HarMobil' ! | ||
| + | |||
| + | #Cliquez sur les réglages (roue crantée) | ||
| + | #Allez dans les réglages de la Trésorerie (5ème onglet) | ||
| + | #A la '''ligne 1-3-1 Taux de TVA''', cliquez sur '''"Gérer"''' | ||
| + | #Cliquez sur le bouton [[Fichier:Img bouton 'modifier'.png|25px]] pour modifier le taux souhaité | ||
| + | #Validez grâce à [[Fichier:Img bouton valider transfert compta.png|25px]] | ||
{| class="wikitable" | {| class="wikitable" | ||
| − | |- | + | |- |
| − | | '''<span style="color: #EA5B0C">Bonus :''' Vous souhaitez | + | |[[Fichier:Solifore.png|60px]] |
| + | |'''<span style="color: #EA5B0C">Bonus :''' Vous souhaitez mettre en place de nouvelles formations ou revoir tous vos tarifs ? | ||
| + | |||
| + | Demandez à votre conseiller AGX de bénéficier d'une session d'accompagnement personnalisée ! | ||
| + | |||
| + | Elle va vous permettre de maîtriser totalement vos tarifs et formules pour utiliser HarMobil' de façon optimale 😉 | ||
|} | |} | ||
Version actuelle datée du 12 juin 2024 à 14:36
Cette page vous accompagne dans la création et la modification de vos tarifs et formules.
Avant de se lancer
Pour bien paramétrer votre tarification, il est primordial de bien comprendre le fonctionnement d' HarMobil' avec :
- Les Prestations (Ensemble de lignes tarifaires)
- Les "Tarifs" (ou articles unitaires)
- Les Formules
Les Prestations
Ce que nous appelons "prestations personnalisées" ce sont toutes les familles de services que vous proposez à vos élèves : Leçons de conduite, Séances de Code, Accompagnements exam, etc.
Lorsque vous proposez un nouveau service, il est important de créer en premier une nouvelle famille de prix : donc une prestation personnalisée.
Elle vous permet de « regrouper » les lignes tarifaires que vous allez ajouter par la suite.
Par exemple : Dans la prestation "Leçon de Conduite", on peut créer plusieurs articles comme : Leçon de Conduite B, Leçon de Conduite B78, Leçon sur Simulateur …
Pour avoir toutes les informations nécessaires à la création d'une prestation personnalisée, cliquez ici.
Les Tarifs (ou "articles")
Ce sont donc les lignes tarifaires détaillées en fonctions du prix, des permis…
Il est nécessaire d'en créer autant que vous avez des prix différents pour la même prestation.
Exemple : si votre prix en moto est différent pour la circulation et le plateau, créez 2 "tarifs" dans la prestation "Leçon MOTO"
Les Formules
C'est votre outil pour affecter en une seule manipulation tout ce à quoi l'élève souscrit.
Cette partie est détaillée plus bas 😉
Créer un tarif
Pour créer le tarif associé à votre prestation personnalisée, voici la marche à suivre :
- 1. Depuis la page d'accueil d'HarMobil', cliquez sur le bouton "Prix" à gauche, puis "Tarifs"
- 3. La fenêtre suivante s'affiche à l'écran
- 4. Remplissez les champs de cette fenêtre :
- - Objet : libellé du tarif que vous ajoutez
- - Objet : libellé du tarif que vous ajoutez
- - Prestation (important) : dans cette liste déroulante, choisissez la prestation personnalisée, la famille, à laquelle cet article est rattaché
- - Prestation (important) : dans cette liste déroulante, choisissez la prestation personnalisée, la famille, à laquelle cet article est rattaché
- - Permis : définissez à quel(s) permis ce tarif est applicable
- - Permis : définissez à quel(s) permis ce tarif est applicable
- - Contrat (important) : permet de rattacher le tarif à une rubrique du contrat-type. Ce champ doit être correctement renseigné pour que votre tarif apparaisse dans le contrat-type
- - Contrat (important) : permet de rattacher le tarif à une rubrique du contrat-type. Ce champ doit être correctement renseigné pour que votre tarif apparaisse dans le contrat-type
- - TVA : permet de renseigner le taux de TVA appliqué à ce tarif (généralement 20% pour les prestations de services et 5,5% pour les fournitures)
- - TVA : permet de renseigner le taux de TVA appliqué à ce tarif (généralement 20% pour les prestations de services et 5,5% pour les fournitures)
- - Compte : permet de renseigner un numéro de compte pour le tarif désigné. Si vous n'utilisez pas de compte spécifique, il est conseillé de définir ce champ sur 706000 - Prestation de service
- - Compte : permet de renseigner un numéro de compte pour le tarif désigné. Si vous n'utilisez pas de compte spécifique, il est conseillé de définir ce champ sur 706000 - Prestation de service
- - Forfait (illimité) : ne cochez cette case que s'il s'agit d'un forfait illimité, c'est-à-dire qui ne se débite qu'une seule fois et qui peut être consommé de manière illimitée (comme pour les séances de code par exemple)
- - Forfait (illimité) : ne cochez cette case que s'il s'agit d'un forfait illimité, c'est-à-dire qui ne se débite qu'une seule fois et qui peut être consommé de manière illimitée (comme pour les séances de code par exemple)
- - Tarif de base : c'est le prix de cet article
- - Tarif de base : c'est le prix de cet article
- - Normal (tarif supplémentaire) : permet d'indiquer un prix supplémentaire qui s'appliquera sur la fiche compte de votre élève lorsque celui-ci aura consommé toutes les prestations liées à ce tarif
- - Normal (tarif supplémentaire) : permet d'indiquer un prix supplémentaire qui s'appliquera sur la fiche compte de votre élève lorsque celui-ci aura consommé toutes les prestations liées à ce tarif
- - Appliquer à tous les bureaux : visible seulement si vous avez plusieurs bureaux. Permet d'ajouter ce nouveau tarif à tous vos bureaux
| Remarque : Bien sûr, vous pouvez associer différents tarifs à une seule prestation. 😊 |
Ajouter un tarif préférentiel
Il est tout à fait possible de créer un tarif préférentiel en fonction de vos besoins.
Tout d'abord :
- Rendez-vous dans les Réglages (roue crantée) à l’onglet Réglages Fiche Compte (le 3ème)
- Cliquez sur "Gérer" à la première ligne 1-1-1 Tarifs préférentiels
- Avec le + blanc en haut à droite, créez et nommez le tarif
Ensuite, allez dans vos tarifs :
- Depuis la page d'accueil, rendez-vous dans "Prix" puis "Tarifs" à gauche
- Pour chaque ligne tarifaire à laquelle un tarif préférentiel s’appliquera, cliquez sur le bouton de modification
- A la ligne au nom de votre tarif préférentiel, saisissez le montant puis validez
Pour finir, allez dans vos formules :
- Rendez-vous sur vos Formules, puis sélectionnez la formule souhaitée
- Dans l'encadré "Tarification", dans le champ "Tarif Préf." sélectionnez votre tarif réduit dans le menu déroulant
- Enregistrez avec le bouton vert en haut à droite
Tous vos nouveaux élèves avec cette formule ont désormais cette tarification préférentielle 😉
Pour ajouter le tarif à un seul élève :
- Depuis la fiche compte d’un élève, cliquez sur "Tarif" haut à droite
- Sélectionnez le tarif préférentiel dans la liste et validez en cliquant sur "Oui" dans la fenêtre de confirmation
Créer une formule
Vous souhaitez maintenant créer une formule complète englobant plusieurs prestations ?
Pour ajouter une formule, voici la marche à suivre :
- 1. Depuis la page d'accueil d'HarMobil', cliquez sur le bouton "Prix" à gauche, puis "Formules"
- 2. Cliquez sur le + en haut de cette page
- 3. Donnez un nom à cette nouvelle formule puis cliquez sur le bouton "Créer"
- 4. À droite du nom de votre formule en haut de la page, cochez les boutons AAC ou CS si celle-ci concerne une formation en conduite accompagnée ou supervisée
Ajouter des tarifs à votre formule
Pour ajouter des tarifs à votre formule, voici la marche à suivre :
- 1. Cliquez ensuite sur le petit
 en haut à gauche du tableau
en haut à gauche du tableau - 2. Une nouvelle fenêtre s'affiche à l'écran
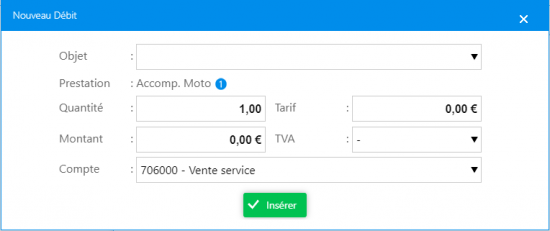
- 3. Cliquez sur le menu déroulant à côté de Objet puis sélectionnez le tarif que vous souhaitez ajouter dans cette formule
- 4. Les champs se remplissent automatiquement en fonction du tarif que vous avez sélectionné. Vérifiez ceux-ci et définissez une quantité si nécessaire
- 5. Validez l'ajout en cliquant sur le bouton "Insérer"
- 6. Répétez ces actions jusqu'à que tous vos tarifs de cette formule figurent sur cette page
Indiquer la tarification à appliquer
Une fois que vous avez renseigné tous les articles nécessaires dans la formule, il est important d'indiquer vos modalités de tarification.
Dans les menus déroulants, sélectionnez les paramètres que vous souhaitez :
- - Echéance form. jours, et forfait code : : Indique la durée de validité de la formule et du forfait code, ce réglage est également repris pour la durée du contrat-type
- - Tarif préférentiel : si paramétré, sélectionnez le tarif préférentiel que vous souhaitez appliquer pour les élèves qui prendront cette formule. Si non paramétré, sélectionnez Normal ;
- - Evolution prix : vous permet de définir la tarification des tarifs supplémentaires (dépassement de forfait). Vous avez le choix entre :
Suivre le tarif en vigueur : Utilisera le tarif en vigueur à la date de la prestation supp.
Maintenir jusqu’à l’échéance : Maintiendra le tarif en vigueur à la date d’inscription jusqu’à l’échéance de la formule (défini par « Echéance form. Ci-dessus). Au-delà utilisera le tarif en vigueur.
Figer à la date d’inscription : Tous les prix des prestations supp. seront figés au tarif en vigueur à la date de l’inscription.
- - Prest. prioritaire : permet de définir quel onglet sera affiché par défaut dans la fiche compte des élèves qui prendront cette formule. Cela permet également d'afficher directement cette prestation sur le planning lorsque l'élève est sélectionné en élève courant. Par exemple, si votre formule concerne la boite automatique, il est recommandé de sélectionner "Leçon Boite Auto" comme prestation prioritaire 😉
| Remarque : Pensez à bien enregistrer toutes vos modifications une fois que vous avez terminé de paramétrer votre formule. |
Le bouton d'enregistrement se trouve en haut à droite de la page. Si vous avez plusieurs bureaux qui proposent les mêmes formules et tarifs, il est conseillé de cocher la case « Appliquer à tous les bureaux ? » avant d'enregistrer.
Paramétrer l'échéancier des paiements
L'échéancier des paiements vous permet de suivre dans le Journal l’ensemble des paiements qui vous sont dû sur une période. C’est un échéancier qui se base sur ce que vous avez renseigné pour chaque formule, il est donc adapté à chaque élève.
Pour appliquer une échéance à votre formule ou créer un échéancier des paiements, voici la marche à suivre :
- 1. Au-dessous des tarifs de votre formule se trouve cette section :
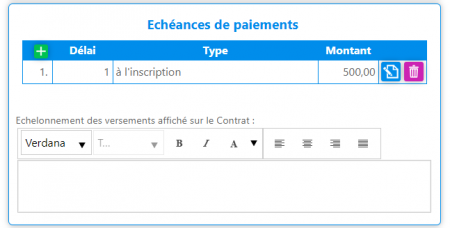
- 2. Pour ajouter une échéance de paiements, cliquez sur le
 en dessous
en dessous - 3. La fenêtre suivante s'affiche à l'écran :
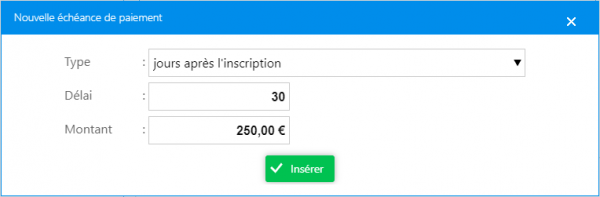
- 4. Définissez les champs comme vous le souhaitez puis, cliquez sur le bouton vert "Insérer" une fois que vous aurez terminé le paramétrage de la première échéance. Il est important que le montant total des échéances corresponde bien au total de la formule
| Remarque : Vous pouvez également retrouver les échéances de chaque élève sur leur fiche compte. 😉 |
- 5. La zone de texte Modalités de paiements sur le Contrat en-dessous est à remplir seulement dans le cas où le paiement se ferait en trois fois.
Voici un exemple :
| À savoir : le contrat-type ne permet que trois versements. Au-delà de trois mois, le paiement devient un « crédit » (articles L311-27 à L311-29 du Code de la consommation). |
Paramétrer le contrat-type de votre formule
Chaque formule est différente et pour chacune d'entre elles, il est important que le contrat-type soit correctement paramétré.
Pour ce faire, voici la marche à suivre :
- 1. Lorsque vous êtes positionné sur une formule, cliquez sur le bouton "Contrat-Type" à gauche.
| Remarque : Sur cette nouvelle page se trouvent des informations préremplies déjà renseignées depuis les réglages du contrat-type. Pour chaque champ que vous modifierez, il vous faudra cocher la case qui se trouve à côté. |
- 2. Dans la partie II. Nombre d'heures de formation d'enseignement, remplissez les informations concernant votre formule uniquement
- 3. Vérifiez les autres champs de cette page puis modifiez ceux qui nécessitent d'être modifiés
- 4. Validez vos changements à l'aide du bouton vert "Mettre à jour la configuration du Contrat-Type pour cette formule" en bas de la page
Ça y est, votre formule est enfin créée et paramétrée à 100%, félicitations ! 😊
Effectuer un changement de prix
Sur HarMobil', vous pouvez changer vos tarifs et également anticiper un changement de prix futur.
Changer un tarif unitaire/supplémentaire
- Depuis la page d'accueil d'HarMobil', cliquez sur "Prix" puis cliquez sur "Tarifs"
- Cliquez ensuite à gauche sur le bouton "Chgt de prix"
- Saisissez la date d'entrée en vigueur des nouveaux tarifs, puis cliquez sur "Changer"
- Une nouvelle page avec tous vos tarifs unitaires existants est créée, il ne vous reste plus qu'à modifier les prix souhaités !
Ils s'appliqueront automatiquement à partir de la date indiquée, précisée en haut de la page.
Pour modifier un tarif, cliquez sur l'icône de modification tout à droite, la fenêtre suivante apparaît :
La partie du haut de la fenêtre (Contrat, TVA, Compte etc...) est automatiquement commune à tous les bureaux.
La partie dans l'encadré bleu (les prix), peuvent être différents entre chaque bureau mais vous pouvez aussi cliquez sur "Appliquer à tous les bureaux" pour que le tarif choisi soit le même entre toutes vos agences.
Changer les prix de vos formules
- Depuis la page d'accueil d'HarMobil', cliquez sur "Prix" puis sur "Formules"
- Choisissez la formule à modifier puis modifiez le contenu pour obtenir le prix souhaité.
- Cliquez sur Enregistrer.
Vous pouvez également dupliquer une formule pour en créer une nouvelle avec vos nouveaux tarifs.
Pour cela, une fois que vous êtes sur la formule que vous souhaitez dupliquer :
- Allez dans "Outils" puis "Copier"
- Renommer votre nouvelle formule grâce au bouton "Renommer" qui se trouve au même endroit
Vous pouvez maintenant modifier vos prix à votre guise 😉
A la différence des tarifs unitaires, les nouveaux prix de vos formules seront actifs dès modification :
- Les nouveaux élèves inscrits auront donc bien le nouveau prix de la formule.
- Les "anciens élèves" conservent bien le prix à la date de signature du contrat.
Changer votre taux de TVA
Rien de plus simple que de changer votre taux de TVA sur HarMobil' !
- Cliquez sur les réglages (roue crantée)
- Allez dans les réglages de la Trésorerie (5ème onglet)
- A la ligne 1-3-1 Taux de TVA, cliquez sur "Gérer"
- Cliquez sur le bouton
 pour modifier le taux souhaité
pour modifier le taux souhaité - Validez grâce à