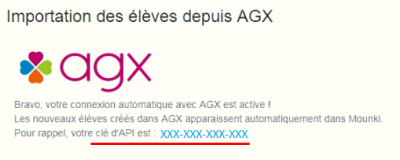Passerelle AGX-MOUNKI : Différence entre versions
m |
(→Mettre à jour les informations d'un élève) |
||
| (25 révisions intermédiaires par le même utilisateur non affichées) | |||
| Ligne 3 : | Ligne 3 : | ||
|} | |} | ||
| − | La passerelle avec | + | La passerelle avec Mounki® permet de '''transférer vos élèves actifs''' d'Harmobil' vers Mounki®, de '''mettre à jour les informations clés''' de la fiche élève et '''d'archiver automatiquement''' les élèves sur les deux solutions. <br /> |
| − | + | De quoi vous faire gagner beaucoup de temps 😉<br /> | |
| − | ==Activer | + | ==Activer votre passerelle== |
Profitez-en sans plus attendre en l'activant directement depuis HarMobil' ! | Profitez-en sans plus attendre en l'activant directement depuis HarMobil' ! | ||
| − | # | + | #Connectez-vous depuis l'accès Administrateur (appelé aussi Gérant) |
| − | #Depuis la page d'accueil, cliquez sur '''Ma Config''' à gauche | + | #Depuis la page d'accueil, cliquez sur '''"Ma Config"''' à gauche |
| − | #Sous la rubrique '''Modules & | + | #Sous la rubrique '''Modules & Passerelles''', cliquez sur '''"+ Gérer..."''' |
| − | De là, vous pouvez activer ou désactiver les options du logiciel. Pour cela, '''cliquez simplement sur la case devant le logo | + | De là, vous pouvez activer ou désactiver les options du logiciel. Pour cela, '''cliquez simplement sur la case devant le logo Mounki®''' gris afin qu'il passe en bleu. |
[[Fichier:Activer Mounki depuis Ma config.png|Activer Mounki depuis Ma config]] | [[Fichier:Activer Mounki depuis Ma config.png|Activer Mounki depuis Ma config]] | ||
| Ligne 21 : | Ligne 21 : | ||
Vous pouvez ensuite finaliser en validant la commande, '''l'activation est instantanée''' ! | Vous pouvez ensuite finaliser en validant la commande, '''l'activation est instantanée''' ! | ||
| − | = | + | {| class="wikitable" |
| + | |- | ||
| + | |'''Remarque :''' La passerelle '''s'active par bureau'''. Si nécessaire, répéter cette manipulation sur vos autres bureaux.'' | ||
| + | |} | ||
| − | == | + | ==Régler votre passerelle== |
| − | + | ===Depuis le Cockpit Mounki®=== | |
| − | + | Nous allons commencer par activer la passerelle depuis le Cockpit Mounki®. | |
| − | + | 1. Une fois votre compte Mounki® créé, rendez-vous sur votre Cockpit Mounki® par le lien reçu par mail | |
| − | + | 2. Allez dans la partie '''"Par connexion API"''' puis cliquez sur '''"AGX"''' | |
| − | + | 3. Sélectionnez ensuite la clé API puis copiez-la afin de continuer les réglages sur HarMobil'. | |
| + | :::[[Fichier:Réglage Mounki - clé API.png|400px]] | ||
| − | + | ===Sur Harmobil'=== | |
| − | + | Une fois la clé copiée depuis Mounki®, rendez-vous sur HarMobil'. | |
| − | + | Depuis la '''Fiche Élève''', cliquez sur [[Fichier:Roue crantée.png|25px]] en haut à droite. | |
| − | |||
| − | + | Dans le réglage '''7-2-1 Mounki® : Clé d'API''', collez la clé d'API. | |
| − | + | Pour initialiser la passerelle, allez sur la page d'accueil d'HarMobil' et cliquez sur '''"Passerelles"''' puis '''"Mounki"'''. | |
| − | + | Un message de confirmation va apparaître avec les critères d'import des élèves, cliquez sur '''"Oui"''' pour lancer l'initialisation. | |
| − | + | {| class="wikitable" | |
| + | |- | ||
| + | |'''<span style="color: #EA5B0C"> Remarque''' : Lors de l'initialisation, la passerelle va donc importer votre fichier élève en une seule fois 😉 | ||
| + | |} | ||
| − | + | ==Utiliser votre passerelle== | |
| − | '' | + | ===Envoyer les informations d'un élève=== |
| + | # Depuis la Fiche Élève de l'élève concerné, à gauche, cliquez sur '''Passerelles''' puis '''Mounki®'''. | ||
| + | # Un message de confirmation apparaît au bout de quelques secondes vous indiquant la réussite de l'envoi. | ||
| − | == | + | ===Mettre à jour les informations d'un élève=== |
| − | + | *Pour mettre à jour '''toutes les données''' de vos élèves, il vous suffit de cliquer sur le bouton '''Passerelles''' puis '''"Mounki®"''' depuis votre page d'accueil. | |
| − | |||
| − | |||
| − | Pour mettre à jour | + | *Pour mettre à jour la date d'obtention ETG et d'Examen Pratique d'un élève déjà transféré, cliquez à nouveau sur le bouton Mounki®. |
| − | ''' | + | {| class="wikitable" |
| − | + | |- | |
| − | + | |'''<span style="color: #EA5B0C">Remarque''' : vos élèves archivés dans HarMobil’ le deviennent automatiquement dans Mounki® ! | |
| + | |} | ||
Version actuelle datée du 14 février 2023 à 13:56
La passerelle avec Mounki® permet de transférer vos élèves actifs d'Harmobil' vers Mounki®, de mettre à jour les informations clés de la fiche élève et d'archiver automatiquement les élèves sur les deux solutions.
De quoi vous faire gagner beaucoup de temps 😉
Activer votre passerelle
Profitez-en sans plus attendre en l'activant directement depuis HarMobil' !
- Connectez-vous depuis l'accès Administrateur (appelé aussi Gérant)
- Depuis la page d'accueil, cliquez sur "Ma Config" à gauche
- Sous la rubrique Modules & Passerelles, cliquez sur "+ Gérer..."
De là, vous pouvez activer ou désactiver les options du logiciel. Pour cela, cliquez simplement sur la case devant le logo Mounki® gris afin qu'il passe en bleu.
Vous pouvez ensuite finaliser en validant la commande, l'activation est instantanée !
| Remarque : La passerelle s'active par bureau. Si nécessaire, répéter cette manipulation sur vos autres bureaux. |
Régler votre passerelle
Depuis le Cockpit Mounki®
Nous allons commencer par activer la passerelle depuis le Cockpit Mounki®.
1. Une fois votre compte Mounki® créé, rendez-vous sur votre Cockpit Mounki® par le lien reçu par mail
2. Allez dans la partie "Par connexion API" puis cliquez sur "AGX"
3. Sélectionnez ensuite la clé API puis copiez-la afin de continuer les réglages sur HarMobil'.
Sur Harmobil'
Une fois la clé copiée depuis Mounki®, rendez-vous sur HarMobil'.
Depuis la Fiche Élève, cliquez sur ![]() en haut à droite.
en haut à droite.
Dans le réglage 7-2-1 Mounki® : Clé d'API, collez la clé d'API.
Pour initialiser la passerelle, allez sur la page d'accueil d'HarMobil' et cliquez sur "Passerelles" puis "Mounki".
Un message de confirmation va apparaître avec les critères d'import des élèves, cliquez sur "Oui" pour lancer l'initialisation.
| Remarque : Lors de l'initialisation, la passerelle va donc importer votre fichier élève en une seule fois 😉 |
Utiliser votre passerelle
Envoyer les informations d'un élève
- Depuis la Fiche Élève de l'élève concerné, à gauche, cliquez sur Passerelles puis Mounki®.
- Un message de confirmation apparaît au bout de quelques secondes vous indiquant la réussite de l'envoi.
Mettre à jour les informations d'un élève
- Pour mettre à jour toutes les données de vos élèves, il vous suffit de cliquer sur le bouton Passerelles puis "Mounki®" depuis votre page d'accueil.
- Pour mettre à jour la date d'obtention ETG et d'Examen Pratique d'un élève déjà transféré, cliquez à nouveau sur le bouton Mounki®.
| Remarque : vos élèves archivés dans HarMobil’ le deviennent automatiquement dans Mounki® ! |