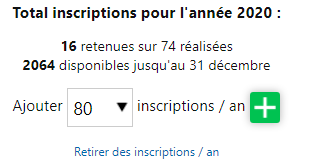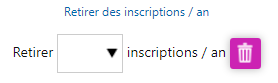Ma Config : Différence entre versions
(→Modules d'appli Sarool) |
m (→Sobriété Numérique) |
||
| (56 révisions intermédiaires par 2 utilisateurs non affichées) | |||
| Ligne 3 : | Ligne 3 : | ||
|} | |} | ||
| − | + | L'espace Ma Config permet de consulter et de gérer votre configuration d'HarMobil' : Moniteurs, Utilisateurs, Modules Sarool, Passerelles, etc. | |
| − | + | Il est accessible depuis la '''page d'accueil''' d'HarMobil', en cliquant sur le bouton '''"Ma Config"''' à gauche. | |
| − | '' | + | ''Bien sûr, seuls les comptes '''Administrateurs / Gérants''' peuvent y accéder.'' |
| − | == | + | ==Sobriété Numérique== |
| − | |||
| − | |||
| − | |||
| − | |||
| − | + | Cette section vous informe, sous forme de jauge, de votre consommation de données dans HarMobil' par moniteur et par mois, en comparaison avec une utilisation normale 🌍 | |
| − | |||
| − | |||
| − | |||
| − | |||
| − | |||
| − | + | Si vous le souhaitez, pour comprendre en détail cette consommation de données et bénéficier de conseils pour la réduire facilement, cliquez simplement sur le bouton '''"Ma consommation"'''. | |
| − | |||
| − | + | Et pour découvrir une multitude d'éco-gestes numériques, consultez notre page dédiée en [https://www.agx.fr/eco-utilisateur cliquant ici] 👍 | |
| − | + | ==Bureaux== | |
| − | + | En cliquant sur '''"+ gérer"''', vous accédez aux informations de l'ensemble de vos bureaux : | |
| + | *Le nom des bureaux | ||
| + | *Le nombre de moniteurs et monitrices assignés à ce bureau | ||
| + | *Les passerelles et modules activés selon les bureaux | ||
| − | === | + | ==Utilisateurs== |
| − | |||
| − | + | Cliquez sur '''"+ gérer"''' pour faire apparaître un tableau récapitulatif avec la liste de tous vos utilisateurs ainsi que différentes informations sur eux. | |
| − | + | Vous avez également la possibilité d'ajouter, de modifier et de retirer un utilisateur. | |
| − | [[ | + | Pour trouver toutes les informations nécessaires à la gestion d'un utilisateur, cliquez '''[[Gestion de vos utilisateurs|ici]]''' ! |
| − | + | ==Moniteurs== | |
| − | + | L'espace Moniteurs vous permet de gérer vos colonnes sur le planning et de voir le nombre de moniteurs actifs et inactifs dans votre configuration. | |
| − | + | Pour gérer vos moniteurs, cliquez '''[[Gestion de vos moniteurs|ici]]''' ! | |
| − | Pour | ||
| − | + | ==Nombre d'inscriptions par an== | |
| − | |||
| − | + | Le nombre d'inscriptions annuel que vous avez choisi dans votre configuration dépend de votre nombre de moniteurs (80 inscriptions par moniteur). | |
| − | + | Bien sûr, ce nombre est ajustable en cas de besoin ! 😊 | |
| − | |||
| − | == | + | {| class="wikitable" |
| − | + | |- | |
| − | # | + | | '''<span style="color: #EA5B0C">À savoir :''' Une inscription est prise en compte à partir du moment où l'élève a programmé trois rendez-vous ou lorsqu'il a plus de 100€ de recettes ! |
| − | |||
| − | [ | + | Les [https://wiki.agx.fr/index.php?title=Fiche_%C3%89l%C3%A8ve#Les_fiches_Prospects prospects] ne sont pas comptabilisés dans les inscriptions tant que vous ne les avez pas '''transférés du fichier prospects au fichier élèves'''. |
| + | |} | ||
| − | + | ===Augmenter les inscriptions=== | |
| − | + | Vous pouvez augmenter la capacité d'inscription par an d'HarMobil' directement depuis "Ma Config". | |
| − | |||
| − | |||
| − | |||
| − | |||
| − | + | #Choisissez le volume | |
| − | + | #Finalisez en validant par [[Fichier:Bouton 'Ajouter'.png|25px]] | |
| − | |||
| − | #Choisissez | ||
| − | # | ||
| − | |||
| − | [[ | ||
| − | |||
| − | |||
| − | |||
| − | |||
| − | |||
| − | |||
[[Image:AjoutNbreInsc.png]] | [[Image:AjoutNbreInsc.png]] | ||
<!-- | <!-- | ||
===Répartir les inscriptions=== | ===Répartir les inscriptions=== | ||
| − | Vous pouvez affiner le nombre d' | + | Vous pouvez affiner le nombre d'inscriptions par bureau. Et ainsi répartir suivant les besoins de l'agence. |
''Astuce : Un nouveau bureau aura sans doute besoin de moins d'inscription que vos autres bureaux déjà existants. Vous pouvez répartir les inscriptions en suivant les instructions ci-dessous.'' | ''Astuce : Un nouveau bureau aura sans doute besoin de moins d'inscription que vos autres bureaux déjà existants. Vous pouvez répartir les inscriptions en suivant les instructions ci-dessous.'' | ||
| Ligne 100 : | Ligne 74 : | ||
--> | --> | ||
===Diminuer le nombre d'inscriptions=== | ===Diminuer le nombre d'inscriptions=== | ||
| − | #Cliquez sur '''Retirer des inscriptions / an''' | + | |
| − | #Sélectionnez le volume | + | #Cliquez sur '''Retirer des inscriptions / an''' |
| − | + | #Sélectionnez le volume | |
| − | #Finalisez en cliquant sur | + | #Finalisez en cliquant sur [[Fichier:Corbeille rose.png|30px]] |
| + | |||
[[Image:RetraitNbreInsc.png]] | [[Image:RetraitNbreInsc.png]] | ||
| − | ==Modules d' | + | ==Modules d'Appli. Sarool== |
| − | |||
| − | + | Trois modules sont disponibles pour votre application Sarool. | |
| − | |||
| − | |||
| − | |||
| − | |||
| − | |||
| − | |||
| − | |||
| − | |||
| − | + | Le [[Sarool|module principal (Espace & Appli élèves)]] est maintenant inclus dans votre configuration. | |
| − | |||
| − | |||
| − | |||
| − | |||
| − | [[ | ||
| − | |||
| − | |||
| − | |||
| − | + | Pour activer les modules optionnels : | |
| − | + | :1. Dans la partie '''Module d'Appli Sarool''', cliquez sur le bouton '''"+ Gérer..."''' | |
| + | |||
| + | :2. Survolez le bouton ''"en savoir plus..."'' pour connaître les avantages du module | ||
| + | |||
| + | :3. Sélectionner le module dont vous avez besoin en cliquant sur [[Fichier:Bouton 'Ajouter'.png|25px]]. | ||
| + | |||
| + | :4. Finalisez votre commande en cliquant sur le bouton '''Commander''' | ||
| + | |||
| + | {| class="wikitable" | ||
| + | |- | ||
| + | |'''<span style="color: #EA5B0C">Remarque''' : le module d'inscription en ligne des élèves est activable '''seulement''' si vous avez déjà souscrit au module de prise de rendez-vous et paiement CB. | ||
| + | |} | ||
==Modules et Passerelles== | ==Modules et Passerelles== | ||
| − | C'est | + | |
| + | C'est à cet endroit que vous pouvez ajouter et retirer des modules et des passerelles à votre configuration HarMobil'. | ||
| + | |||
| + | Ces dernières s'activent '''par bureau'''. Si vous avez besoin d'une passerelle sur deux bureaux, prenez-la pour chacun d'eux ! 😊 | ||
| + | |||
Vous trouvez en première partie un tableau listant vos bureaux. | Vous trouvez en première partie un tableau listant vos bureaux. | ||
Puis dans la seconde partie, une explication de chaque module. | Puis dans la seconde partie, une explication de chaque module. | ||
| − | '''Pour activer une option''', rien de plus simple ! | + | '''Pour activer une option''', rien de plus simple ! |
| + | |||
| + | :[[Fichier:Activer les modules et passerelles.png|610px]] | ||
| + | |||
| + | Dans le tableau, à la ligne du bureau en question, cochez la case devant '''l'icône de l'option''', puis validez votre panier. | ||
| + | |||
| + | L'activation est '''instantanée''' ! Vous pouvez en profiter tout de suite 😊 | ||
| + | |||
| + | Pour retirer un module, cliquez sur le bouton '''"Retirer un module optionnel"''' en bas du tableau. | ||
| + | |||
| + | {| class="wikitable" | ||
| + | |- | ||
| + | |'''<span style="color: #EA5B0C">Recommandation :''' Survolez le bouton ''"en savoir plus…"'' pour connaître les avantages de chaque module ! | ||
| + | Pour accéder à sa notice d'utilisation, cliquez sur [[Fichier:Bouton wiki.png|35px]] | ||
| + | |} | ||
| + | |||
| + | <u>Les modules et passerelles existantes sont</u> : | ||
| + | |||
| + | [[Fichier:Module proforma.png|40px]] [[Module de Gestion ProForma]] | ||
| + | |||
| + | [[Fichier:Module de gestion.png|40px]] [[Module de Gestion de Devis et Factures|Module de gestion de Devis et Factures]] | ||
| + | |||
| + | [[Fichier:Module de trésorerie.png|40px]] [[Trésorerie#Saisir_une_d.C3.A9pense|Module de Trésorerie : gestion Dépenses et TVA]] | ||
| + | |||
| + | [[Fichier:Module transfert en comptabilité.png|40px]] [[Module de Transfert en Comptabilité|Module de Transfert en Comptabilité (recettes...)]] | ||
| + | |||
| + | [[Fichier:Passerelle examens.png|40px]] [[Passerelle Examens|Passerelle Examens (Printel® ou RDV Permis)]] | ||
| + | |||
| + | [[Fichier:Passerelle ETG.png|40px]] [[Passerelle ETG|Passerelle ETG avec Code'N Go® (Veritas®) et La Poste®]] | ||
| + | |||
| + | [[Fichier:Passerelle EasySystème.png|40px]] [[Passerelle EasySystème®|Passerelle EasySystème®]] | ||
| + | |||
| + | [[Fichier:Passerelle ENPC.png|40px]] [[Passerelle ENPC®|Passerelle ENPC® (Center® ou DigiQuizz+®)]] | ||
| − | + | [[Fichier:Passerelle Mounki.png|40px]] [[Passerelle AGX-MOUNKI|Passerelle Mounki®]] | |
| − | [[ | + | [[Fichier:Passerelle OpinionSystem.png|40px]] [[Opinion System|Passerelle OpinionSystem®]] |
==Formations== | ==Formations== | ||
| − | |||
| − | C'est par ici que vous pouvez demander une session d'accompagnement. | + | Besoin de booster vos connaissances et de devenir des pros d'HarMobil' ? |
| + | |||
| + | C'est par ici que vous pouvez demander une '''session d'accompagnement''' avec un de nos super formateurs. | ||
| + | |||
| + | Cliquez simplement sur [[Fichier:Bouton 'Ajouter'.png|25px]] pour l'ajouter au panier et laissez vous guider 😊 | ||
| + | |||
| + | {| class="wikitable" | ||
| + | |- | ||
| + | |[[Fichier:Solifore.png|60px]] | ||
| + | | '''<span style="color: #EA5B0C">À savoir :''' Vous souhaitez perfectionner votre utilisation d’HarMobil’ ? | ||
| + | |||
| + | Approfondir vos connaissances de la fiche compte, du contrat-type par exemple ? | ||
| + | |||
| + | Ou encore redécouvrir les bases de son fonctionnement ? | ||
| + | |||
| + | Participez à une de nos formations collectives gratuites, appelées '''Perfect Class''' ! | ||
| + | |||
| + | Elle va vous permettre de maîtriser totalement HarMobil' et d'être 100% à l'aise 😉 | ||
| + | |||
| + | Pour se préinscrire, rendez-vous dans votre '''"Aide"''' depuis la page d'accueil, puis cliquez sur '''"Perfect'Class"''' ! | ||
| + | |||
| + | |} | ||
| + | |||
| + | ==Abonnement== | ||
| + | |||
| + | Vous trouverez ici votre '''Tarif Mensuel''' selon votre configuration ainsi que la moyenne par moniteur 😊 | ||
| + | |||
| + | ==Mes services== | ||
| − | + | Retrouvez à cet endroit des raccourcis vers votre espace client AGX ! | |
Version actuelle datée du 2 décembre 2024 à 14:06
L'espace Ma Config permet de consulter et de gérer votre configuration d'HarMobil' : Moniteurs, Utilisateurs, Modules Sarool, Passerelles, etc.
Il est accessible depuis la page d'accueil d'HarMobil', en cliquant sur le bouton "Ma Config" à gauche.
Bien sûr, seuls les comptes Administrateurs / Gérants peuvent y accéder.
Sobriété Numérique
Cette section vous informe, sous forme de jauge, de votre consommation de données dans HarMobil' par moniteur et par mois, en comparaison avec une utilisation normale 🌍
Si vous le souhaitez, pour comprendre en détail cette consommation de données et bénéficier de conseils pour la réduire facilement, cliquez simplement sur le bouton "Ma consommation".
Et pour découvrir une multitude d'éco-gestes numériques, consultez notre page dédiée en cliquant ici 👍
Bureaux
En cliquant sur "+ gérer", vous accédez aux informations de l'ensemble de vos bureaux :
- Le nom des bureaux
- Le nombre de moniteurs et monitrices assignés à ce bureau
- Les passerelles et modules activés selon les bureaux
Utilisateurs
Cliquez sur "+ gérer" pour faire apparaître un tableau récapitulatif avec la liste de tous vos utilisateurs ainsi que différentes informations sur eux.
Vous avez également la possibilité d'ajouter, de modifier et de retirer un utilisateur.
Pour trouver toutes les informations nécessaires à la gestion d'un utilisateur, cliquez ici !
Moniteurs
L'espace Moniteurs vous permet de gérer vos colonnes sur le planning et de voir le nombre de moniteurs actifs et inactifs dans votre configuration.
Pour gérer vos moniteurs, cliquez ici !
Nombre d'inscriptions par an
Le nombre d'inscriptions annuel que vous avez choisi dans votre configuration dépend de votre nombre de moniteurs (80 inscriptions par moniteur).
Bien sûr, ce nombre est ajustable en cas de besoin ! 😊
| À savoir : Une inscription est prise en compte à partir du moment où l'élève a programmé trois rendez-vous ou lorsqu'il a plus de 100€ de recettes !
Les prospects ne sont pas comptabilisés dans les inscriptions tant que vous ne les avez pas transférés du fichier prospects au fichier élèves. |
Augmenter les inscriptions
Vous pouvez augmenter la capacité d'inscription par an d'HarMobil' directement depuis "Ma Config".
Diminuer le nombre d'inscriptions
Modules d'Appli. Sarool
Trois modules sont disponibles pour votre application Sarool.
Le module principal (Espace & Appli élèves) est maintenant inclus dans votre configuration.
Pour activer les modules optionnels :
- 1. Dans la partie Module d'Appli Sarool, cliquez sur le bouton "+ Gérer..."
- 2. Survolez le bouton "en savoir plus..." pour connaître les avantages du module
- 4. Finalisez votre commande en cliquant sur le bouton Commander
| Remarque : le module d'inscription en ligne des élèves est activable seulement si vous avez déjà souscrit au module de prise de rendez-vous et paiement CB. |
Modules et Passerelles
C'est à cet endroit que vous pouvez ajouter et retirer des modules et des passerelles à votre configuration HarMobil'.
Ces dernières s'activent par bureau. Si vous avez besoin d'une passerelle sur deux bureaux, prenez-la pour chacun d'eux ! 😊
Vous trouvez en première partie un tableau listant vos bureaux.
Puis dans la seconde partie, une explication de chaque module.
Pour activer une option, rien de plus simple !
Dans le tableau, à la ligne du bureau en question, cochez la case devant l'icône de l'option, puis validez votre panier.
L'activation est instantanée ! Vous pouvez en profiter tout de suite 😊
Pour retirer un module, cliquez sur le bouton "Retirer un module optionnel" en bas du tableau.
| Recommandation : Survolez le bouton "en savoir plus…" pour connaître les avantages de chaque module ! |
Les modules et passerelles existantes sont :
![]() Module de gestion de Devis et Factures
Module de gestion de Devis et Factures
![]() Module de Trésorerie : gestion Dépenses et TVA
Module de Trésorerie : gestion Dépenses et TVA
![]() Module de Transfert en Comptabilité (recettes...)
Module de Transfert en Comptabilité (recettes...)
![]() Passerelle Examens (Printel® ou RDV Permis)
Passerelle Examens (Printel® ou RDV Permis)
![]() Passerelle ETG avec Code'N Go® (Veritas®) et La Poste®
Passerelle ETG avec Code'N Go® (Veritas®) et La Poste®
![]() Passerelle ENPC® (Center® ou DigiQuizz+®)
Passerelle ENPC® (Center® ou DigiQuizz+®)
Formations
Besoin de booster vos connaissances et de devenir des pros d'HarMobil' ?
C'est par ici que vous pouvez demander une session d'accompagnement avec un de nos super formateurs.
Cliquez simplement sur ![]() pour l'ajouter au panier et laissez vous guider 😊
pour l'ajouter au panier et laissez vous guider 😊
Abonnement
Vous trouverez ici votre Tarif Mensuel selon votre configuration ainsi que la moyenne par moniteur 😊
Mes services
Retrouvez à cet endroit des raccourcis vers votre espace client AGX !