Suivi Mobil' : Différence entre versions
(→Renseigner les compétences) |
(→Renseigner les compétences) |
||
| Ligne 90 : | Ligne 90 : | ||
Le bouton [[Fichier:Bouton Observation 2.png|30px]] ajoute le '''nom du moniteur''' qui est connecté | Le bouton [[Fichier:Bouton Observation 2.png|30px]] ajoute le '''nom du moniteur''' qui est connecté | ||
| + | |||
* <u>'''Vérif.'''</u> : Cochez en '''vert''' les vérifications que l'élève sait faire en cliquant dans la case correspondante. | * <u>'''Vérif.'''</u> : Cochez en '''vert''' les vérifications que l'élève sait faire en cliquant dans la case correspondante. | ||
Version du 25 avril 2023 à 15:33
Grâce au module Suivi Mobil', vos fiches de suivi sont "numériques", directement dans HarMobil' 😊
Il permet à vos enseignant·e·s de saisir dans HarMobil' la progression des élèves : compétences, observations, etc.
Vos élèves bénéficieront également d'un livret d'apprentissage 100% dématérialisé sur leur appli Sarool !
Activer votre module
Ce module est activable par utilisateur. Depuis l'accès gérant/admin :
- Allez sur la page d'accueil d'HarMobil'
- Cliquez sur
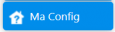 en bas à gauche.
en bas à gauche. - Dans la rubrique "Utilisateurs", cliquez sur "+ Gérer..."
- En bas du tableau, sélectionnez "Modifier le compte d'un utilisateur"
- Choisissez l'utilisateur en question dans la liste déroulante
- Lorsque la ligne "Ajouter l'accès au module Suivi Mobil'" apparaît, cliquez sur

- Confirmez la commande, l'activation est immédiate 😊
Il est également possible d'activer Suivi Mobil' lors de l'ajout de l'utilisateur, pour en savoir plus, cliquer ici !
Utiliser votre module
Suite à l'ajout de ce module, un nouveau bouton est apparu ![]() pour que vous puissiez profiter de toutes les fonctionnalités du Suivi Mobil' !
pour que vous puissiez profiter de toutes les fonctionnalités du Suivi Mobil' !
Le récap Progression
Ce bouton ![]() récapitule la progression de l'élève pour chacune des compétences. En cliquant sur visualiser, vous accédez directement à la compétence en question.
récapitule la progression de l'élève pour chacune des compétences. En cliquant sur visualiser, vous accédez directement à la compétence en question.
Voir les renseignements de l'élève
En cliquant sur le bouton ![]() vous accédez aux informations essentielles de l'élève. Vous pouvez les modifier à votre convenance, puis cliquer sur "Enregistrer".
vous accédez aux informations essentielles de l'élève. Vous pouvez les modifier à votre convenance, puis cliquer sur "Enregistrer".
Consulter les observations des leçons de conduite
Grâce au bouton ![]() il est possible de retrouver toutes les leçons effectuées par l'élève ainsi que les observations que le moniteur a renseignées dans la ligne "Suivi Pédago." du Zoom RDV.
il est possible de retrouver toutes les leçons effectuées par l'élève ainsi que les observations que le moniteur a renseignées dans la ligne "Suivi Pédago." du Zoom RDV.
Bien sûr, vous pouvez renseigner directement ces informations dans la colonne "Observations" également 😊
Renseigner les compétences
En cliquant sur le menu déroulant qui se situe à gauche, vous pouvez retrouver les 4 compétences attendues : C1, C2, C3 et C4.
Pour chacune d'entre elles, il y a :
- Objectifs : Il s'agit de la liste des objectifs de la compétence, présenté sous forme de tableau.
Voici le détail des différentes colonnes :
- - Suivi : Indique si l'objectif est acquis ou non par l'élève
- - Pourquoi : L'élève comprend pourquoi l'apprentissage de cette compétence est important
- - Comment : L'élève connaît les différentes étapes indispensables pour maîtriser la compétence
- - Risques : L'élève comprend et est en mesure d'évaluer les risques qu'il·elle accepte de prendre et de faire prendre aux autres, en sachant que le risque zéro n'existe pas
- - Influences : L'élève comprend qu'il·elle réalise certaines actions par reproductions de comportements observés
- - Pressions : L'élève comprend que les choix peuvent être guidés par la pression sociétale et comment faire de meilleurs choix
- - Auto-évaluation : L'élève fait le point sur ce qu'il·elle vient d'apprendre. Est-ce qu'il·elle a compris l'intérêt ? Est-ce qu'il·elle pense pouvoir utiliser cette nouvelle compétence ?
Ces 7 cases se remplissent super facilement selon cette légende :
Pour changer l'état d'une case, cliquez plusieurs fois sur celle-ci. Dès que vos modifications sont effectuées, cliquez sur le bouton "Enregistrer" en haut à droite 😊
Dans ce tableau, il y a également deux onglets dédiés aux observations :
- - Observations partagées (fond bleu clair) : celles-ci sont visibles par l'élève sur son appli Sarool, ainsi que sur l'édition de sa fiche de suivi.
- - Commentaires internes (fond jaune pâle) : cette zone de texte est uniquement visible par votre auto-école
Si vous ne souhaitez pas gérer de "Commentaires internes", vous pouvez tout à fait désactiver cette possibilité en mettant le réglage "1-2-1 Observations : Utiliser les commentaires internes" à NON 😉
- Observations : Permet d'ajouter des observations globales sur la compétence.
Comme dans la section "Objectifs", nous retrouvons 2 onglets :
- - La zone de texte bleue claire pour les Observations partagées avec l'élève
- - La zone jaune pâle pour le Commentaires internes à votre auto-école
Le bouton ![]() note la date du jour
note la date du jour
Le bouton ![]() ajoute le nom du moniteur qui est connecté
ajoute le nom du moniteur qui est connecté
- Vérif. : Cochez en vert les vérifications que l'élève sait faire en cliquant dans la case correspondante.
Contrôler les Vérifications globales
En cliquant sur le bouton ![]() un tableau avec toutes les questions des vérifications globales va apparaître. Vous avez la possibilité de cocher la case à gauche de la question une fois que l'élève sait y répondre.
un tableau avec toutes les questions des vérifications globales va apparaître. Vous avez la possibilité de cocher la case à gauche de la question une fois que l'élève sait y répondre.
Effectuer un Examen Blanc
Remplissez l'Examen Blanc directement depuis HarMobil' en cliquant sur ![]() !
!
Pour créer un nouvel examen blanc, il vous suffit de cliquer sur ![]() .
.
Une fois l'examen blanc rempli, pensez à cliquer sur "Enregistrer" 😉
Renseigner les rendez-vous préalables et pédagogiques
Pour les élèves en conduite accompagnée ou supervisée, le suivi est lui aussi assuré !
Cliquez sur le bouton ![]() dans le menu de gauche puis remplissez les informations nécessaires.
dans le menu de gauche puis remplissez les informations nécessaires.
Les bonus de Suivi Mobil'
- Accessible depuis Sarool, les élèves peuvent consulter leur livret d'apprentissage partout où ils vont ! Les élèves en conduite accompagnée ou supervisée peuvent également remplir leurs trajets sur leur smartphone.
- Indiquer que l'élève est prêt à passer l'examen de conduite, en cliquant sur
 dans la Fiche Élève.
dans la Fiche Élève.
- Consulter les informations essentielles de l'élève grâce à l'onglet "Rens." dans le menu de gauche.
Utiliser Suivi Mobil' sur tablette ou smartphone
Utiliser Suivi Mobil' tout en étant en voiture ? C'est possible !
Tout ce dont vous avez besoin, c'est d'une connexion internet et de vos identifiants HarMobil' 😉
Une fois connecté sur votre navigateur Chrome, nous vous conseillons d'utiliser la vue ordinateur pour avoir un affichage complet.
Voici comment faire :
- Cliquez sur les 3 points verticaux à droite de la barre d'adresse
- En bas du menu qui s'ouvre, cochez la case à la ligne "version pour ordinateur"
- C'est terminé : l'affichage est bien le même que sur PC !