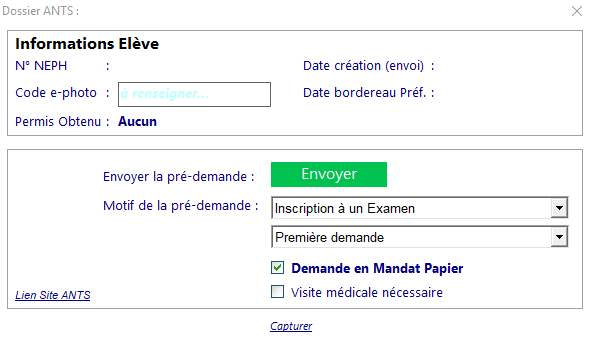Passerelle AGX-ANTS (Ancien Logiciel) : Différence entre versions
(→AGX-ANTS : la passerelle Magique et… Gratuite !) |
|||
| (24 révisions intermédiaires par 3 utilisateurs non affichées) | |||
| Ligne 1 : | Ligne 1 : | ||
| − | = | + | {| align="right" |
| + | | __TOC__ | ||
| + | |} | ||
| − | + | <imagemap> | |
| − | + | Fichier:ImageVideoANTS.png|500px|Lien vers la vidéo d'aide| | |
| − | + | default [https://www.youtube.com/watch?v=fRAQPoHdpGY] | |
| − | + | desc bottom-right | |
| − | + | </imagemap> | |
| − | + | ||
| + | |||
| + | == AGX-ANTS : la passerelle Magique et… Gratuite ! == | ||
| + | |||
| + | <div class="paragraphe"> | ||
| + | Même si vos demandes peuvent se faire sur le site de l’ANTS, AGX vous simplifie la vie avec sa passerelle ANTS.<br/> | ||
| + | C’est bien simple : vous pouvez <b>TOUT faire directement de votre logiciel de gestion AGX</b>, et en quelques clics seulement !<br/> | ||
| + | </div> | ||
| + | <div class="paragraphe"> | ||
| + | Voici TOUTES les réponses aux questions que vous vous posez sur cette passerelle… | ||
| + | Ou presque : pour les autres, vous savez déjà que votre conseiller AGX est là pour vous épauler. ;) | ||
| + | </div> | ||
| + | |||
| + | <!-- 03-04-2018: Retiré du wiki (Arrivée de la V2 - ANTS) | ||
<div class="paragraphe"> | <div class="paragraphe"> | ||
<h3>« Comment recevoir cette passerelle ? »</h3> | <h3>« Comment recevoir cette passerelle ? »</h3> | ||
| Ligne 12 : | Ligne 27 : | ||
- du 1er au 30 Novembre 2017 pour <b>Harmonie</b>,<br/> | - du 1er au 30 Novembre 2017 pour <b>Harmonie</b>,<br/> | ||
- du 1er au 15 pour <b>HarMobil</b>.<br/> | - du 1er au 15 pour <b>HarMobil</b>.<br/> | ||
| − | + | </div>--> | |
| − | + | ||
| − | + | <div class="paragraphe"> | |
| − | + | <h3>« Comment enregistrer mes dossiers ? »</h3> | |
| + | Avec AGX-Harmonie, surtout, pas besoin de ressaisir vos élèves en ligne !<br/> | ||
| + | Vous pouvez créer la demande en seule une étape :<br/> | ||
| + | - Dès l’inscription de votre élève sur Harmonie terminée, cliquez en haut à droite sur le bouton ANTS[[Image:ANTS_VERT.png]]<br/> | ||
| + | - Dans la fenêtre ANTS qui s’ouvre, saisissez le code e-photo si vous l’avez (si vous ne l’avez pas, soyez rassuré cela peut être fait ensuite)<br/> | ||
| + | - Sélectionnez le type de demande : typiquement « inscription à un examen » en tout début de formation, | ||
| + | ou « fabrication d’un nouveau permis » une fois l’examen passé<br/> | ||
| + | - Un clic sur « Envoyer » : c’est déjà terminé ! | ||
| + | |||
| + | [[Image:PasserelleEnvoi ANTS.png]] | ||
| + | |||
| + | La demande est créée en « brouillon » avec toutes les infos nécessaires. Ainsi vous gagnez un temps fou, sans risque d’erreur de ressaisie. | ||
| + | Et la case « Mandat », cochée par défaut, valide le mandat donné par l’élève à l’auto-école pour les démarches administratives.<br/><br/> | ||
| + | Il suffit maintenant de compléter la demande (documents etc.), toujours directement par Harmonie, avant de la finaliser. | ||
| + | On avait dit « MAGIQUE », alors vous êtes convaincu ? Si ce n’est pas déjà le cas, lisez vite la suite… ;) | ||
| + | </div> | ||
| + | |||
| + | <div class="paragraphe"> | ||
| + | <h3>« Comment éditer le mandat papier ? »</h3> | ||
| + | |||
| + | Le mandat papier vous permet de traiter la demande de A à Z, sans validation de l’élève.<br/> | ||
| + | Finies les demandes à recréer à cause d’un délai de validation dépassé !<br/><br/> | ||
| + | |||
| + | <b>Le mandat papier, c’est super simple</b> :<br/> | ||
| + | 1/ Par défaut, la mention de mandat papier s’éditera AUTOMATIQUEMENT sur le recto du contrat.<br/> | ||
| + | Si un élève s’y oppose (ce qui serait étonnant, car il devra gérer lui-même toutes les démarches), cochez juste la case d’opposition dans la fenêtre d’édition contrat.<br/> | ||
| + | Cette mention au recto évite d'avoir encore un document supplémentaire et simplifie les procédures administratives.<br/> | ||
| + | Ce mandat simplifié tient en 2 lignes seulement. Pensez à le personnaliser et à le faire viser par votre conseiller juridique : juste un clic sur « Modifier » dès la fenêtre d’édition de contrat <i>(pour HarMobil' = réglage n°3-3-1 de la fiche compte)</i>.<br/> | ||
| + | Remarque : si vous n’êtes pas concerné par le mandat papier, désactivez-le dans les réglages, « 7. Partenaires / ANTS ».<br/><br/> | ||
| + | |||
| + | 2/ MIEUX ENCORE : intégrez votre clause PERSONNALISÉE et DÉTAILLÉE au verso de vos contrats.<br/> | ||
| + | Pour info : les contrats exemples AGX 2018 contiennent déjà une clause type. Si vos contrats sont anciens c'est une super occasion de les mettre à jour, car beaucoup de choses ont évolué ces dernières années.<br/> | ||
| + | Ces derniers versos exemples sont téléchargeables sur votre espace client AGX : http://espace-client.agx.fr<br/><br/> | ||
| + | |||
| + | 3/ Vous pouvez aussi éditer un mandat à part ou en plus du contrat : AGX vous fournit un exemple prêt à l’emploi dans les lettres,« MandatPapier ». Il suffit de le personnaliser pour votre établissement, et c’est tout. <br/> | ||
| + | </div> | ||
| + | |||
<div class="paragraphe"> | <div class="paragraphe"> | ||
| − | <h3>« | + | <h3>« Pourquoi le bouton ANTS change de couleur ? »</h3> |
| − | + | Vous connaissez le code ARC-EN-CIEL Harmonie ? Il vous permet de connaître l’état de la demande en un coup d’oeil. | |
| − | + | {| class="wikitable" | |
| − | + | |- | |
| − | + | | [[Image:ANTS_VERT.png]] || Vert || Demande à effectuer | |
| + | |- | ||
| + | | [[Image:ANTS_GRIS.png]] || Gris || Demande créée en brouillon | ||
| + | |- | ||
| + | | [[Image:ANTS_ORANGE.png]] || Orange || Demande validée par l’AE | ||
| + | |- | ||
| + | | [[Image:ANTS_BLEU.png]] || Bleu || Demande finalisée ou élève possédant déjà un NEPH | ||
| + | |- | ||
| + | | [[Image:ANTS_VIOLET.png]] || Violet || Demande annulée ou autre | ||
| + | |} | ||
| + | Si vous avez un doute, positionnez la souris sur le bouton pour faire apparaître l’intitulé de l’étape en cours. :) | ||
</div> | </div> | ||
| − | + | ||
<div class="paragraphe"> | <div class="paragraphe"> | ||
| − | <h3>« Comment | + | <h3>« Comment transférer les documents d’un élève ? »</h3> |
| − | + | Dans la fenêtre ANTS de sa fiche identité, une fois la demande créée, cliquez sur le bouton pour ajouter des documents. Bien entendu, les documents doivent être scannés au préalable.<br/> | |
| − | + | Si vous êtes utilisateur de la solution serveur AGX-Connexion, veuillez enregistrer les documents dans c:\agxwin\ANTS au format PDF.<br/><br/> | |
| + | |||
| + | Une fois les documents transférés, validez la demande : vous avez fini le traitement du dossier, c’est maintenant à l’ANTS de le finaliser.<br/><br/> | ||
| − | + | Savez-vous d’ailleurs que vous pouvez suivre les demandes en cours, finalisées, etc. directement d’Harmonie ?<br/> | |
| − | + | Pas encore ? Passez à la suite alors… ;)<br/> | |
</div> | </div> | ||
| − | + | ||
<div class="paragraphe"> | <div class="paragraphe"> | ||
| − | <h3>« | + | <h3>« A quoi sert le bouton Récap ANTS à gauche en fiche identité ? »</h3> |
| − | + | Il permet de suivre : <br/> | |
| − | + | - toutes les demandes en cours, <br/> | |
| + | - toutes les demandes non créées,<br/> | ||
| + | - toutes les demandes finalisées<br/><br/> | ||
| + | |||
| + | Et aussi :<br/> | ||
| + | - de télécharger tous les nouveaux NEPH !<br/> | ||
| + | - de télécharger toutes les ephotos de vos élèves !<br/><br/> | ||
| + | |||
| + | Un clic sur « Capturer » permet de mettre à jour toutes ces informations.<br/> | ||
| + | Cette fois-ci on espère que vous êtes totalement convaincus ! ;)<br/> | ||
</div> | </div> | ||
| − | + | ||
<div class="paragraphe"> | <div class="paragraphe"> | ||
<h3>« Comment transmettre un code e-photo ? »</h3> | <h3>« Comment transmettre un code e-photo ? »</h3> | ||
| − | Dans la fenêtre ANTS, saisissez le code e-photo dans la rubrique dédiée | + | Dans la fenêtre ANTS, saisissez le code e-photo dans la rubrique dédiée AVANT d’envoyer la demande.<br/> |
| − | Si une demande a été créée sans code e-photo, vous pouvez toujours l’ajouter <u>sur le site ANTS</u>.<br/> | + | Si une demande a été créée sans code e-photo, vous pouvez toujours l’ajouter ensuite <u>sur le site ANTS</u>.<br/> |
Remarque : un code e-photo est à usage unique et il a une durée de validité limitée.<br/> | Remarque : un code e-photo est à usage unique et il a une durée de validité limitée.<br/> | ||
</div> | </div> | ||
| Ligne 50 : | Ligne 122 : | ||
La modification d'une demande se fait directement <u>sur le site ANTS</u>.<br/> | La modification d'une demande se fait directement <u>sur le site ANTS</u>.<br/> | ||
</div> | </div> | ||
| − | + | ||
| − | |||
| − | |||
| − | |||
| − | |||
| − | |||
| − | |||
| − | |||
<div class="paragraphe"> | <div class="paragraphe"> | ||
| − | <h3>« Une demande en | + | <h3>« Une demande en cours est complète, je veux la valider »</h3> |
| − | + | Dans la fenêtre ANTS de la fiche élève, cliquez sur le bouton « Valider ».<br/> | |
| − | + | Ce bouton est grisé tant que le dossier n’est pas 100 % complet.<br/> | |
| − | |||
</div> | </div> | ||
| Ligne 68 : | Ligne 132 : | ||
<h3>« Je souhaite annuler une demande »</h3> | <h3>« Je souhaite annuler une demande »</h3> | ||
Cliquez sur le bouton d'ANTS (comme pour créer une demande) puis sur la petite corbeille pour effectuer l’annulation. Seules les demandes en brouillon peuvent être annulées.<br/> | Cliquez sur le bouton d'ANTS (comme pour créer une demande) puis sur la petite corbeille pour effectuer l’annulation. Seules les demandes en brouillon peuvent être annulées.<br/> | ||
| + | </div> | ||
| + | |||
| + | <div class="paragraphe"> | ||
| + | <h3>« L'élève a eu son examen : comment effectuer la demande de titre ? »</h3> | ||
| + | Toujours dans la fenêtre ANTS de la fiche élève, cliquer sur le [+] en haut de la fenêtre ANTS de l'élève pour créer une nouvelle demande. Sélectionnez le motif "Demande de fabrication du titre", puis envoyez cette nouvelle demande.<br/> | ||
| + | </div> | ||
| + | |||
| + | <div class="paragraphe"> | ||
| + | <h3>« Est-il possible de gérer plusieurs demandes pour un élève ? »</h3> | ||
| + | OUI, par exemple en premier lieu la pré-demande, puis dans un second temps la demande de titre. <br/> | ||
| + | Il suffit pour cela de cliquer sur le [+] en haut de la fenêtre ANTS de l'élève.<br/> | ||
| + | </div> | ||
| + | |||
| + | <div class="paragraphe"> | ||
| + | <h3>« Comment m’identifier une première fois ? »</h3> | ||
| + | La toute première fois, Harmonie vous demande de saisir votre identifiant ainsi que votre mot de passe ANTS : le tour est joué.<br/> | ||
| + | </div> | ||
| + | |||
| + | <div class="paragraphe"> | ||
| + | <h3>« Et si mon identifiant ANTS est refusé ? »</h3> | ||
| + | Comparez l’agrément saisi sur votre compte ANTS et celui saisi dans les réglages Harmonie, « Infos établissement » : ils doivent être 100 % identiques.<br/> | ||
| + | Dans ce même réglage, vérifiez que la « Ville préfecture » est bien renseignée <i>(pour HarMobil' = réglage n°4-1-1 de la fiche élève)</i>.<br/> | ||
</div> | </div> | ||
| Ligne 78 : | Ligne 164 : | ||
<div class="paragraphe"> | <div class="paragraphe"> | ||
| − | <h3>« Une demande est refusée : message "La commune de l'adresse du candidat ne correspond pas | + | <h3>« Une demande est refusée : message "La commune de l'adresse du candidat ne correspond pas..." »</h3> |
L'ANTS attend une orthographe des communes bien précise. Ressaisissez le code postal dans la fiche identité pour faire apparaître la liste officielle, puis sélectionnez-là. | L'ANTS attend une orthographe des communes bien précise. Ressaisissez le code postal dans la fiche identité pour faire apparaître la liste officielle, puis sélectionnez-là. | ||
| − | |||
| − | |||
| − | |||
| − | |||
| − | |||
| − | |||
| − | |||
| − | |||
| − | |||
| − | |||
| − | |||
| − | |||
| − | |||
| − | |||
| − | |||
| − | |||
| − | |||
| − | |||
| − | |||
| − | |||
| − | |||
| − | |||
| − | |||
| − | |||
</div> | </div> | ||
| Ligne 114 : | Ligne 176 : | ||
<h3>« J’ai un vieux PC : la passerelle fonctionnera quand même ? »</h3> | <h3>« J’ai un vieux PC : la passerelle fonctionnera quand même ? »</h3> | ||
Pour les utilisateurs d'AGX-Harmonie, la passerelle AGX-ANTS nécessite Windows 7 minimum. Ne sont pas compatibles par exemple Windows XP, ou Windows SVR 2003 (plus maintenus par Microsoft). | Pour les utilisateurs d'AGX-Harmonie, la passerelle AGX-ANTS nécessite Windows 7 minimum. Ne sont pas compatibles par exemple Windows XP, ou Windows SVR 2003 (plus maintenus par Microsoft). | ||
| + | </div> | ||
| + | |||
| + | <div class="paragraphe"> | ||
| + | <h3>« Que faire si le message ANTS.exe manquant s'affiche ? »</h3> | ||
| + | Pour les utilisateurs d'AGX-Harmonie, la passerelle AGX-ANTS nécessite la présence d'un petit utilitaire. Si l'utilitaire est supprimé, voici comment le remettre : | ||
| + | * Depuis la page d'accueil du logiciel, cliquez sur la "petite clé plate" en bas de l'écran | ||
| + | * Cliquez ensuite sur "Mise à jour" | ||
| + | * Dans la petite fenêtre qui s'ouvre, cochez la case devant Harmonie puis cliquez sur "Mettre à jour" | ||
| + | * Patientez durant la mise à jour. Une fois la mise à jour terminée, vous pouvez ré-ouvrir Harmonie et tenter d'envoyer de nouveau l'élève sur l'ANTS. | ||
</div> | </div> | ||
<div class="paragraphe"> | <div class="paragraphe"> | ||
<h2>Vous n'avez pas trouvé une réponse ?</h2> | <h2>Vous n'avez pas trouvé une réponse ?</h2> | ||
| − | S'il s'agit d'une question qui porte plus sur les démarches avec l'ANTS, nous vous invitons à consulter [https://permisdeconduire.ants.gouv.fr/Questions-frequentes leur propre aide en ligne].<br/> | + | Étonnant... Dans ce cas, remédions vite à cela :<br/> |
| − | Sinon, contactez [http://espace-client.agx.fr/compte/connexion?ReturnUrl=%2Fechanges%2Fj-ai-besoin-d-aide.aspx%3Ft%3Dtech votre conseiller AGX : c'est ICI]. :) | + | - S'il s'agit d'une question qui porte plus sur les démarches avec l'ANTS, nous vous invitons à consulter <b>[https://permisdeconduire.ants.gouv.fr/Questions-frequentes leur propre aide en ligne]</b>.<br/> |
| + | - Sinon, contactez <b>[http://espace-client.agx.fr/compte/connexion?ReturnUrl=%2Fechanges%2Fj-ai-besoin-d-aide.aspx%3Ft%3Dtech votre conseiller AGX : c'est ICI]</b>. :) | ||
</div> | </div> | ||
| − | <br/> | + | <br/><hr/> |
| − | |||
<p> | <p> | ||
| − | <i>A lire aussi : [[Conformité | + | <i>A lire aussi : [[Conformité|votre logiciel de gestion CONFORME 2018]]</i> |
</p> | </p> | ||
Version actuelle datée du 14 mars 2023 à 08:25
AGX-ANTS : la passerelle Magique et… Gratuite !
Même si vos demandes peuvent se faire sur le site de l’ANTS, AGX vous simplifie la vie avec sa passerelle ANTS.
C’est bien simple : vous pouvez TOUT faire directement de votre logiciel de gestion AGX, et en quelques clics seulement !
Voici TOUTES les réponses aux questions que vous vous posez sur cette passerelle… Ou presque : pour les autres, vous savez déjà que votre conseiller AGX est là pour vous épauler. ;)
« Comment enregistrer mes dossiers ? »
Avec AGX-Harmonie, surtout, pas besoin de ressaisir vos élèves en ligne !
Vous pouvez créer la demande en seule une étape :
- Dès l’inscription de votre élève sur Harmonie terminée, cliquez en haut à droite sur le bouton ANTS
- Dans la fenêtre ANTS qui s’ouvre, saisissez le code e-photo si vous l’avez (si vous ne l’avez pas, soyez rassuré cela peut être fait ensuite)
- Sélectionnez le type de demande : typiquement « inscription à un examen » en tout début de formation,
ou « fabrication d’un nouveau permis » une fois l’examen passé
- Un clic sur « Envoyer » : c’est déjà terminé !
La demande est créée en « brouillon » avec toutes les infos nécessaires. Ainsi vous gagnez un temps fou, sans risque d’erreur de ressaisie.
Et la case « Mandat », cochée par défaut, valide le mandat donné par l’élève à l’auto-école pour les démarches administratives.
Il suffit maintenant de compléter la demande (documents etc.), toujours directement par Harmonie, avant de la finaliser.
On avait dit « MAGIQUE », alors vous êtes convaincu ? Si ce n’est pas déjà le cas, lisez vite la suite… ;)
« Comment éditer le mandat papier ? »
Le mandat papier vous permet de traiter la demande de A à Z, sans validation de l’élève.
Finies les demandes à recréer à cause d’un délai de validation dépassé !
Le mandat papier, c’est super simple :
1/ Par défaut, la mention de mandat papier s’éditera AUTOMATIQUEMENT sur le recto du contrat.
Si un élève s’y oppose (ce qui serait étonnant, car il devra gérer lui-même toutes les démarches), cochez juste la case d’opposition dans la fenêtre d’édition contrat.
Cette mention au recto évite d'avoir encore un document supplémentaire et simplifie les procédures administratives.
Ce mandat simplifié tient en 2 lignes seulement. Pensez à le personnaliser et à le faire viser par votre conseiller juridique : juste un clic sur « Modifier » dès la fenêtre d’édition de contrat (pour HarMobil' = réglage n°3-3-1 de la fiche compte).
Remarque : si vous n’êtes pas concerné par le mandat papier, désactivez-le dans les réglages, « 7. Partenaires / ANTS ».
2/ MIEUX ENCORE : intégrez votre clause PERSONNALISÉE et DÉTAILLÉE au verso de vos contrats.
Pour info : les contrats exemples AGX 2018 contiennent déjà une clause type. Si vos contrats sont anciens c'est une super occasion de les mettre à jour, car beaucoup de choses ont évolué ces dernières années.
Ces derniers versos exemples sont téléchargeables sur votre espace client AGX : http://espace-client.agx.fr
3/ Vous pouvez aussi éditer un mandat à part ou en plus du contrat : AGX vous fournit un exemple prêt à l’emploi dans les lettres,« MandatPapier ». Il suffit de le personnaliser pour votre établissement, et c’est tout.
« Pourquoi le bouton ANTS change de couleur ? »
Vous connaissez le code ARC-EN-CIEL Harmonie ? Il vous permet de connaître l’état de la demande en un coup d’oeil.
 |
Vert | Demande à effectuer |
 |
Gris | Demande créée en brouillon |
 |
Orange | Demande validée par l’AE |
 |
Bleu | Demande finalisée ou élève possédant déjà un NEPH |
 |
Violet | Demande annulée ou autre |
Si vous avez un doute, positionnez la souris sur le bouton pour faire apparaître l’intitulé de l’étape en cours. :)
« Comment transférer les documents d’un élève ? »
Dans la fenêtre ANTS de sa fiche identité, une fois la demande créée, cliquez sur le bouton pour ajouter des documents. Bien entendu, les documents doivent être scannés au préalable.
Si vous êtes utilisateur de la solution serveur AGX-Connexion, veuillez enregistrer les documents dans c:\agxwin\ANTS au format PDF.
Une fois les documents transférés, validez la demande : vous avez fini le traitement du dossier, c’est maintenant à l’ANTS de le finaliser.
Savez-vous d’ailleurs que vous pouvez suivre les demandes en cours, finalisées, etc. directement d’Harmonie ?
Pas encore ? Passez à la suite alors… ;)
« A quoi sert le bouton Récap ANTS à gauche en fiche identité ? »
Il permet de suivre :
- toutes les demandes en cours,
- toutes les demandes non créées,
- toutes les demandes finalisées
Et aussi :
- de télécharger tous les nouveaux NEPH !
- de télécharger toutes les ephotos de vos élèves !
Un clic sur « Capturer » permet de mettre à jour toutes ces informations.
Cette fois-ci on espère que vous êtes totalement convaincus ! ;)
« Comment transmettre un code e-photo ? »
Dans la fenêtre ANTS, saisissez le code e-photo dans la rubrique dédiée AVANT d’envoyer la demande.
Si une demande a été créée sans code e-photo, vous pouvez toujours l’ajouter ensuite sur le site ANTS.
Remarque : un code e-photo est à usage unique et il a une durée de validité limitée.
« Je voudrais modifier une information déjà transférée »
La modification d'une demande se fait directement sur le site ANTS.
« Une demande en cours est complète, je veux la valider »
Dans la fenêtre ANTS de la fiche élève, cliquez sur le bouton « Valider ».
Ce bouton est grisé tant que le dossier n’est pas 100 % complet.
« Je souhaite annuler une demande »
Cliquez sur le bouton d'ANTS (comme pour créer une demande) puis sur la petite corbeille pour effectuer l’annulation. Seules les demandes en brouillon peuvent être annulées.
« L'élève a eu son examen : comment effectuer la demande de titre ? »
Toujours dans la fenêtre ANTS de la fiche élève, cliquer sur le [+] en haut de la fenêtre ANTS de l'élève pour créer une nouvelle demande. Sélectionnez le motif "Demande de fabrication du titre", puis envoyez cette nouvelle demande.
« Est-il possible de gérer plusieurs demandes pour un élève ? »
OUI, par exemple en premier lieu la pré-demande, puis dans un second temps la demande de titre.
Il suffit pour cela de cliquer sur le [+] en haut de la fenêtre ANTS de l'élève.
« Comment m’identifier une première fois ? »
La toute première fois, Harmonie vous demande de saisir votre identifiant ainsi que votre mot de passe ANTS : le tour est joué.
« Et si mon identifiant ANTS est refusé ? »
Comparez l’agrément saisi sur votre compte ANTS et celui saisi dans les réglages Harmonie, « Infos établissement » : ils doivent être 100 % identiques.
Dans ce même réglage, vérifiez que la « Ville préfecture » est bien renseignée (pour HarMobil' = réglage n°4-1-1 de la fiche élève).
« Une demande est refusée : message "Identité divergente" ou "Divergence 1er prénom" »
L'ANTS ne permet qu'un seul compte par adresse courriel d'identification.
Si l'élève a déjà utilisé son adresse courriel pour une demande de pièce d'identité (CNI / passeport), celle-ci ne peut pas être réutilisée.
La solution est alors de renseigner une nouvelle adresse courriel : l'élève peut en créer un nouvelle rapidement si nécessaire.
« Une demande est refusée : message "La commune de l'adresse du candidat ne correspond pas..." »
L'ANTS attend une orthographe des communes bien précise. Ressaisissez le code postal dans la fiche identité pour faire apparaître la liste officielle, puis sélectionnez-là.
« Comment retrouver mes anciens dossiers préfecture ? »
Le module Préfecture est remplacé par ANTS. Accessible à partir de la page d’accueil ou la fiche identité, vous pouvez visualiser vos anciens bordereaux d’envoi à l’aide du bouton « Bordereaux ».
« J’ai un vieux PC : la passerelle fonctionnera quand même ? »
Pour les utilisateurs d'AGX-Harmonie, la passerelle AGX-ANTS nécessite Windows 7 minimum. Ne sont pas compatibles par exemple Windows XP, ou Windows SVR 2003 (plus maintenus par Microsoft).
« Que faire si le message ANTS.exe manquant s'affiche ? »
Pour les utilisateurs d'AGX-Harmonie, la passerelle AGX-ANTS nécessite la présence d'un petit utilitaire. Si l'utilitaire est supprimé, voici comment le remettre :
- Depuis la page d'accueil du logiciel, cliquez sur la "petite clé plate" en bas de l'écran
- Cliquez ensuite sur "Mise à jour"
- Dans la petite fenêtre qui s'ouvre, cochez la case devant Harmonie puis cliquez sur "Mettre à jour"
- Patientez durant la mise à jour. Une fois la mise à jour terminée, vous pouvez ré-ouvrir Harmonie et tenter d'envoyer de nouveau l'élève sur l'ANTS.
Vous n'avez pas trouvé une réponse ?
Étonnant... Dans ce cas, remédions vite à cela :
- S'il s'agit d'une question qui porte plus sur les démarches avec l'ANTS, nous vous invitons à consulter leur propre aide en ligne.
- Sinon, contactez votre conseiller AGX : c'est ICI. :)
A lire aussi : votre logiciel de gestion CONFORME 2018