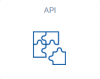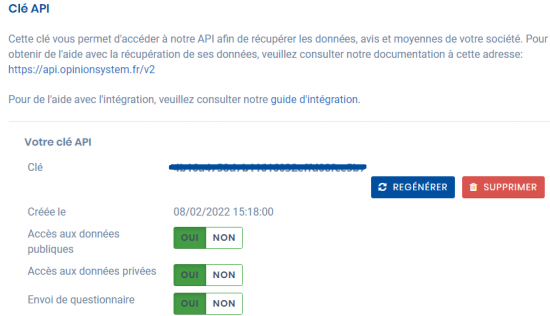Opinion System : Différence entre versions
(→Envoi automatique des enquêtes) |
(→Sur votre logiciel HarMobil') |
||
| (11 révisions intermédiaires par le même utilisateur non affichées) | |||
| Ligne 3 : | Ligne 3 : | ||
|} | |} | ||
| − | La passerelle avec | + | La passerelle avec '''Opinion System®''' permet d'envoyer facilement une enquête de satisfaction depuis HarMobil' : |
| − | En plus, vous n'avez pas besoin d'activer cette passerelle ! Grâce à votre abonnement Opinion | + | *Automatiquement à tous les élèves "reçus" à l'examen |
| + | *Manuellement pour les élèves suivant une formation non validée par un examen par exemple | ||
| + | |||
| + | Vous pouvez même récupérer les avis reçus dans HarMobil' ! | ||
| + | |||
| + | En plus, vous n'avez pas besoin d'activer cette passerelle ! Grâce à votre abonnement Opinion System®, ces fonctions sont '''incluses''' dans HarMobil' 😉 | ||
==Régler la passerelle== | ==Régler la passerelle== | ||
Le réglage de votre passerelle se réalise en 2 étapes : | Le réglage de votre passerelle se réalise en 2 étapes : | ||
===Sur votre compte Opinion System®=== | ===Sur votre compte Opinion System®=== | ||
| − | + | 1. Cliquez sur '''Outils''' depuis la page d’accueil de votre compte Opinion System® | |
| + | |||
[[Fichier:Bouton outils OS.png|90px]] | [[Fichier:Bouton outils OS.png|90px]] | ||
| − | + | ||
| + | 2. Puis sur le bouton '''API''' | ||
| + | |||
[[Fichier:Bouton API OS.png|100px]] | [[Fichier:Bouton API OS.png|100px]] | ||
| − | Depuis cette page, '''vous devez créer la clé à copier/coller dans | + | Depuis cette page, '''vous devez créer la clé à copier/coller dans HarMobil''''. Il suffit de suivre les différentes étapes et d’autoriser le partage des données. |
:[[Image:APIOpinion.png|550px]] | :[[Image:APIOpinion.png|550px]] | ||
| Ligne 23 : | Ligne 31 : | ||
#Puis en bas de la page des réglages généraux [[Fichier:Logo maison.png|25px]], cliquez sur '''Gérer''' devant la ligne '''6-1-1 Satisfaction élèves''' | #Puis en bas de la page des réglages généraux [[Fichier:Logo maison.png|25px]], cliquez sur '''Gérer''' devant la ligne '''6-1-1 Satisfaction élèves''' | ||
#Sur l'onglet "OpinionSystem®", dans le champ <u>Clé API</u>, '''collez la Clé''' obtenue depuis votre compte Opinion System®. | #Sur l'onglet "OpinionSystem®", dans le champ <u>Clé API</u>, '''collez la Clé''' obtenue depuis votre compte Opinion System®. | ||
| − | #Si vous souhaitez que les enquêtes s'envoient automatiquement une fois que vos élèves sont reçus à l'examen, vous pouvez aussi cocher '''Envoyer automatiquement après avoir saisie 'Reçu' ?''' | + | #Si vous souhaitez que les enquêtes s'envoient automatiquement une fois que vos élèves sont reçus à l'examen, vous pouvez aussi cocher '''Envoyer automatiquement après avoir saisie 'Reçu' ?''' |
#Pour que vos élèves laissent un avis sur leur moniteur, cochez la ligne '''Demander un avis sur le Moniteur de l'élève''' | #Pour que vos élèves laissent un avis sur leur moniteur, cochez la ligne '''Demander un avis sur le Moniteur de l'élève''' | ||
| + | #Cliquez maintenant sur '''"Mettre à jour les informations 'Opinion System' pour ce bureau"''' | ||
| − | ''''' | + | La ligne '''"Adhérent"''' s'est remplie toute seule, ce qui signifie que votre passerelle est maintenant prête ! |
| − | |||
| − | |||
==Utiliser la passerelle== | ==Utiliser la passerelle== | ||
| Ligne 36 : | Ligne 43 : | ||
Dès que vos élèves seront notés comme "reçus" dans votre '''module [[Examens]]''', vous avez la possibilité d'envoyer automatiquement l'enquête de satisfaction. | Dès que vos élèves seront notés comme "reçus" dans votre '''module [[Examens]]''', vous avez la possibilité d'envoyer automatiquement l'enquête de satisfaction. | ||
| − | Cela se fait en fonction | + | Cela se fait en fonction des réglages choisis auparavant. |
===Envoi manuel des enquêtes=== | ===Envoi manuel des enquêtes=== | ||
| − | Dans le cas | + | Dans le cas des formations non validées par un examen, ou lorsque vous souhaitez envoyer une enquête à un élève en particulier, il vous suffit de vous rendre sur la [[Fiche Élève]] en question et de cliquer sur '''"Passerelles"'''puis '''"Enquête Satisf."'''. |
===Récupération des avis=== | ===Récupération des avis=== | ||
| Ligne 49 : | Ligne 56 : | ||
Il est possible de filtrer les résultats par période grâce à la liste déroulante qui se trouve au-dessus du tableau. | Il est possible de filtrer les résultats par période grâce à la liste déroulante qui se trouve au-dessus du tableau. | ||
| − | + | {| class="wikitable" | |
| + | |- | ||
| + | |'''Remarque :''' La capture peut être effectuée plusieurs fois par semaine, afin d'avoir avis les plus récents 😉 | ||
| + | |} | ||
Version actuelle datée du 6 mars 2023 à 14:21
La passerelle avec Opinion System® permet d'envoyer facilement une enquête de satisfaction depuis HarMobil' :
- Automatiquement à tous les élèves "reçus" à l'examen
- Manuellement pour les élèves suivant une formation non validée par un examen par exemple
Vous pouvez même récupérer les avis reçus dans HarMobil' !
En plus, vous n'avez pas besoin d'activer cette passerelle ! Grâce à votre abonnement Opinion System®, ces fonctions sont incluses dans HarMobil' 😉
Régler la passerelle
Le réglage de votre passerelle se réalise en 2 étapes :
Sur votre compte Opinion System®
1. Cliquez sur Outils depuis la page d’accueil de votre compte Opinion System®
2. Puis sur le bouton API
Depuis cette page, vous devez créer la clé à copier/coller dans HarMobil'. Il suffit de suivre les différentes étapes et d’autoriser le partage des données.
Sur votre logiciel HarMobil'
- Depuis la page d’accueil, allez sur
 en haut à droite.
en haut à droite. - Puis en bas de la page des réglages généraux
 , cliquez sur Gérer devant la ligne 6-1-1 Satisfaction élèves
, cliquez sur Gérer devant la ligne 6-1-1 Satisfaction élèves - Sur l'onglet "OpinionSystem®", dans le champ Clé API, collez la Clé obtenue depuis votre compte Opinion System®.
- Si vous souhaitez que les enquêtes s'envoient automatiquement une fois que vos élèves sont reçus à l'examen, vous pouvez aussi cocher Envoyer automatiquement après avoir saisie 'Reçu' ?
- Pour que vos élèves laissent un avis sur leur moniteur, cochez la ligne Demander un avis sur le Moniteur de l'élève
- Cliquez maintenant sur "Mettre à jour les informations 'Opinion System' pour ce bureau"
La ligne "Adhérent" s'est remplie toute seule, ce qui signifie que votre passerelle est maintenant prête !
Utiliser la passerelle
Envoi automatique des enquêtes
Dès que vos élèves seront notés comme "reçus" dans votre module Examens, vous avez la possibilité d'envoyer automatiquement l'enquête de satisfaction.
Cela se fait en fonction des réglages choisis auparavant.
Envoi manuel des enquêtes
Dans le cas des formations non validées par un examen, ou lorsque vous souhaitez envoyer une enquête à un élève en particulier, il vous suffit de vous rendre sur la Fiche Élève en question et de cliquer sur "Passerelles"puis "Enquête Satisf.".
Récupération des avis
Pour récupérer vos avis sur HarMobil', il vous suffit d'aller sur la page d'accueil et de cliquer sur Labellisation puis Satisfaction.
Le tableau de bord des résultats va s'afficher avec le bouton Capturer à gauche.
Ce dernier vous permet de mettre à jour tous les avis de satisfaction de vos élèves.
Il est possible de filtrer les résultats par période grâce à la liste déroulante qui se trouve au-dessus du tableau.
| Remarque : La capture peut être effectuée plusieurs fois par semaine, afin d'avoir avis les plus récents 😉 |