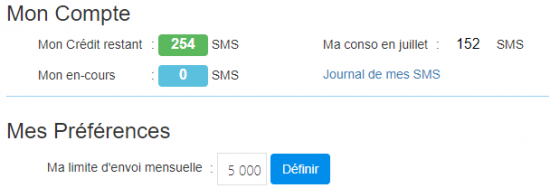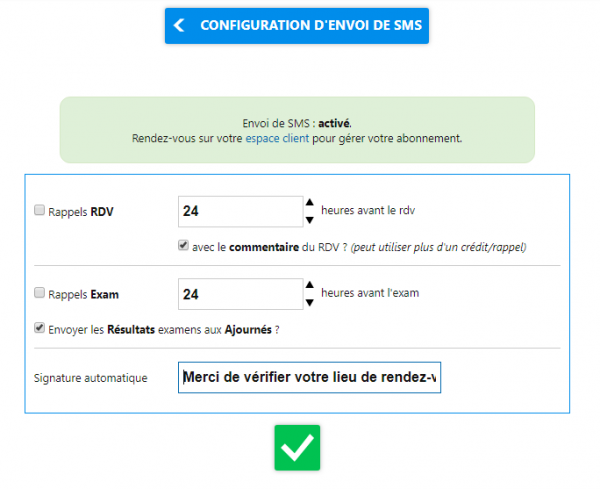SMS : Différence entre versions
(→Avertir les élèves "dispos") |
|||
| (9 révisions intermédiaires par le même utilisateur non affichées) | |||
| Ligne 5 : | Ligne 5 : | ||
Votre service SMS permet d'envoyer des rappels automatiques à vos élèves et des SMS ponctuels. C'est super pratique, notamment pour rappeler un rendez-vous ou avertir tous les élèves de vos horaires ! | Votre service SMS permet d'envoyer des rappels automatiques à vos élèves et des SMS ponctuels. C'est super pratique, notamment pour rappeler un rendez-vous ou avertir tous les élèves de vos horaires ! | ||
| − | Chaque élève qui a un numéro de téléphone actif dans sa | + | Chaque élève qui a un numéro de téléphone actif dans sa Fiche Élève peut recevoir un SMS de votre part. |
| − | Si le symbole du message est bleu [[Fichier:Bouton message F1.png|25px]], le numéro est actif. Le cas échéant, cliquez simplement dessus | + | Si le symbole du message est bleu [[Fichier:Bouton message F1.png|25px]], le numéro est actif. Le cas échéant, cliquez simplement dessus 😉 |
| − | ''Remarque : la bonne pratique de l'envoi de SMS veut que l'élève reçoive votre message entre 8h et 20h, vos SMS seront donc délivrés qu'entre ces horaires-là.'' | + | '''''Remarque''' : la bonne pratique de l'envoi de SMS veut que l'élève reçoive votre message entre 8h et 20h, vos SMS seront donc délivrés qu'entre ces horaires-là.'' |
==Gérer mon service SMS== | ==Gérer mon service SMS== | ||
| Ligne 31 : | Ligne 31 : | ||
Un page s'affiche alors avec votre crédit restant, votre en-cours et la possibilité de fixer une limite d'envoi mensuelle. | Un page s'affiche alors avec votre crédit restant, votre en-cours et la possibilité de fixer une limite d'envoi mensuelle. | ||
| − | ''Remarque : Si vous utilisez le rappel de | + | {| class="wikitable" |
| + | |- | ||
| + | |'''<span style="color: #EA5B0C">Remarque''' : Si vous utilisez le rappel de RDVs automatique, choisissez une limite assez large 😉'' | ||
| + | |} | ||
| Ligne 54 : | Ligne 57 : | ||
Lorsqu'un SMS ne s'est pas envoyé, il apparaît en rouge dans ce même onglet. Il est possible de le renvoyer en cochant la deuxième case à la fin de la ligne de votre SMS. <br /> | Lorsqu'un SMS ne s'est pas envoyé, il apparaît en rouge dans ce même onglet. Il est possible de le renvoyer en cochant la deuxième case à la fin de la ligne de votre SMS. <br /> | ||
| − | En laissant votre souris sur le SMS en question, vous pouvez voir la raison pour laquelle il ne s'est pas envoyé | + | En laissant votre souris sur le SMS en question, vous pouvez voir la raison pour laquelle il ne s'est pas envoyé 😉 |
==Rappels automatiques== | ==Rappels automatiques== | ||
| Ligne 64 : | Ligne 67 : | ||
===Rappel de RDVS=== | ===Rappel de RDVS=== | ||
| − | # Si vous souhaitez envoyer automatiquement un rappel pour tous vos RDVS, cochez la première case "Rappels RDV". | + | # Si vous souhaitez envoyer automatiquement un rappel pour tous vos RDVS, cochez la première case '''"Rappels RDV"'''. |
# Indiquez dans la case suivante le délai désiré entre l'envoi du SMS de rappel et l'heure de RDV de l'élève. | # Indiquez dans la case suivante le délai désiré entre l'envoi du SMS de rappel et l'heure de RDV de l'élève. | ||
# Pour joindre le commentaire du RDV à la fin de chaque SMS automatiquement, cochez la case en dessous du nombre d'heures. | # Pour joindre le commentaire du RDV à la fin de chaque SMS automatiquement, cochez la case en dessous du nombre d'heures. | ||
===Rappel d'examens=== | ===Rappel d'examens=== | ||
| − | # Si vous souhaitez envoyer automatiquement un rappel du prochain examen planifié à tous vos élèves, cochez la case "Rappel Exam". | + | # Si vous souhaitez envoyer automatiquement un rappel du prochain examen planifié à tous vos élèves, cochez la case '''"Rappel Exam"'''. |
# Indiquez dans la case suivante le délai désiré entre l'envoi du SMS de rappel et l'heure de l'examen. | # Indiquez dans la case suivante le délai désiré entre l'envoi du SMS de rappel et l'heure de l'examen. | ||
| − | + | # Il est possible de rajouter une signature à la fin de vos SMS. Saisissez la, si vous le souhaitez, dans '''"Signature Automatique"'''. | |
| − | + | # Finalisez par l'enregistrement des réglages en cliquant sur '''l'icône verte de validation.''' | |
| − | |||
| − | |||
| − | |||
==SMS ponctuels== | ==SMS ponctuels== | ||
===SMS individuels=== | ===SMS individuels=== | ||
| − | Depuis la Fiche | + | Depuis la Fiche Élève ou la Fiche Compte d'un élève, il est possible d'envoyer un SMS à un élève en particulier. |
# Cliquez sur le bouton SMS à gauche, une fenêtre s'ouvre. | # Cliquez sur le bouton SMS à gauche, une fenêtre s'ouvre. | ||
| Ligne 86 : | Ligne 86 : | ||
# Finalisez en cliquant sur "Envoyer". | # Finalisez en cliquant sur "Envoyer". | ||
| − | L'élève recevra votre message dans les minutes qui suivent | + | L'élève recevra votre message dans les minutes qui suivent 😊 |
===SMS collectifs=== | ===SMS collectifs=== | ||
| Ligne 107 : | Ligne 107 : | ||
# Finalisez l'envoi du SMS en cliquant sur le bouton bleu "SMS" en bas à gauche puis "Envoyer". | # Finalisez l'envoi du SMS en cliquant sur le bouton bleu "SMS" en bas à gauche puis "Envoyer". | ||
| − | < | + | {| class="wikitable" |
| + | |- | ||
| + | |'''<span style="color: #EA5B0C">Remarque''' : il est nécessaire de renseigner au préalable les disponibilités de l'élève sur sa Fiche Élève en cliquant sur '''"Dispos"''' ou en disant à l'élève de les remplir sur son application Sarool. | ||
| + | |} | ||
===Envoyer les résultats d'examens=== | ===Envoyer les résultats d'examens=== | ||
Version actuelle datée du 14 février 2023 à 13:26
Votre service SMS permet d'envoyer des rappels automatiques à vos élèves et des SMS ponctuels. C'est super pratique, notamment pour rappeler un rendez-vous ou avertir tous les élèves de vos horaires !
Chaque élève qui a un numéro de téléphone actif dans sa Fiche Élève peut recevoir un SMS de votre part.
Si le symbole du message est bleu ![]() , le numéro est actif. Le cas échéant, cliquez simplement dessus 😉
, le numéro est actif. Le cas échéant, cliquez simplement dessus 😉
Remarque : la bonne pratique de l'envoi de SMS veut que l'élève reçoive votre message entre 8h et 20h, vos SMS seront donc délivrés qu'entre ces horaires-là.
Gérer mon service SMS
Les réglages suivants s'effectuent depuis votre espace client AGX : https://espace-client.agx.fr/
Activer mes SMS
Depuis votre espace client :
- Cliquez sur "Mes SMS".
- Cliquez ensuite sur "Activer" à droite.
- Choisissez la formule qui correspond à vos besoins puis validez.
L'activation est immédiate, vous pouvez dès à présent profiter du service !
Suivre ma consommation
Vous pouvez connaitre la consommation en temps réel de votre Service SMS depuis votre espace client AGX.
Dans le menu en haut de la page, cliquez sur "SMS" puis "Mon Compte".
Un page s'affiche alors avec votre crédit restant, votre en-cours et la possibilité de fixer une limite d'envoi mensuelle.
| Remarque : Si vous utilisez le rappel de RDVs automatique, choisissez une limite assez large 😉 |
Suivre mes SMS envoyés
Il est également possible de consulter les SMS que vous avez envoyés à vos élèves ainsi que ceux qui sont programmés.
Pour cela, dans le menu en haut de la page, cliquez sur "SMS" puis "Journal".
Une page s'affiche avec deux onglets. Un premier pour les SMS programmés et un deuxième pour les SMS envoyés.
Annuler un SMS programmé
Cette page "Journal" permet aussi de supprimer un SMS programmé.
Pour cela, dans l'onglet "Programmés", à la fin de la ligne du SMS en question, vous avez la possibilité de cocher une case.
Pour supprimer un SMS, cochez cette case puis cliquez sur la poubelle.
Renvoyer un SMS "bloqué"
Lorsqu'un SMS ne s'est pas envoyé, il apparaît en rouge dans ce même onglet. Il est possible de le renvoyer en cochant la deuxième case à la fin de la ligne de votre SMS.
En laissant votre souris sur le SMS en question, vous pouvez voir la raison pour laquelle il ne s'est pas envoyé 😉
Rappels automatiques
Pour retrouver les réglages de vos SMS, rendez-vous sur la page d'accueil d'HarMobil' et cliquez sur "SMS" à gauche.
Rappel de RDVS
- Si vous souhaitez envoyer automatiquement un rappel pour tous vos RDVS, cochez la première case "Rappels RDV".
- Indiquez dans la case suivante le délai désiré entre l'envoi du SMS de rappel et l'heure de RDV de l'élève.
- Pour joindre le commentaire du RDV à la fin de chaque SMS automatiquement, cochez la case en dessous du nombre d'heures.
Rappel d'examens
- Si vous souhaitez envoyer automatiquement un rappel du prochain examen planifié à tous vos élèves, cochez la case "Rappel Exam".
- Indiquez dans la case suivante le délai désiré entre l'envoi du SMS de rappel et l'heure de l'examen.
- Il est possible de rajouter une signature à la fin de vos SMS. Saisissez la, si vous le souhaitez, dans "Signature Automatique".
- Finalisez par l'enregistrement des réglages en cliquant sur l'icône verte de validation.
SMS ponctuels
SMS individuels
Depuis la Fiche Élève ou la Fiche Compte d'un élève, il est possible d'envoyer un SMS à un élève en particulier.
- Cliquez sur le bouton SMS à gauche, une fenêtre s'ouvre.
- Dans cette fenêtre, saisissez le message que vous souhaitez envoyer à l'élève.
- Finalisez en cliquant sur "Envoyer".
L'élève recevra votre message dans les minutes qui suivent 😊
SMS collectifs
Il est possible d'envoyer un message commun à l'ensemble des élèves d'une liste.
- Depuis la page d'accueil du logiciel, cliquez sur "Stats" à gauche.
- Effectuez une recherche d'élèves selon les critères que vous désirez.
- Cliquez ensuite sur SMS à gauche, puis saisissez le message que recevront les élèves de cette liste.
- Finalisez en cliquant sur "Envoyer".
Avertir les élèves "dispos"
Si vous avez une heure de libre sur le planning, une annulation par exemple, il est possible d'envoyer un SMS pour avertir les élèves disponibles afin qu'ils puissent réserver cette heure.
Depuis le planning :
- Cliquez sur un créneau horaire de libre.
- Cliquez ensuite sur "Dispos" à gauche puis "Élèves Dispos".
- S'affiche alors la liste de vos élèves qui sont disponibles à cette heure-là.
- Vous pouvez envoyer le SMS à un ou plusieurs élèves en cochant la case "SMS".
- Finalisez l'envoi du SMS en cliquant sur le bouton bleu "SMS" en bas à gauche puis "Envoyer".
| Remarque : il est nécessaire de renseigner au préalable les disponibilités de l'élève sur sa Fiche Élève en cliquant sur "Dispos" ou en disant à l'élève de les remplir sur son application Sarool. |
Envoyer les résultats d'examens
Une fois l'examen passé et les résultats renseignés dans HarMobil', il est possible d'envoyer un SMS individuel à chaque élève pour indiquer leurs résultats.
- Depuis le module Examens, cliquez sur un examen pour voir le détail.
- Cliquez ensuite sur "Résultats" à gauche.
- Validez l'envoi des SMS dans la fenêtre qui s'ouvre.
Pour envoyer ses résultats à un élève ajourné, il vous suffit de cocher la case "Envoyer les Résultats examens aux Ajournés" dans les réglages de vos SMS.
Pour y accéder, depuis votre page d'accueil, rendez-vous sur "SMS" en bas à gauche.