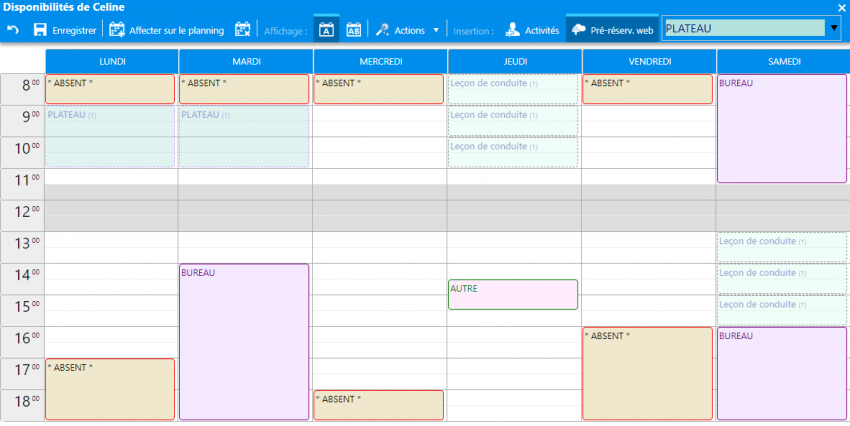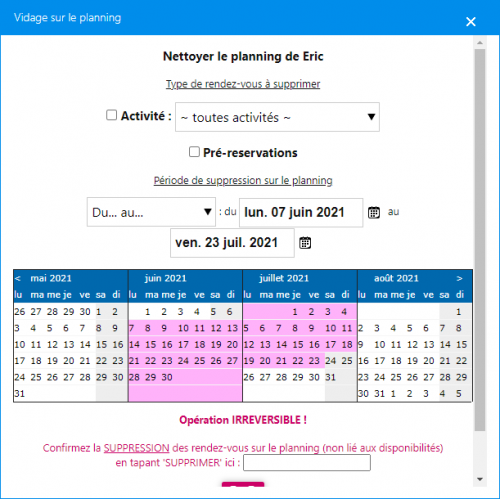Planification moniteurs : Différence entre versions
De AGX
(→Appliquer le planning) |
(→Appliquer le planning) |
||
| (10 révisions intermédiaires par le même utilisateur non affichées) | |||
| Ligne 32 : | Ligne 32 : | ||
===Appliquer le planning=== | ===Appliquer le planning=== | ||
| − | Une fois le planning établi, | + | Une fois le planning établi, appliquez-le au moniteur : |
#Cliquez sur '''"Affecter sur le planning"''' en haut à droite | #Cliquez sur '''"Affecter sur le planning"''' en haut à droite | ||
| Ligne 38 : | Ligne 38 : | ||
#Validez la fenêtre. Les disponibilités du moniteur sont à présent visibles sur son planning. | #Validez la fenêtre. Les disponibilités du moniteur sont à présent visibles sur son planning. | ||
| − | ''Remarque : Une fois le planning appliqué, vous ne pourrez modifier celui-ci qu'en le vidant et en le réappliquant une fois les modifications effectuées dans cette fenêtre. | + | {| class="wikitable" |
| + | |- | ||
| + | | '''<span style="color: #EA5B0C">Remarque :''' Une fois le planning appliqué, vous ne pourrez modifier celui-ci qu'en le vidant et en le réappliquant une fois les modifications effectuées dans cette fenêtre. | ||
| + | |} | ||
===Vider le planning=== | ===Vider le planning=== | ||
| − | En cas de changement sur le planning de votre moniteur ou d'erreur de saisie, rassurez-vous, nous avons une solution hyper simple | + | En cas de changement sur le planning de votre moniteur ou d'erreur de saisie, rassurez-vous, nous avons une solution hyper simple 😉 |
Voici quelques étapes à suivre pour vider / nettoyer le planning de votre moniteur : | Voici quelques étapes à suivre pour vider / nettoyer le planning de votre moniteur : | ||
| Ligne 51 : | Ligne 54 : | ||
:::[[Fichier:Vidage sur le planning.png|Vidage sur le planning|500px]] | :::[[Fichier:Vidage sur le planning.png|Vidage sur le planning|500px]] | ||
| − | ''Remarque : Le vidage planning ne concerne que les activités moniteurs : aucun rendez-vous élève ne sera supprimé. | + | {| class="wikitable" |
| + | |- | ||
| + | | '''<span style="color: #EA5B0C">Remarque :''' Le vidage planning ne concerne que les activités moniteurs : aucun rendez-vous élève ne sera supprimé. | ||
| + | |} | ||
====Quelques astuces==== | ====Quelques astuces==== | ||
| − | Voici quelques | + | Voici quelques astuces pour gagner du temps : |
* Vous pouvez composer le planning avec deux semaines différentes : une semaine A et une semaine B. Pour cela, cliquez sur le logo planning avec les lettres '''AB''' à l'intérieur. Pratique pour gérer les semaines paires / impaires ! | * Vous pouvez composer le planning avec deux semaines différentes : une semaine A et une semaine B. Pour cela, cliquez sur le logo planning avec les lettres '''AB''' à l'intérieur. Pratique pour gérer les semaines paires / impaires ! | ||
| − | * Le bouton | + | * Le bouton [[Fichier:Bouton actions.png|85px]] vous permet d'échanger les semaines A et B, de copier l'une vers l'autre, d'en effacer une des deux, de tout effacer ou de tout remplir d'un coup ''(c'est l'activité ou la pré-réservation sélectionnée en haut à droite qui s'appliquera)'' |
* En cliquant sur le nom d'un jour de la semaine, vous remplirez d'un coup toute la journée avec l'activité ou la pré-réservation sélectionnée | * En cliquant sur le nom d'un jour de la semaine, vous remplirez d'un coup toute la journée avec l'activité ou la pré-réservation sélectionnée | ||
* Vous pouvez copier / coller une activité ou une pré-réservation à l'aide du clic droit | * Vous pouvez copier / coller une activité ou une pré-réservation à l'aide du clic droit | ||
* Pour annuler toutes les modifications non sauvegardées, cliquez sur le bouton [[Fichier:Annuler dispos.png|Annuler dispos]] tout en haut à gauche | * Pour annuler toutes les modifications non sauvegardées, cliquez sur le bouton [[Fichier:Annuler dispos.png|Annuler dispos]] tout en haut à gauche | ||
| − | |||
| − | |||
| − | |||
| − | |||
| − | |||
| − | |||
| − | |||
| − | |||
| − | |||
| − | |||
| − | |||
| − | |||
| − | |||
| − | |||
| − | |||
| − | |||
| − | |||
| − | |||
| − | |||
| − | |||
Version actuelle datée du 30 décembre 2022 à 14:43
HarMobil' vous permet de préparer à l'avance une semaine type pour chacun de vos moniteurs.
Vous pouvez ainsi enregistrer leurs disponibilités, leurs horaires de bureau ou ceux de code...
Préparer le planning des moniteurs
Commencez par sélectionner le moniteur à planifier :
- Passez en vue Semaine sur le planning
- Choisissez le moniteur ou la monitrice dans le menu déroulant en haut à droite.
Ensuite :
- Cliquez sur "Dispos" à gauche
- Puis cliquez sur "Dispos. Moniteur".
La fenêtre suivante s'ouvre alors :
Composer le planning
Vous allez pouvoir composer le planning type à appliquer sur la période voulue.
- Laissez vides les créneaux horaires pour lesquels vous souhaitez placer des RDVs
- Remplissez par une Activité, les créneaux horaires pour lesquels le moniteur n'est pas disponible pour une leçon (ex. Bureau, Absent, etc...)
- Vous pouvez aussi ouvrir une leçon disponible à la réservation en ligne (en cliquant sur pré-réservation et en choisissant le type de RDV). Ces leçons sont affichées en transparent.
Appliquer le planning
Une fois le planning établi, appliquez-le au moniteur :
- Cliquez sur "Affecter sur le planning" en haut à droite
- Choisissez la période sur laquelle vous souhaitez appliquer le planning "type"
- Validez la fenêtre. Les disponibilités du moniteur sont à présent visibles sur son planning.
| Remarque : Une fois le planning appliqué, vous ne pourrez modifier celui-ci qu'en le vidant et en le réappliquant une fois les modifications effectuées dans cette fenêtre. |
Vider le planning
En cas de changement sur le planning de votre moniteur ou d'erreur de saisie, rassurez-vous, nous avons une solution hyper simple 😉
Voici quelques étapes à suivre pour vider / nettoyer le planning de votre moniteur :
- Cliquez sur le petit bouton planning avec la croix

- Sur cette nouvelle fenêtre, vous allez pouvoir choisir ce que vous souhaitez supprimer. Par exemple, si vous ne souhaitez supprimer que certaines activités, cochez Activité puis sélectionnez en une dans la liste déroulante. De même pour les pré-réservations ; pour supprimer celles-ci du planning de votre moniteur, cochez pré-réservations
- Renseignez ensuite la période sur laquelle vous souhaitez effectuer la suppression
- Confirmez la suppression en tapant SUPPRIMER dans le champ tout en bas puis cliquez sur le bouton rouge.
| Remarque : Le vidage planning ne concerne que les activités moniteurs : aucun rendez-vous élève ne sera supprimé. |
Quelques astuces
Voici quelques astuces pour gagner du temps :
- Vous pouvez composer le planning avec deux semaines différentes : une semaine A et une semaine B. Pour cela, cliquez sur le logo planning avec les lettres AB à l'intérieur. Pratique pour gérer les semaines paires / impaires !
- Le bouton
 vous permet d'échanger les semaines A et B, de copier l'une vers l'autre, d'en effacer une des deux, de tout effacer ou de tout remplir d'un coup (c'est l'activité ou la pré-réservation sélectionnée en haut à droite qui s'appliquera)
vous permet d'échanger les semaines A et B, de copier l'une vers l'autre, d'en effacer une des deux, de tout effacer ou de tout remplir d'un coup (c'est l'activité ou la pré-réservation sélectionnée en haut à droite qui s'appliquera) - En cliquant sur le nom d'un jour de la semaine, vous remplirez d'un coup toute la journée avec l'activité ou la pré-réservation sélectionnée
- Vous pouvez copier / coller une activité ou une pré-réservation à l'aide du clic droit
- Pour annuler toutes les modifications non sauvegardées, cliquez sur le bouton
 tout en haut à gauche
tout en haut à gauche