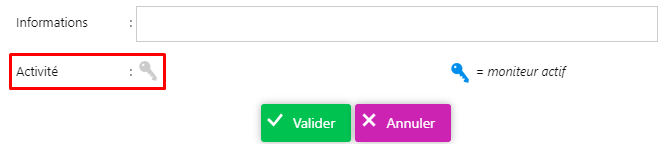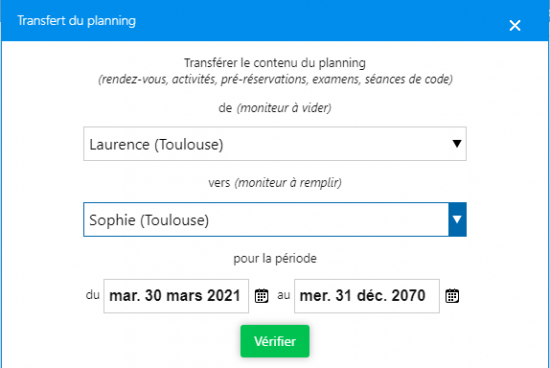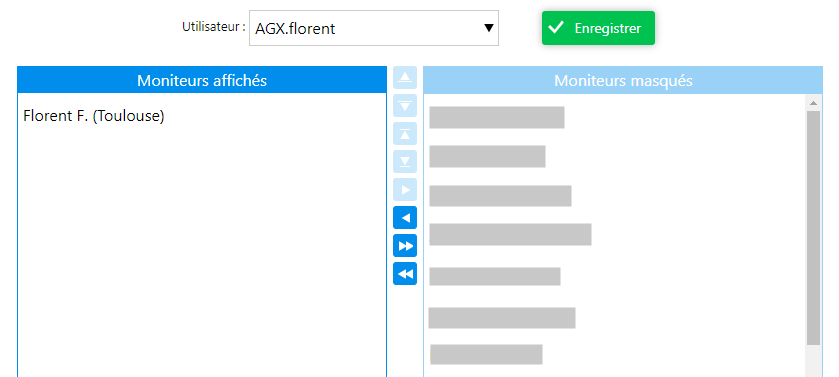Gestion de vos moniteurs : Différence entre versions
(→Gérer vos moniteurs) |
(→Affichage des moniteurs sur le planning) |
||
| Ligne 88 : | Ligne 88 : | ||
Comme par magie, tous les rendez-vous ont bien été transférés 😊 | Comme par magie, tous les rendez-vous ont bien été transférés 😊 | ||
| − | == | + | ==Gérer l'affichage des moniteurs sur le planning== |
Tous les réglages d'affichage des moniteurs s'effectuent depuis : | Tous les réglages d'affichage des moniteurs s'effectuent depuis : | ||
| Ligne 94 : | Ligne 94 : | ||
*L'onglet des réglages du planning [[Fichier:Bouton planning.png|25px]] | *L'onglet des réglages du planning [[Fichier:Bouton planning.png|25px]] | ||
| − | === | + | ===En fonction d'un utilisateur=== |
Vous souhaitez que certains utilisateurs ne voient qu'un moniteur en particulier ? | Vous souhaitez que certains utilisateurs ne voient qu'un moniteur en particulier ? | ||
| Ligne 116 : | Ligne 116 : | ||
:10. Validez vos modifications à l'aide du bouton '''"Enregistrer"''' à droite du nom de l'utilisateur | :10. Validez vos modifications à l'aide du bouton '''"Enregistrer"''' à droite du nom de l'utilisateur | ||
| − | === | + | ===En fonction d'un bureau=== |
Deux paramètres vous permettent de restreindre l'affichage des moniteurs par bureau : | Deux paramètres vous permettent de restreindre l'affichage des moniteurs par bureau : | ||
| Ligne 149 : | Ligne 149 : | ||
:3. Validez vos modifications à l'aide du bouton '''"Enregistrer"''' en haut de la page. | :3. Validez vos modifications à l'aide du bouton '''"Enregistrer"''' en haut de la page. | ||
| − | === | + | ===Modifier le nombre de moniteurs affichés=== |
| − | :1. | + | :1. À la ligne '''1-3-1 Affichage : Horaires, Nb. de jours, Nb. de moiteurs...''', cliquez sur '''"Gérer"''' |
:2. Vérifiez les lignes Nombre de moniteurs en vue journalière et hebdomadaire | :2. Vérifiez les lignes Nombre de moniteurs en vue journalière et hebdomadaire | ||
:3. Modifiez le chiffre s'il est trop faible puis '''validez''' | :3. Modifiez le chiffre s'il est trop faible puis '''validez''' | ||
Version du 26 septembre 2022 à 14:08
Un nouveau moniteur rejoint votre équipe ? Vous avez besoin d'une colonne en plus dans le planning ?
Vous êtes au bon endroit ! On va vous expliquer tout ce qu'il y a à savoir sur la gestion de vos moniteurs et des colonnes de votre planning 😉
Gérer vos moniteurs
Le nombre de moniteurs inclus dans votre configuration détermine les moniteurs que vous pourrez ensuite afficher dans votre planning.
Pour vérifier le nombre de moniteurs dont vous disposez :
- Connectez-vous avec votre compte administrateur
- Depuis votre écran d'accueil, rendez-vous sur "Ma Config" à gauche
- Cliquez sur "+ Gérer" en dessous de Moniteurs
- Le logiciel vous indique le nombre de colonnes disponibles en vert.
- Pour l'augmenter, sélectionnez le chiffre souhaité et le bureau, puis cliquez sur

- Pour supprimer une colonne, cliquez sur "Retirer un moniteur" en bas de cette section. Sélectionnez le moniteur à supprimer ou choisissez *Moniteur inactif* et cliquez sur

| À savoir : Créer un moniteur ne crée pas automatiquement un utilisateur. Pour que votre moniteur puisse se connecter à HarMobil', il est nécessaire de lui créer un utilisateur.
Pour cela, rendez-vous sur la notice qui traite de ce sujet. |
Ajouter un moniteur
- 1. Cliquez sur
 en haut à droite
en haut à droite - 2. Positionnez-vous sur l'onglet

- 3. À la ligne 1-3-1 Moniteurs, cliquez sur "Gérer"
- 4. Ajoutez un moniteur en cliquant sur

- 5. Remplissez toutes ses informations nécessaires
- 6. Finalisez l'ajout à l'aide du bouton "Valider"
Si vous souhaitez effectuer des modifications, cliquez sur ![]()
Supprimer un moniteur
Lorsqu'un moniteur part et qu'il n'est pas remplacé, il est conseillé de le désactiver.
Ainsi, l'historique lié à ce moniteur est conservé : affectation des RDVs, etc.
Pour désactiver un moniteur, dans le même réglage :
- Cliquez sur le bouton
 à la fin de la ligne du moniteur
à la fin de la ligne du moniteur - Décochez la clé bleue pour que celle-ci devienne grise puis validez
Remplacer un moniteur
Lorsque vous souhaitez remplacer un moniteur par un nouveau, préférez désactiver l'ancien moniteur et ajouter un nouveau moniteur depuis vos réglages.
Il est important de garder les données de l'ancien moniteur afin que le nom de l'ancien moniteur ne soit pas remplacé par le nom du nouveau moniteur sur le planning.
Voici comment faire :
- 1. Dans le réglage 1-3-1 Moniteurs, cliquez sur "Gérer"
- 2. Cliquez sur
 au niveau de la ligne du moniteur qui part
au niveau de la ligne du moniteur qui part - 3. Décochez la clé bleue pour que celle-ci devienne grise puis validez
- 4. Cliquez sur
 en haut à droite de votre écran
en haut à droite de votre écran - 5. Remplissez les champs dont vous avez besoin
- 6. Validez la création de votre nouveau moniteur en cliquant sur le bouton "Créer".
Votre ancien moniteur a bien été remplacé par le nouveau sans toucher à votre configuration. 😊
Transférer des rendez-vous
Vous avez planifié des rendez-vous pour un moniteur qui est parti et vous souhaitez transférer ceux-ci sur votre nouveau moniteur?
Suivez ces quelques étapes pour déplacer massivement vos rendez-vous :
- 1. Cliquez sur
 en haut à droite
en haut à droite - 2. Positionnez-vous sur l'onglet

- 3. À la ligne 1-3-1 Moniteurs, cliquez sur "Gérer"
- 4. Cliquez sur le bouton "Transférer Rdv" à gauche de la page
- 5. La fenêtre suivante s'affiche :
- 6. Dans le premier menu déroulant, sélectionnez le moniteur à vider
- 7. Dans le second menu déroulant, sélectionnez le moniteur à remplir
- 8. Sélectionnez ensuite la période que vous souhaitez transférer
- 9. Cliquez sur le bouton "Vérifier"
- 10. Validez le transfert en cliquant sur le bouton "Transférer"
- 11. Confirmez à l'aide du bouton "OK" sur la petite fenêtre qui s'affiche à l'écran.
Comme par magie, tous les rendez-vous ont bien été transférés 😊
Gérer l'affichage des moniteurs sur le planning
Tous les réglages d'affichage des moniteurs s'effectuent depuis :
En fonction d'un utilisateur
Vous souhaitez que certains utilisateurs ne voient qu'un moniteur en particulier ?
Pour modifier les paramètres d'affichage de vos moniteurs, voici la marche à suivre :
- 1. Sélectionner l'utilisateur en question ou cochez la case "Appliquer à tous les utilisateurs ?"
- 2. A la ligne 3-1-1 Afficher les moniteurs, cliquez sur

- 3. Si vous souhaitez, par exemple, afficher seulement un certain moniteur pour un seul utilisateur, sélectionnez Affectés à mon compte utilisateur dans la liste déroulante
Attention : ce réglage ne s'applique que pour l'utilisateur sélectionné en haut de la page
- 4. Cliquez ensuite sur "Gérer" à la ligne 3-1-3 Affectation des moniteurs par Utilisateurs
- 5. Dans la liste déroulante en haut de la page, sélectionnez l'utilisateur concerné
- 6. Masquez tous les moniteurs à l'aide du bouton

- 7. Sélectionnez ensuite dans le tableau de droite le moniteur que vous souhaitez afficher pour l'utilisateur concerné
- 8. Cliquez sur le bouton

- 9. Vous devriez avoir un tableau similaire à celui ci-dessous
- 10. Validez vos modifications à l'aide du bouton "Enregistrer" à droite du nom de l'utilisateur
En fonction d'un bureau
Deux paramètres vous permettent de restreindre l'affichage des moniteurs par bureau :
Le premier est la ligne 3-1-1 Afficher les moniteurs.
Grâce au bouton ![]() vous pouvez choisir d'afficher les moniteurs :
vous pouvez choisir d'afficher les moniteurs :
- De tous les bureaux
- De mon bureau uniquement
- Affectés à mon Bureau
Ce réglage concerne seulement l'utilisateur que vous avez sélectionné en haut de la page.
Le deuxième dépend de ce que vous avez sélectionné :
- Si vous avez choisi "Affectés à mon bureau", à la ligne 3-1-2 Affectation des moniteurs par Bureaux :
- - Cliquez sur "Gérer" puis choisissez quels sont les moniteurs affichés pour le bureau sélectionné.
- - Cliquez sur "Enregistrer" pour valider vos choix 😊
- Si vous avez choisi "De tous les bureaux" ou de "De mon bureau uniquement", HarMobil' va ignorer la ligne 3-1-2 Affectation des moniteurs par Bureaux.
Modifier l'ordre d'affichage des moniteurs
Vous souhaitez changer l'ordre d'affichage des moniteurs ? C'est très simple !
- 1. Ces réglages s'appliquent en fonction du paramètre 3-1-1 Afficher les moniteurs :
- - Si le réglage 3-1-1 Afficher les moniteurs est Affectés à mon Bureau, cliquez sur "Gérer" à la ligne 3-1-2 Affectation des moniteurs par Bureaux
- - Si le réglage 3-1-1 Afficher les moniteurs est Affectés à mon compte utilisateur, cliquez sur "Gérer" à la ligne 3-1-3 Affectation des moniteurs par Utilisateurs
- 2. Sélectionnez un moniteur dans le tableau de gauche, puis déplacez-le comme vous le souhaitez à l'aide des flèches sur le côté
- 3. Validez vos modifications à l'aide du bouton "Enregistrer" en haut de la page.
Modifier le nombre de moniteurs affichés
- 1. À la ligne 1-3-1 Affichage : Horaires, Nb. de jours, Nb. de moiteurs..., cliquez sur "Gérer"
- 2. Vérifiez les lignes Nombre de moniteurs en vue journalière et hebdomadaire
- 3. Modifiez le chiffre s'il est trop faible puis validez