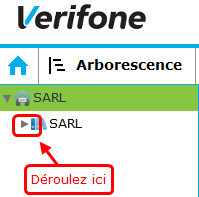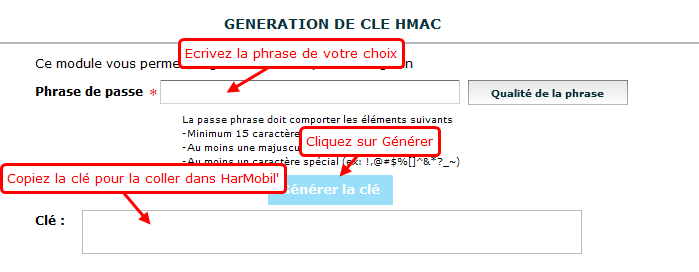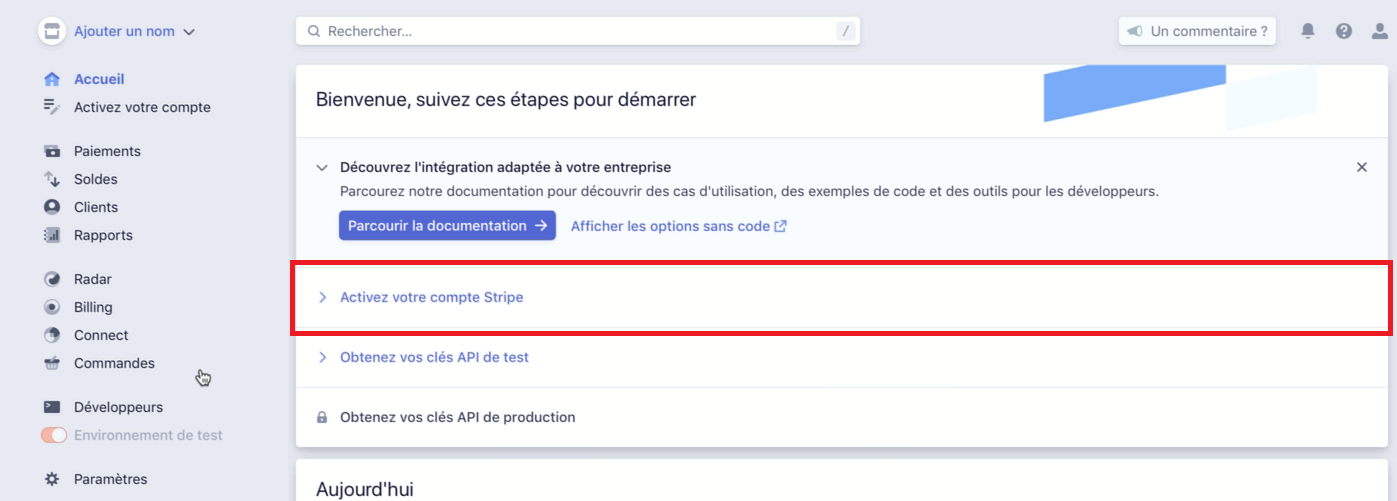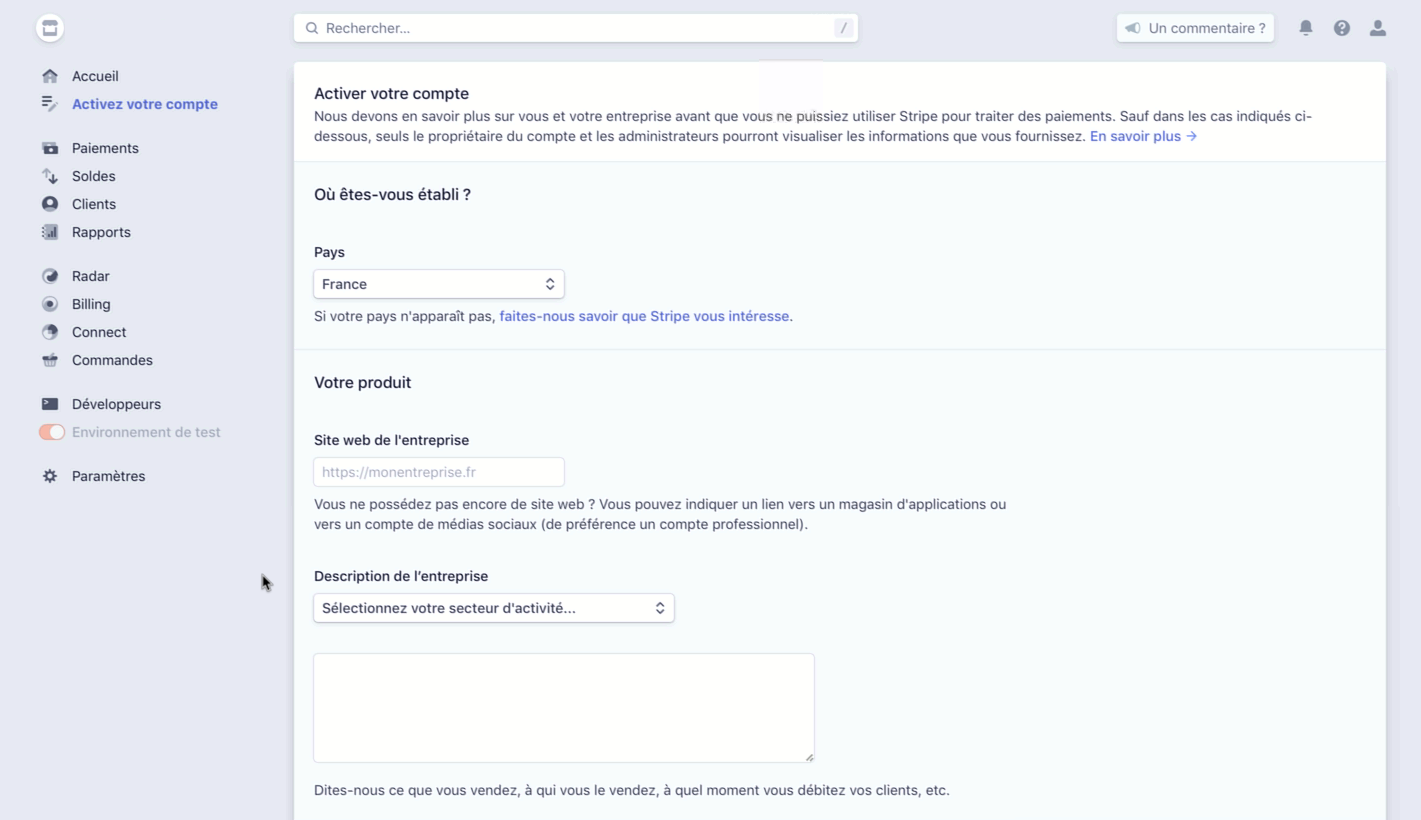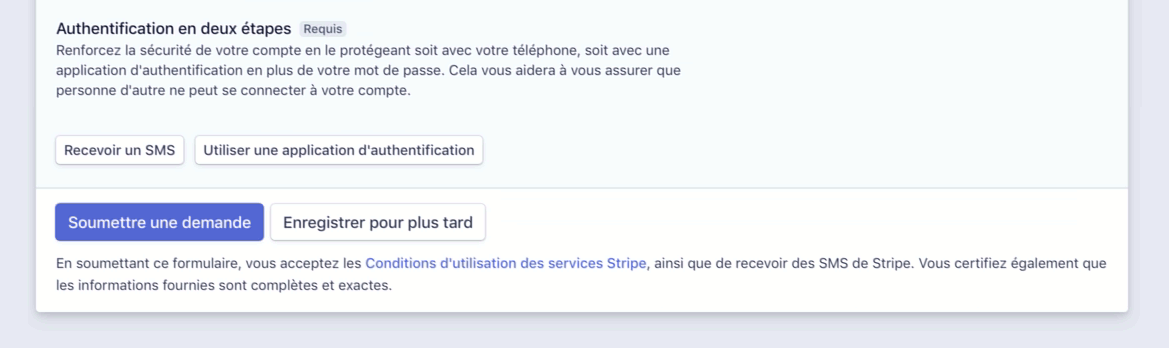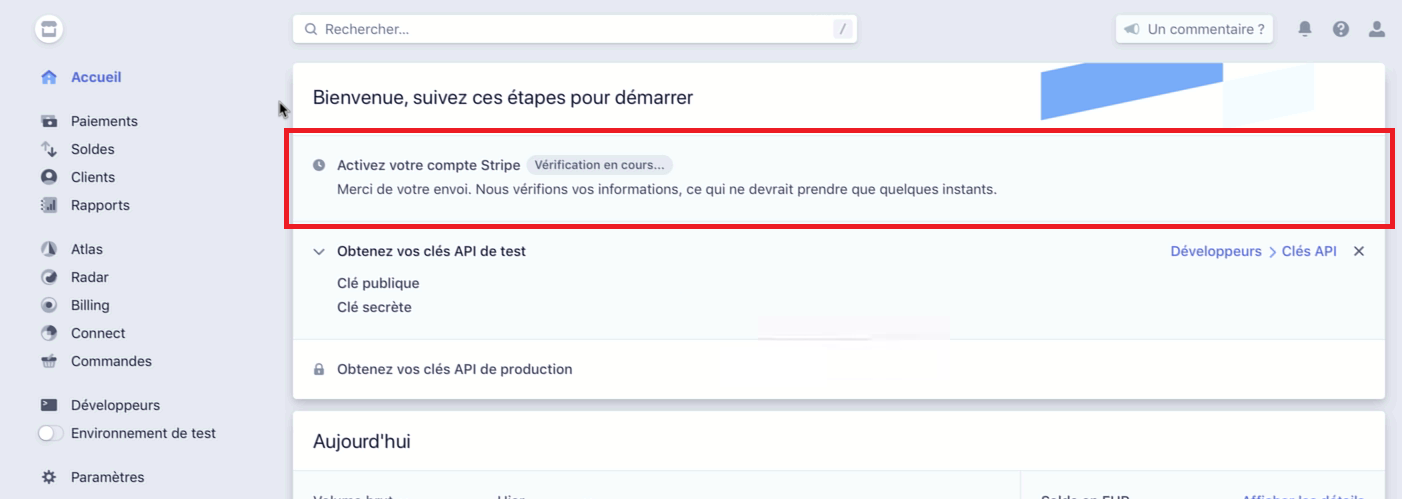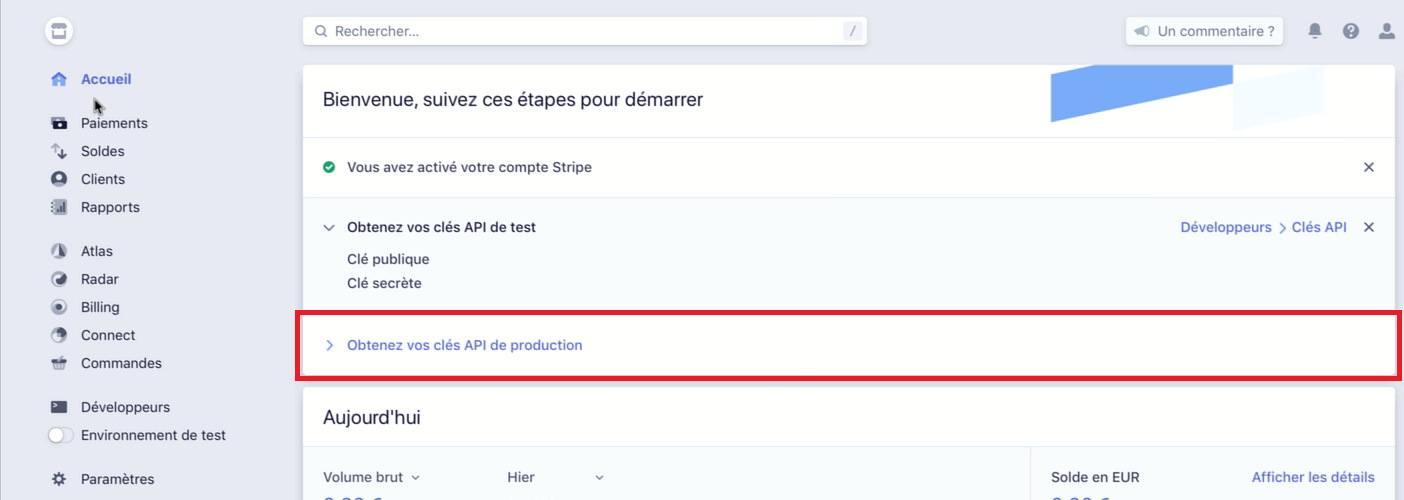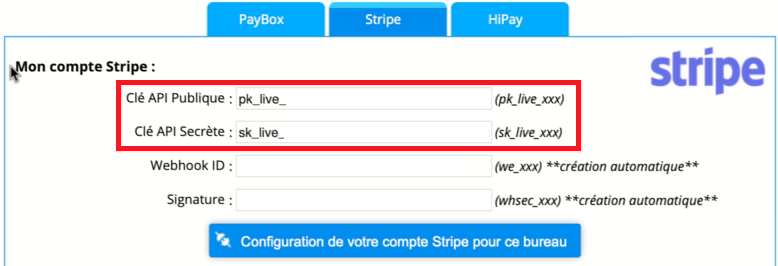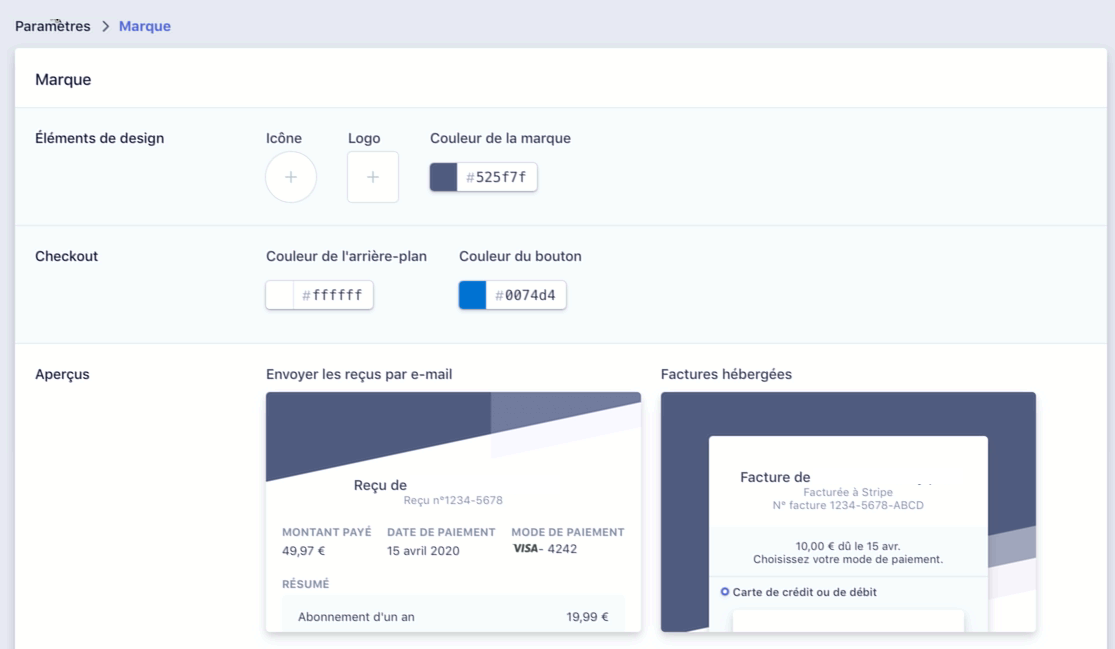Réservation & Paiement en ligne : Différence entre versions
De AGX
(Page créée avec « {| align="right" | __TOC__ |} Votre solution HarMobil' vous permet de gérer les inscriptions et les paiements en ligne avec l'application Sarool. Ainsi, les élève... ») |
(→Activer le paiement en ligne) |
||
| Ligne 7 : | Ligne 7 : | ||
Bien sûr, c'est '''VOUS''' qui définissez les règles ;) | Bien sûr, c'est '''VOUS''' qui définissez les règles ;) | ||
| − | ==Activer le paiement en ligne== | + | ==Activer la prise de rendez-vous et le paiement en ligne== |
| − | Pour activer | + | Pour activer ce module Sarool c'est très simple : |
:1. Depuis la page d'accueil de votre solution HarMobil', cliquez sur le bouton '''Ma Config''' à gauche ''(accessible uniquement depuis un Utilisateur de type "Gérant")'' | :1. Depuis la page d'accueil de votre solution HarMobil', cliquez sur le bouton '''Ma Config''' à gauche ''(accessible uniquement depuis un Utilisateur de type "Gérant")'' | ||
| − | :2. Dans la partie '''« Modules d'Appli Sarool »''', cliquez sur '''+ Gérer...''' | + | |
| + | :2. Dans la partie '''« Modules d'Appli Sarool »''', cliquez sur '''+ Gérer...''' | ||
==Paiement en ligne avec Sarool et HarMobil'== | ==Paiement en ligne avec Sarool et HarMobil'== | ||
Version du 18 août 2022 à 09:44
Votre solution HarMobil' vous permet de gérer les inscriptions et les paiements en ligne avec l'application Sarool. Ainsi, les élèves sont autonomes dans la prise de rendez-vous et le règlement de ces derniers.
Bien sûr, c'est VOUS qui définissez les règles ;)
Activer la prise de rendez-vous et le paiement en ligne
Pour activer ce module Sarool c'est très simple :
- 1. Depuis la page d'accueil de votre solution HarMobil', cliquez sur le bouton Ma Config à gauche (accessible uniquement depuis un Utilisateur de type "Gérant")
- 2. Dans la partie « Modules d'Appli Sarool », cliquez sur + Gérer...
Paiement en ligne avec Sarool et HarMobil'
Réglages généraux
Les réglages communs pour le paiement en ligne se trouvent sur HarMobil' :
- Cliquez sur l’engrenage des Réglages en haut à droite
- Déroulez la partie « Sarool (Espace et Applis élèves) »
- Cliquez sur « Gérer » devant « Paiement CB en ligne » (réglage n°2-1-1)
Voici le détail de ces réglages :
- "Mode de paiement associé" : Permet de définir le mode de paiement qui apparaîtra lors d'un paiement en ligne sur la Fiche Compte de l'élève.
- "Règlement associé" : Permet de fixer un libellé pour les paiements, nous vous conseillons de garder "Affectation automatique" si vous l'utilisez déjà
- "Montant minimal" : Permet de définir le montant minimal pour que le paiement en ligne soit accessible
- "Partenaire Bancaire" : Suivant l'offre prise, choisir entre Stripe, Paybox ou HiPay.
Réglages Paybox
[Développer]
Cliquez sur Développer ou Replier à droite pour afficher ou masquer les réglages pour Paybox
Réglages Stripe
[Développer]
Cliquez sur Développer ou Replier à droite pour afficher ou masquer les réglages pour Stripe
Réglages HiPay
[Développer]
Cliquez sur Développer ou Replier à droite pour afficher ou masquer les réglages pour HiPay