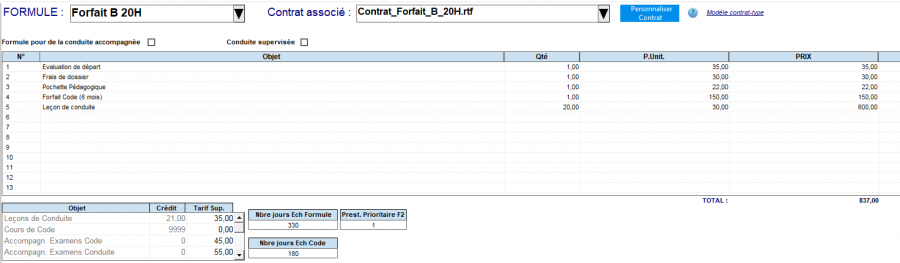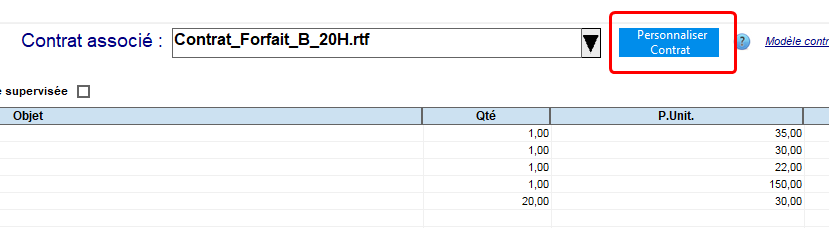Changement de Tarifs (Ancien Logiciel) : Différence entre versions
| Ligne 10 : | Ligne 10 : | ||
L'ensemble des étapes se trouvent dans '''Tarifs''', accessible depuis la page d'accueil du logiciel. | L'ensemble des étapes se trouvent dans '''Tarifs''', accessible depuis la page d'accueil du logiciel. | ||
| − | ==Conserver | + | ==Conserver l'historique de vos anciens tarifs== |
Depuis les Tarifs : | Depuis les Tarifs : | ||
#Cliquez en haut à gauche sur '''Changement de Prix''' puis '''1/ Copier Tarif'''. | #Cliquez en haut à gauche sur '''Changement de Prix''' puis '''1/ Copier Tarif'''. | ||
| Ligne 19 : | Ligne 19 : | ||
De nouveau dans le menu '''Changement de prix''' | De nouveau dans le menu '''Changement de prix''' | ||
#Cliquez sur '''2/ Actualisation Dates Tarifs''' | #Cliquez sur '''2/ Actualisation Dates Tarifs''' | ||
| − | #Saisissez la date de début du nouveau tarif | + | #Saisissez la date de début du nouveau tarif (il s'agit normalement de la date du jour) |
==Ajustement des tarifs supplémentaires== | ==Ajustement des tarifs supplémentaires== | ||
| Ligne 28 : | Ligne 28 : | ||
#Dans la fenêtre d'ajustement, saisissez l'ancien tarif de la prestation ('''ex.: 55€''') dans '''Ancien montant''', et dans '''Nouveau montant''' saisir le nouveau tarif ('''ex.: 57€'''). | #Dans la fenêtre d'ajustement, saisissez l'ancien tarif de la prestation ('''ex.: 55€''') dans '''Ancien montant''', et dans '''Nouveau montant''' saisir le nouveau tarif ('''ex.: 57€'''). | ||
#Cochez la case '''Leçon de conduite''' (et choisissez le permis concerné à gauche si nécessaire). | #Cochez la case '''Leçon de conduite''' (et choisissez le permis concerné à gauche si nécessaire). | ||
| + | #(Factultatif) Si vous souhaitez mettre également à jour le prix des leçons des planifiées, voir paragraphe ci-dessous "Mise à jour des leçons déjà planifiées" | ||
#Cochez la case "Appliquer le nouveau tarif supplémentaire aux formules" | #Cochez la case "Appliquer le nouveau tarif supplémentaire aux formules" | ||
#Finalisez en lançant l'ajustement | #Finalisez en lançant l'ajustement | ||
Version du 11 décembre 2020 à 12:48
Pour mettre à jour vos Tarifs : il suffit de suivre les 5 étapes présentes ci-dessous, le jour où le changement de prix prend effet.
L'ensemble des étapes se trouvent dans Tarifs, accessible depuis la page d'accueil du logiciel.
Sommaire
[masquer]Conserver l'historique de vos anciens tarifs
Depuis les Tarifs :
- Cliquez en haut à gauche sur Changement de Prix puis 1/ Copier Tarif.
- Validez les différents messages qui apparaissent à l'écran
Actualisation des dates des tarifs
De nouveau dans le menu Changement de prix
- Cliquez sur 2/ Actualisation Dates Tarifs
- Saisissez la date de début du nouveau tarif (il s'agit normalement de la date du jour)
Ajustement des tarifs supplémentaires
Changement de prix des leçons supplémentaires
L'ajustement permet de mettre à jour les tarifs supplémentaires pour les élèves en cours de formation.
- Toujours dans le menu Changement de prix, cliquez sur 3/ Ajuster Tarifs.
- Dans la fenêtre d'ajustement, saisissez l'ancien tarif de la prestation (ex.: 55€) dans Ancien montant, et dans Nouveau montant saisir le nouveau tarif (ex.: 57€).
- Cochez la case Leçon de conduite (et choisissez le permis concerné à gauche si nécessaire).
- (Factultatif) Si vous souhaitez mettre également à jour le prix des leçons des planifiées, voir paragraphe ci-dessous "Mise à jour des leçons déjà planifiées"
- Cochez la case "Appliquer le nouveau tarif supplémentaire aux formules"
- Finalisez en lançant l'ajustement
Remarque : l'exemple ci-dessus reprend le changement de prix de leçons de conduite. Vous pouvez répéter autant de fois que nécessaire l'Ajustement pour changer les prix des autres prestations (évaluation, RDVP, etc...).
Mise à jour des prix des leçons déjà planifiées (facultatif)
Il est possible de mettre à jour le prix de leçon déjà planifiées sur le planning. Pour cela, avant de lancer l'ajustement de l'étape 5 (cf. au-dessus) :
- Cochez Changer aussi les leçons du planning à partir du...
- Puis saisissez la date de mise à jour des leçons
- Finalisez en lançant l'ajustement
Mise à jour du tableau "Tarifs Actuels"
- Dans le menu Changement de prix, cliquez sur 4/ Mise à jour Tarifs Actuels.
- Dans la grille des tarifs unitaires, saisissez simplement les nouveaux tarifs par-dessus les anciens pour toutes vos prestations qui évoluent y compris les fournitures pédagogiques
Mise à jour des Formules
- Pour finir, cliquez sur Changement de prix
- Cliquez sur 5/ Mise à jour Formules
Les changements que vous allez apporter vont affecter uniquement les prochains élèves inscrits.
Depuis la mise à jour du Contrat-Type, le tableau de la formule s'est divisée en deux parties :
- Le tableau de Gestion, qui va servir à Harmonie : pour calculer le solde de la Fiche, l'établissement des reçus/relevés, etc...
- Le tableau du Contrat-type, qui va servir à éditer le Contrat-type selon les termes de l'arrêté officiel.
Il est important de mettre à jour les deux tableaux pour qu'ils correspondent.
Changement de prix - Partie Gestion
Le tableau de Gestion est le suivant :
C'est celui qui s'affiche dès l'arrivée dans les Formules.
- Pour changer le tarif de la formule c'est très simple il suffit de modifier directement les prix dans la Colonne Prix pour les articles concernés.
- L'enregistrement se fait de manière automatique
- Une fois le tableau de Gestion modifié, vous pouvez passer à l'étape suivant pour mettre à jour le tableau du Contrat-Type.
Changement de prix - Partie Contrat-Type
Pour mettre à jour les prix sur le Contrat-Type :
- Cliquez sur Personnaliser Contrat en haut à gauche de la formule
- Patientez quelques secondes le temps de l'ouverture du contrat
Une fois le contrat affiché à l'écran :
- Modifiez le tableau officiel en y changeant directement les tarifs
- Pensez également à modifier le montant total au bas du tableau
- Vous pouvez ensuite enregistrer le document puis le refermer
La formule est maintenant à jour autant dans la Gestion que dans le Contrat, vous pouvez répéter ces étapes pour mettre à jour toutes les formules de votre logiciel.
Remarque : Pour les utilisateurs AGX-CNX, au moment de passer à la formule suivante Harmonie va vous demander si vous souhaitez importer les modifications apportées au document, cliquez sur Oui