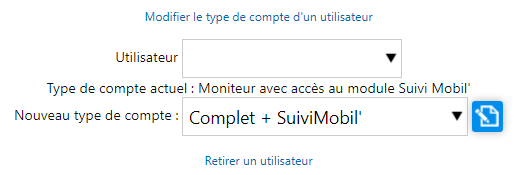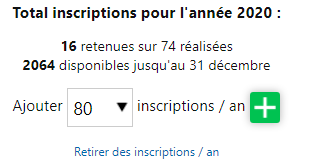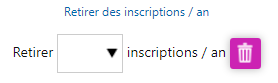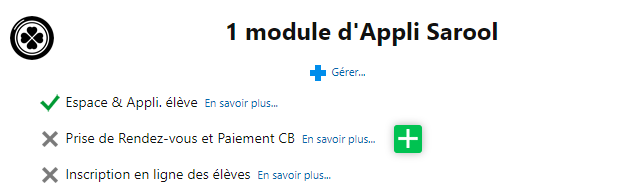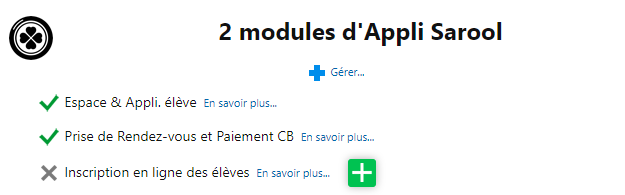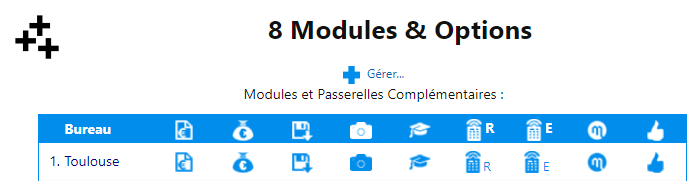Ma Config : Différence entre versions
(→Modules SAROOL) |
(→Modules d'appli Sarool) |
||
| Ligne 129 : | Ligne 129 : | ||
:4. La fenêtre '''Mon panier''' s'ouvre à votre droite. Cliquez sur le bouton vert '''Valider''' ; | :4. La fenêtre '''Mon panier''' s'ouvre à votre droite. Cliquez sur le bouton vert '''Valider''' ; | ||
:5. Finalisez votre commande en cliquant sur le bouton vert '''Commander'''. | :5. Finalisez votre commande en cliquant sur le bouton vert '''Commander'''. | ||
| + | |||
| + | Tous les modules disponibles pour Sarool sont maintenant activés. | ||
| + | |||
| + | Pour savoir comment paramétrer ces modules et pouvoir vous en servir pleinement, veuillez vous diriger vers [[Accueil|notre documentation qui traite de ce sujet]]. :) | ||
==Modules et Passerelles== | ==Modules et Passerelles== | ||
Version du 8 avril 2021 à 12:11
La rubrique Ma Config de votre logiciel HarMobil' permet de gérer les options et la configuration de votre logiciel.
Elle est accessible depuis la page d'accueil d'HarMobil', en cliquant sur le bouton Ma Config à gauche.
Seul les comptes Administrateurs / Gérants peuvent voir ce bouton.
Bureaux
Dans cette rubrique sont listés l'ensemble des bureaux avec :
- Le nom des bureaux
- Le nombre de moniteurs et monitrices assignés à ce bureau
- Les options activées selon les bureaux
Utilisateurs
Dans la rubrique déroulante se trouve la liste des utilisateurs. Les utilisateurs sont les personnes qui ont accès à HarMobil'. Il existe 3 types d'utilisateurs :
- Admnistrateur (aussi appelé Gérant) : Accès à tout le logiciel (réglages de sécurité inclus)
- Complet : Accès standard au logiciel (réglages de sécurité exclus)
- Moniteur : Accès à la Fiche d'Identité et Planning uniquement
Ajouter un utilisateur
L'ajout d'un utilisateur permet à une personne supplémentaire de se connecter au logiciel.
En ajoutant un utilisateur, vous recevez par mail son identifiant et son mot de passe (que vous pourrez modifier par la suite si vous le souhaitez).
Cliquez tout simplement sur le + devant le type d'utilisateur que vous souhaitez pour commander un nouvel accès.
Modifier le type d'utilisateur
Vous pouvez modifier le type d'utilisateur si vous souhaitez donner plus de fonctions à vos utilisateurs.
Par exemple transformer un utilisateur Moniteur avec Suivi Mobil' en utilisateur Complet avec Suivi Mobil' pour qu'il puisse accéder à la Fiche Compte ou aux Examens.
En dessous du tableau récapitulant vos utilisateurs, cliquant sur le bouton Modifier le type de compte d'un utilisateur
Vous pouvez ainsi choisir l'accès concerné et le type de transformation.
Si la modification fait évoluer l'abonnement de votre logiciel, une page de confirmation apparaît pour vous informer du changement.
Supprimer un utilisateur
Pour retirer l'accès au logiciel à une personne, retirez tout simplement son accès utilisateur.
- Pour faire cela, tout en bas de la rubrique Utilisateurs, cliquez sur Retirer un utilisateur.
- Sélectionnez ensuite dans le menu déroulant l'accès à retirer puis validez par la corbeille.
Moniteurs
La rubrique Moniteurs permet d'ajouter des colonnes supplémentaires sur votre planning.
Ajouter un moniteur
Pour ajouter une colonne sur le planning :
- Sélectionnez le bureau
- Cliquez sur le +
Rendez-vous ensuite dans les Réglages Moniteurs pour nommer la colonne du planning
Supprimer une colonne
Pour supprimer une colonne du planning :
- Cliquez tout en bas de la rubrique sur Retirer un moniteur.
- Sélectionnez dans le menu déroulant la colonne à retirer.
- Validez en cliquant sur la corbeille.
Déplacer une colonne
Vous pouvez déplacer la colonne d'un moniteur d'un bureau à un autre.
- Sélectionnez la personne concernée dans le menu déroulant.
- Choisissez ensuite le bureau de destination.
- Validez par l'encoche verte.
Nombre d'inscription par an
Augmenter les inscriptions
Vous pouvez augmenter la capacité d'inscription par an d'HarMobil' directement depuis Ma Config.
- Choisissez le volume
- Choisissez le bureau
- Finalisez en validant par le +
Diminuer le nombre d'inscriptions
- Cliquez sur Retirer des inscriptions / an.
- Sélectionnez le volume.
- Sélectionnez le bureau.
- Finalisez en cliquant sur la corbeille.
Modules d'appli Sarool
Deux modules sont disponibles pour votre application Sarool.
Remarque : le module d'inscription en ligne des élèves est activable seulement si vous avez déjà souscrit au module de prise de rendez-vous et paiement CB.
Prise de rendez-vous et paiement CB
Pour activer la prise de rendez-vous et le paiement par carte bancaire, voici la marche à suivre :
- 1. Depuis la page d'accueil de votre solution HarMobil', cliquez sur le bouton Ma Config à gauche ;
- 2. Dans la partie Module d'Appli Sarool, cliquez sur le bouton + Gérer... ;
- 3. Cliquez ensuite sur le petit bouton
 à côté de Prise de Rendez-vous et Paiement CB ;
à côté de Prise de Rendez-vous et Paiement CB ; - 4. La fenêtre Mon panier s'ouvre à votre droite. Cliquez sur le bouton vert Valider ;
- 5. Finalisez votre commande en cliquant sur le bouton vert Commander.
Vous pouvez maintenant ajouter le module d'inscription en ligne.
Inscription en ligne des élèves
Pour activer l'inscription en ligne des élèves, voici la marche à suivre :
- 1. Depuis la page d'accueil de votre solution HarMobil', cliquez sur le bouton Ma Config à gauche ;
- 2. Dans la partie Module d'Appli Sarool, cliquez sur le bouton + Gérer... ;
- 3. Cliquez ensuite sur le petit bouton
 à côté de Inscription en ligne des élèves ;
à côté de Inscription en ligne des élèves ; - 4. La fenêtre Mon panier s'ouvre à votre droite. Cliquez sur le bouton vert Valider ;
- 5. Finalisez votre commande en cliquant sur le bouton vert Commander.
Tous les modules disponibles pour Sarool sont maintenant activés.
Pour savoir comment paramétrer ces modules et pouvoir vous en servir pleinement, veuillez vous diriger vers notre documentation qui traite de ce sujet. :)
Modules et Passerelles
C'est dans cette rubrique que vous pouvez ajouter des modules à HarMobil'. Vous trouvez en première partie un tableau listant vos bureaux.
Puis dans la seconde partie, une explication de chaque module.
Pour activer une option, rien de plus simple ! Cliquez sur l'icone de l'option devant le bureau désiré puis validez les différents messages.
L'activation est instantanée !
Formations
Besoin de boostez vos connaissances ?
C'est par ici que vous pouvez demander une session d'accompagnement.
Cliquez simplement sur le + en vert pour l'ajouter au panier et laisser vous guider :)